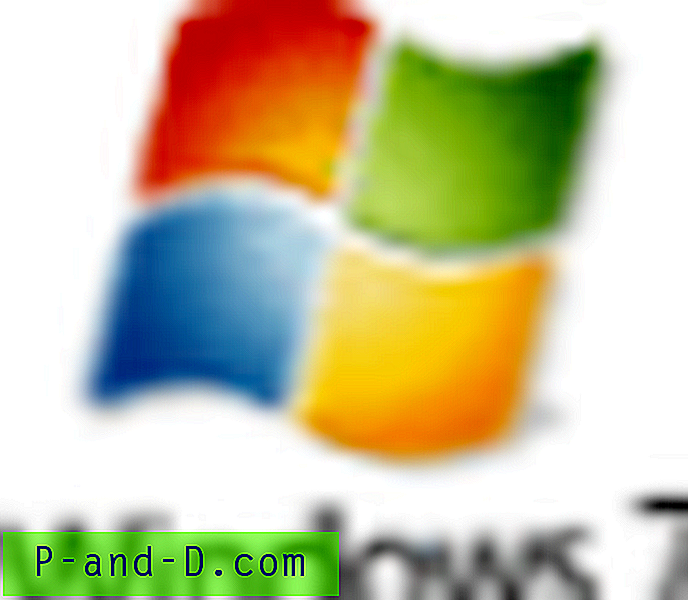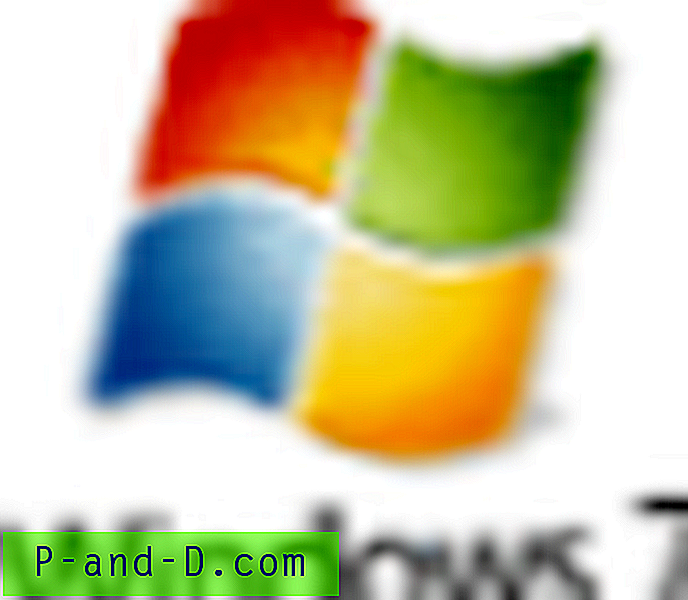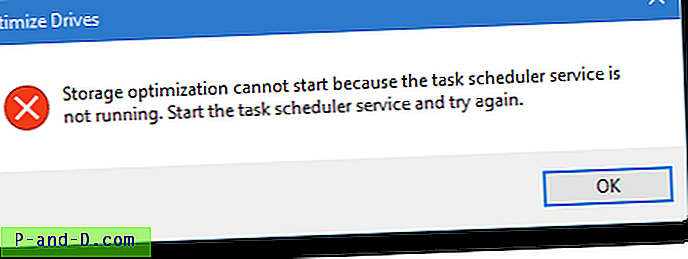Si no está seguro de cómo se consumen los datos de su red o qué sitios web está enviando, considere agregar el OpenDNS. OpenDNS monitorea todas las solicitudes entrantes y salientes a través del enrutador WiFi.
Este programa de monitor de red funciona sin ningún software, solo necesita usar su dirección IP de DNS y se habilitará el seguimiento. La configuración de DNS está disponible en todos los enrutadores WiFi, por lo tanto, estos pasos funcionan en todos los enrutadores.
Una de las mejores características de OpenDNS es la capacidad de bloquear la solicitud de dominio, también conocida como filtrado de contenido web. Esto ayuda a bloquear toda la conexión de red entre su computadora portátil, computadora de escritorio, teléfono móvil y Smart TV conectado al enrutador.
Antes de comenzar a asegurarnos de que tenemos requisitos previos:
- Un enrutador WiFi de red.
- Conexión a internet estable.
- ¡Eso es! No se necesita software ni aplicación.
Sin más demora, comencemos a configurar OpenDNS en el enrutador:
Paso 1: Agregar direcciones IP OpenDNS en el enrutador
Inicie sesión en su portal de administración de enrutadores WiFi (principalmente http://192.168.1.1/) y busque la página de configuración de DNS dentro del área de administración.
La configuración de DNS es compatible con todos los principales fabricantes de enrutadores de red. Ya sea que esté utilizando Netgear, D-Link, TP-Link o cualquier dispositivo enrutador local, la configuración de DNS está disponible en el área de administración.
Aquí está la página de configuración de DNS en mi enrutador beetel que me llevé bien con mi conexión ISP.
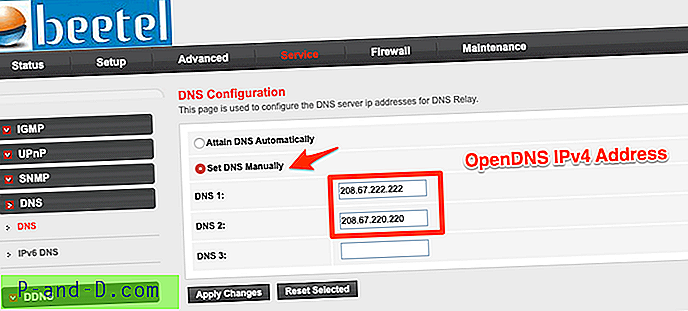 Todo lo que necesita es cambiar la configuración de DNS de la configuración de DNS automática a manual. En la configuración manual de DNS, ingrese las siguientes direcciones IPv4 de OpenDNS:
Todo lo que necesita es cambiar la configuración de DNS de la configuración de DNS automática a manual. En la configuración manual de DNS, ingrese las siguientes direcciones IPv4 de OpenDNS:
- 208.67.222.222
- 208.67.220.220
Guarde y reinicie su enrutador de red WiFi para confirmar estos cambios. Tardará unos minutos en hacer los cambios en su enrutador.
Paso 2: prueba la configuración de OpenDNS
Después de reiniciar su enrutador, intente acceder a esta página de bienvenida de OpenDNS para verificar si la configuración de DNS es exitosa.
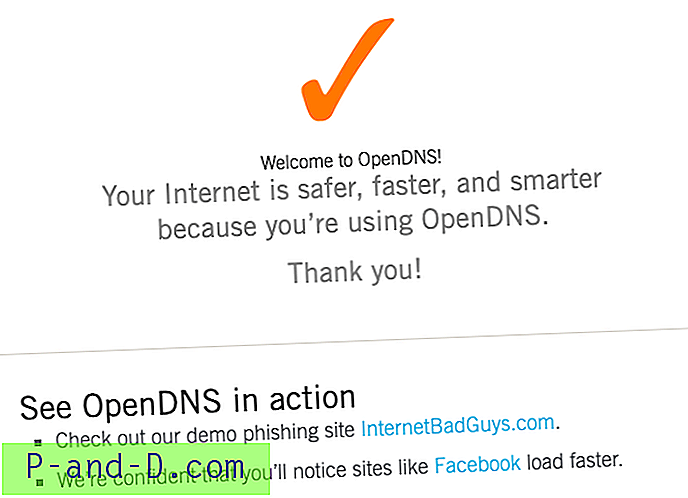
Obtendrá este símbolo de marca de color naranja junto con el mensaje: su Internet es más seguro, más rápido y más inteligente porque está utilizando OpenDNS . Esto significa que su enrutador está configurado correctamente para usar el servicio OpenDNS.
Paso 3: Cree una cuenta de inicio de OpenDNS gratuita
A continuación, necesitamos crear una cuenta OpenDNS para uso doméstico personal gratuito. Dirígete a la página de inicio de OpenDNS y completa los detalles solicitados.
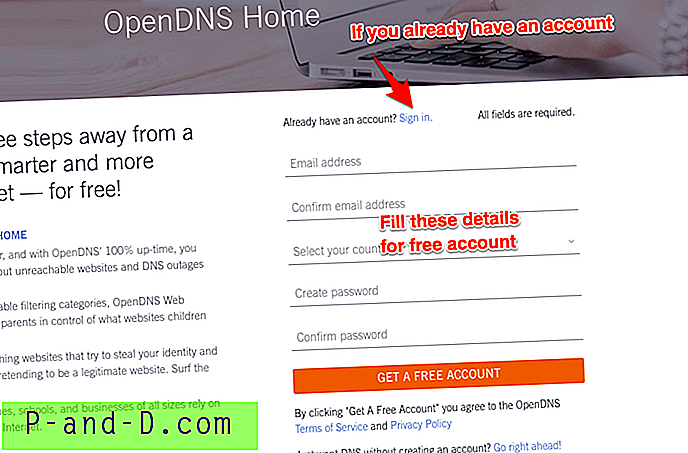
También recibirá un correo de confirmación para verificar la identificación del correo electrónico. Publique eso, inicie sesión en OpenDNS Dashboard con la misma credencial utilizada durante el registro.
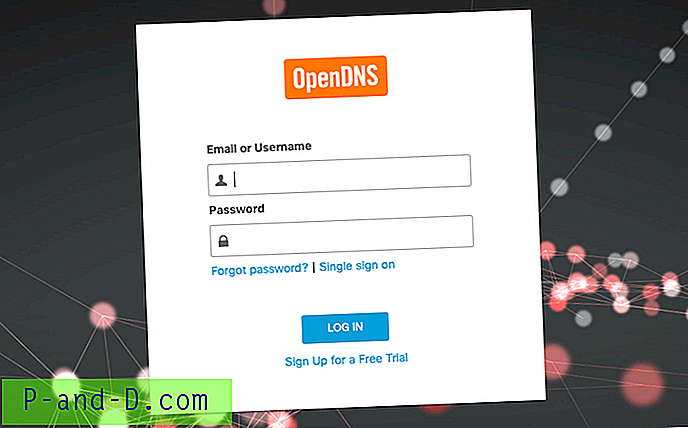
Paso 4: configurar la dirección IP de red en OpenDNS
Después de iniciar sesión en el panel de OpenDNS, cambie a la pestaña Configuración . Se le mostrará la opción de crear o agregar una red con una dirección IP y configuraciones precargadas . Esta dirección IP es asignada actualmente por su proveedor de ISP.
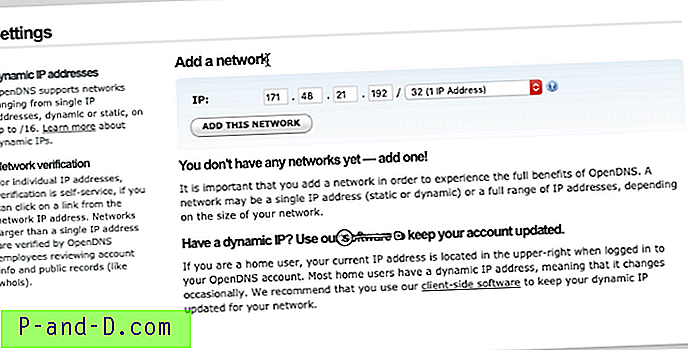
Simplemente presione el botón [AGREGAR ESTA RED] y asígnele un nombre, diga Home WiFi o Work WiFi .
Ahora su IP de red ISP está asignada con el servicio OpenDNS.
Nota: Si su ISP asigna las direcciones IP dinámicas, puede usar un programa de actualización de software OpenDNS que renovará automáticamente la red con la nueva dirección IP dinámica. Puede descargar la última actualización de OpenDNS desde estos enlaces de descarga:
- Windows OpenDNS Updater
- Actualizador de macOS OpenDNS
Paso 5: habilite el registro de estadísticas y registros
Por último, habilite la grabación de estadísticas y registros en OpenDNS. La opción está disponible debajo de la pestaña de filtrado de contenido web en la misma página de configuración de red.
Simplemente active la casilla de verificación en la opción Estadísticas y registros y presione el botón [Aplicar] .
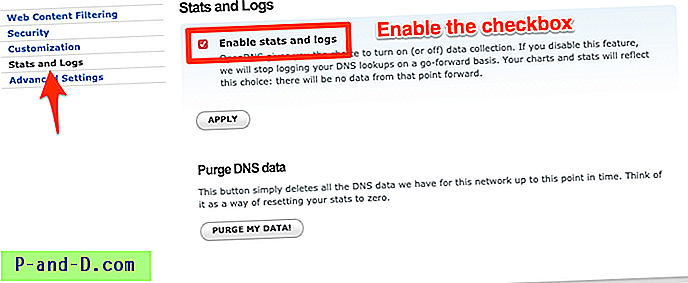
Esto comenzará a monitorear todo el flujo de red desde su enrutador. Si cambia a la pestaña ESTADÍSTICAS > Dominios y selecciona el intervalo de fechas, podrá ver los registros de la red.
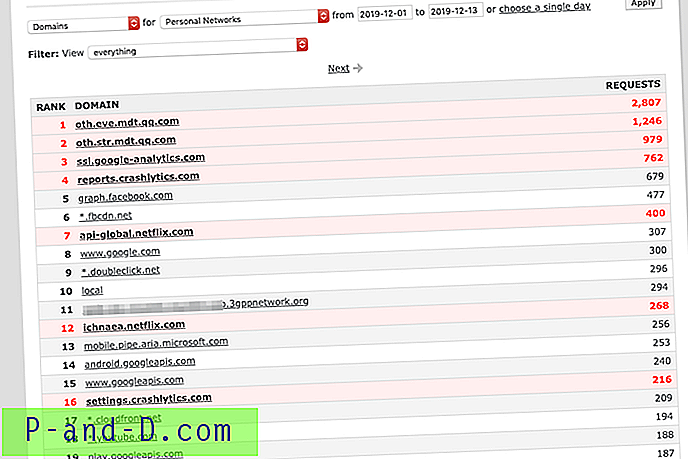
Los registros que aparecen en rojo son solicitudes bloqueadas y el resto está en la lista blanca.
Bloquear sitio web y aplicación usando OpenDNS
Como se mencionó anteriormente, OpenDNS puede usarse como monitor de red y como filtro de contenido. Se puede usar para bloquear todas las solicitudes de red en un enrutador sin ningún software. Todo lo que necesita es a todos los nombres de dominio de la solicitud a la lista bloqueada.
Aquí hay algunos ejemplos que configuré usando el filtrado de contenido OpenDNS:
- Bloquear Netflix en el enrutador
- Aplicación Block TikTok en el enrutador
- Block Roblox Game on Router
Avíseme si encuentra útil esta información o si enfrenta algún desafío para la configuración de OpenDNS en el enrutador.