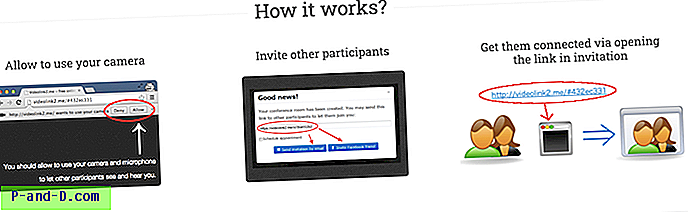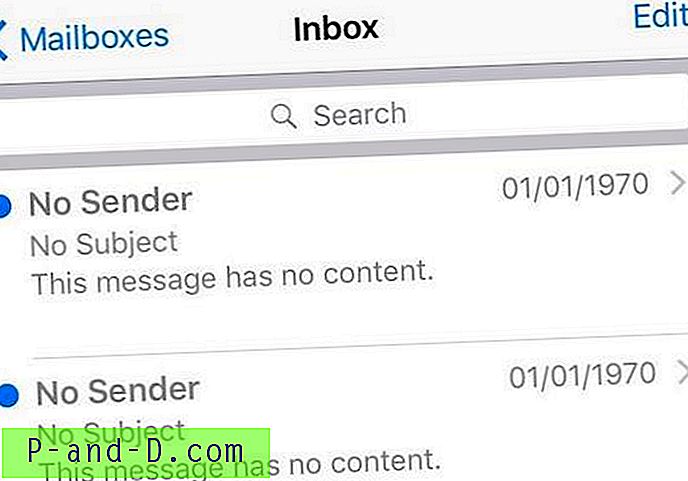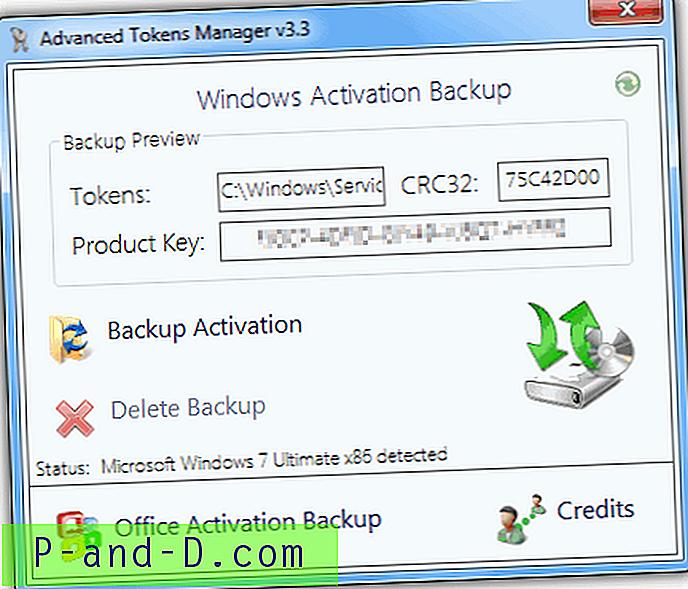Muchos usuarios entrarán en contacto con archivos de texto en Windows diariamente. Ya sea que esté leyendo un archivo Léame, visualizando registros del sistema o de la aplicación, editando archivos de configuración o escribiendo sus propios archivos. Los archivos de texto se pueden ver, crear y editar fácilmente con el Bloc de notas de Windows incorporado o programas más avanzados como Notepad ++. Hacer su propio archivo de texto es simple y no requiere conocimientos de programación o codificación.
Si tiene varios archivos de texto repartidos por su computadora, puede ser un poco incómodo seguir abriendo diferentes archivos para leer o editar texto específico. Lo que facilitaría las cosas es poder fusionar varios archivos de texto en un solo archivo. Esto hace que el texto sea más rápido de leer y buscar. Es especialmente útil para múltiples registros o archivos de informes que podrían distribuirse en docenas o incluso cientos de archivos.
Aquí enumeramos 6 herramientas y métodos diferentes para que pueda combinar o combinar múltiples archivos basados en texto en un solo archivo para hacer las cosas un poco más fáciles. 1. TXTcollector
Una ventaja que TXTCollector tiene sobre muchas otras herramientas de este tipo es su capacidad de incluir opcionalmente todos los archivos dentro de las subcarpetas y no solo la carpeta principal al fusionar. También tiene un cuadro desplegable de filtrado de texto que puede agregar automáticamente archivos de un tipo específico. Son BAT, LOG, XML, TXT, DAT, TAG, REG, INI, INF, HTM, CFG y CSV.

Después de instalar TXTCollector, ejecútelo y busque la carpeta que contiene sus archivos, opcionalmente incluya subcarpetas. Todo lo que tiene que hacer es decidir qué tipo de separador usar, ya sea agregar un salto de línea simple entre cada archivo de texto o no usar ninguna separación. Al presionar Combinar todos los archivos, se le preguntará dónde guardar el archivo de texto combinado y qué nombre asignarle.
De forma predeterminada, TXTCollector no puede seleccionar todos los archivos, sino solo los archivos con extensiones de archivo específicas. Puede agregar extensiones personalizadas haciendo clic en "Extensiones y separadores" en la parte inferior y abriendo Extensions.txt en el Bloc de notas. Ingrese un asterisco (*) en su propia línea y luego guarde el archivo. El menú desplegable de extensión ahora tendrá un * que seleccionará todos los archivos para fusionar. También puede agregar separadores personalizados editando Separators.txt.
Descargar TXTcollector
2. Fusionar archivo de texto
Si bien Text File Merge es una herramienta antigua que data de 2002, unir archivos de texto no es complicado ni depende del sistema operativo y todavía funciona bien hoy en Windows 10. Es un ejecutable portátil pero viene como un ejecutable autoextraíble Zip, por lo que necesita buscar una carpeta y descomprimir el programa de fusión de archivos de texto antes de usarlo.
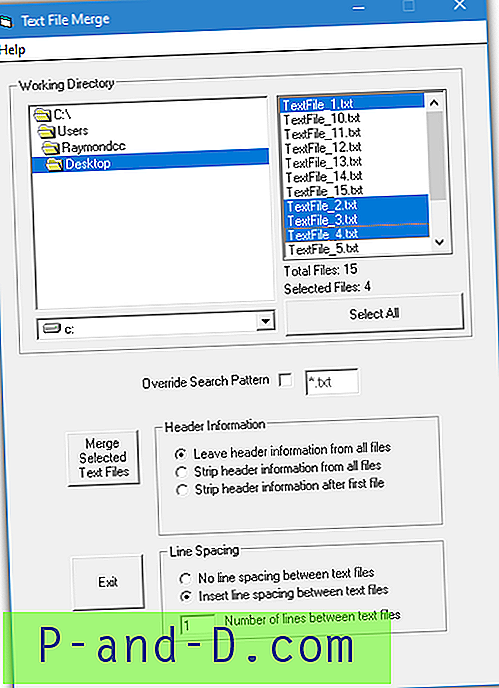
Después de buscar la carpeta que contiene los archivos de texto, puede presionar el botón Seleccionar todo, arrastrar el mouse sobre un rango de nombres o usar Ctrl / Shift + Click para selección múltiple. El cuadro de abajo es para usar un filtro de extensión diferente como * .log. Las otras opciones son para quitar líneas de la parte superior de los archivos de texto o agregar espacio entre líneas en la parte inferior. Cada archivo de texto combinado se guardará en la misma carpeta con el nombre "archivo combinado [número] .txt".
Descargar Text File Merge
3. Cargador de archivos de texto
El sitio web y el desarrollador de Text File Joiner ya no existe, pero el programa aún funciona y es lo suficientemente simple de usar. Es solo un ejecutable independiente de 38 KB, pero se requiere .NET Framework 4, que deberá instalarse en Windows 7 y sistemas operativos inferiores.
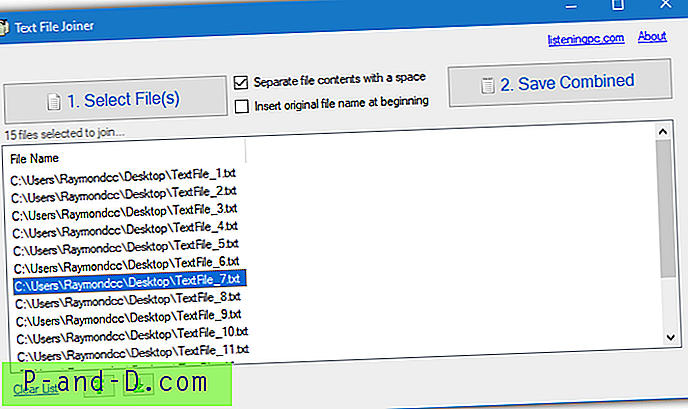
Presione el botón 1 para seleccionar y cargar los archivos y luego el botón 2 para elegir dónde guardar el archivo de texto y cómo llamarlo. El orden de los archivos se puede modificar con los botones arriba y abajo. También puede insertar el nombre de cada archivo y separar cada archivo de texto con un espacio adicional. Debe seleccionar archivos para cargar y no carpetas completas, así que seleccione todo en una carpeta o archivos múltiples usando Ctrl + A o Shift / Ctrl + Click.
Descargar Text File Joiner
4. Use Notepad ++ para combinar múltiples archivos de texto
Si bien la opción de combinar una cantidad de archivos de texto en un solo archivo de texto no está disponible como característica estándar en Notepad ++, se puede agregar haciendo uso del sistema de plugin interno. También funciona de manera diferente porque solo se combinarán los archivos de texto que se abren dentro de Notepad ++.
En primer lugar, descargue la versión de 32 bits de Notepad ++ e instálela o extraiga la versión portátil. Ejecute el programa y vaya al menú Complementos> Administrador de complementos. Busque el complemento Combine v1, marque su casilla y haga clic en Instalar . Después de un reinicio obligatorio de Notepad ++, abra todos los archivos que desea combinar y luego vaya a Complementos> Combinar> Iniciar.
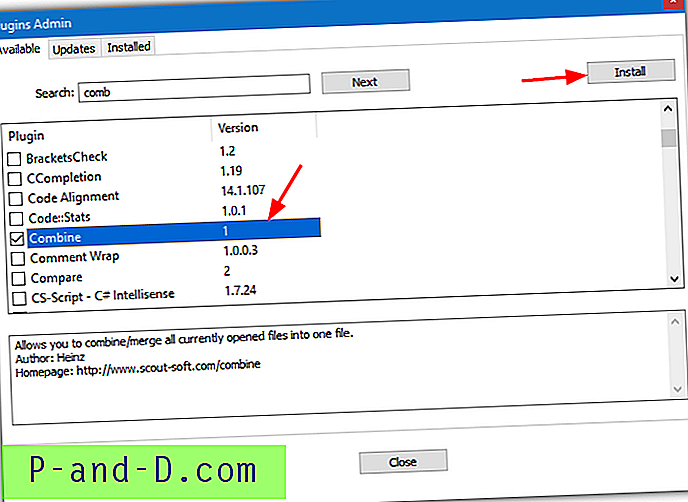
La ventana Combinar aparecerá y ofrecerá insertar el nombre del archivo y una línea de guiones antes de cada archivo de texto y una línea de asteriscos con avance de línea opcional después. Al presionar OK, se creará un nuevo archivo de texto en Notepad ++ con todos los archivos de texto abiertos combinados, guárdelo como un nuevo archivo TXT. Para reorganizar el orden del texto combinado, arrastre las pestañas del archivo al orden preferido. La pestaña de la izquierda será la superior, la de la derecha será el archivo de texto inferior.
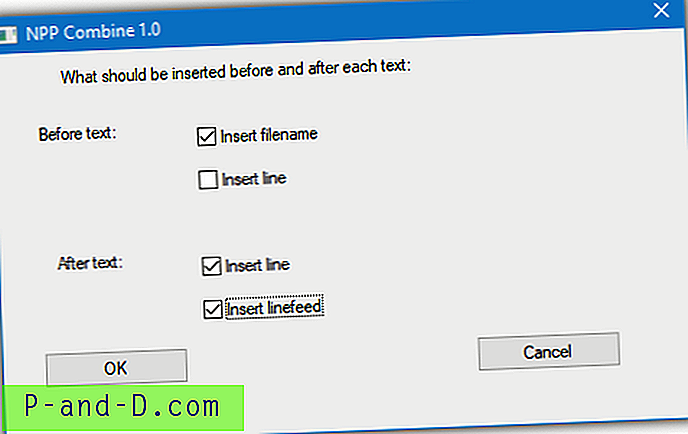
Combine tiene una página web donde puede leer más, descargar el complemento DLL por separado o posiblemente hacer una donación si lo encuentra útil.
Visite la página web Combine Plugin
Nota: El complemento Combinar no funciona con la versión de 64 bits de Notepad ++ y no estará visible en la lista de complementos. También aparecerá un error emergente si intentas instalar el complemento manualmente. Asegúrese de usar la versión de 32 bits de Notepad ++, incluso si está ejecutando un Windows de 64 bits.
5. Combinar múltiples archivos de texto en línea
Si sus archivos de texto son relativamente pequeños y no contienen información privada o confidencial, utilizar una herramienta de combinación de archivos de texto en línea es una opción útil. Existen varios servicios en línea que pueden combinar archivos de texto. Veremos dos que son esencialmente el mismo servicio con las mismas características, por lo que puede usar cualquiera de ellos.
Visite Bear File Converter o Filemerge y tiene la opción de soltar archivos de texto en la página web, proporcionar una URL o buscar archivos en su PC de hasta 50 MB.
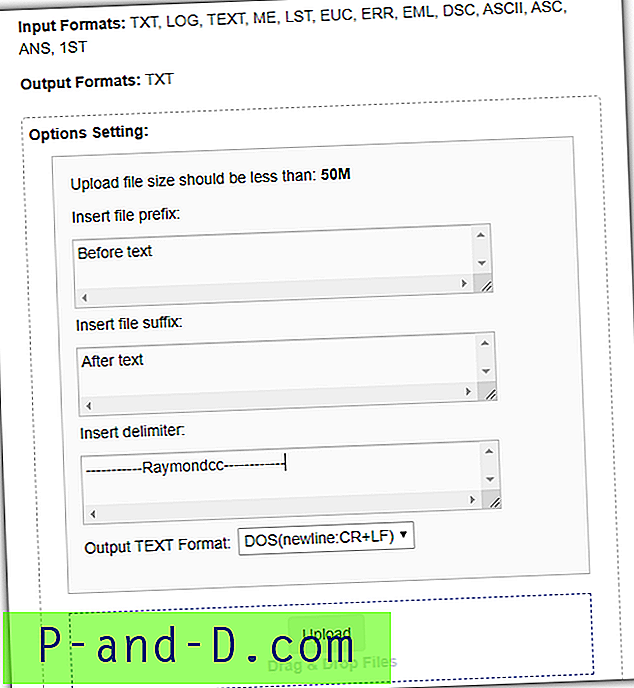
Coloque los archivos en un orden específico usando el área de clasificación o elimínelos de la lista. También puede agregar texto de prefijo (antes de cada archivo), texto de sufijo (después de cada archivo), texto separador personalizado y elegir entre un formato de salida DOS o UNIX. Luego, presione Fusionar y se puede descargar el nuevo archivo de texto combinado. El servicio también acepta alrededor de una docena de formatos de archivo de entrada además de TXT, pero solo emite TXT.
Visita Bear File Converter | Visita Filesmerge
6. Combinar archivos de texto usando las herramientas integradas de Windows
Windows tiene algunos métodos para unir varios archivos mediante herramientas de línea de comandos como Tipo y Copia. Todo lo que tiene que hacer es proporcionar la sintaxis correcta al comando. Por ejemplo, abra un Símbolo del sistema, CD en la carpeta que contiene los archivos de texto y escriba:
Escriba * .txt> Combined.txt
Ese comando muy simple leerá el contenido de todos los archivos de texto en la carpeta actual y lo enviará todo al archivo de texto combinado. También puede hacer algo similar con Copiar:
Copiar / b * .txt Combined.txt
Lo anterior unirá todos los archivos .TXT en un archivo llamado Combined.txt y tendrá el mismo resultado que el comando Tipo. El comando Copiar es bastante poderoso para unir archivos y puede unir casi cualquier cosa, incluidos archivos y archivos de video. Un inconveniente es que si los archivos de texto no tienen un salto de línea al final, se agregarán directamente al texto del archivo anterior.
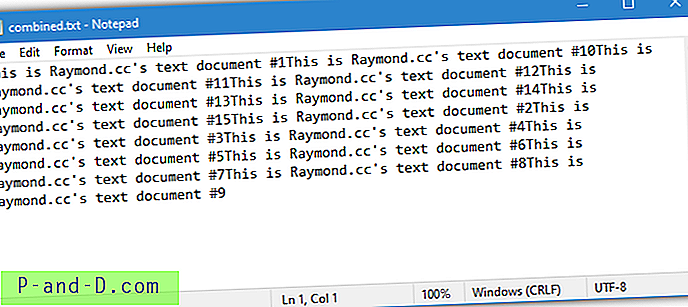
Para evitar que eso suceda y dividir el texto de cada archivo con un salto de línea, debe usar algo un poco más avanzado:
Para% f in (* .txt) escriba "% f" >> Combined.txt & echo. >> Combined.txt
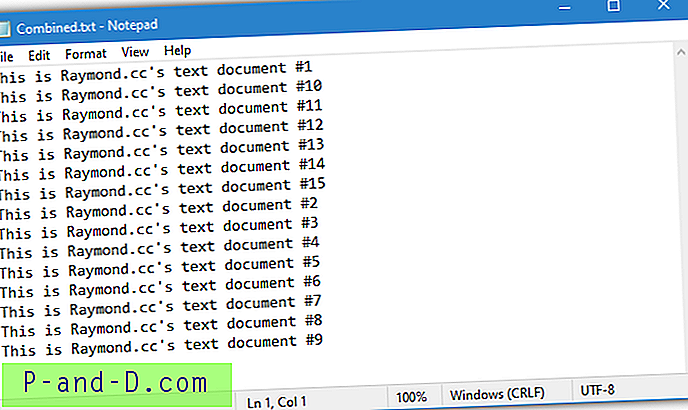
El comando anterior agregará un eco. después de copiar cada archivo en el archivo de texto, lo que garantiza que todos los archivos de texto comiencen en una nueva línea. Tenga en cuenta que deberá cambiar Combined.txt a un nombre de archivo diferente si ejecuta el comando más de una vez en la misma carpeta. De lo contrario, todos los archivos de texto simplemente se agregarán al mismo archivo.
Agregue saltos de línea al final de sus archivos de texto
Una opción para asegurarse de que todos sus archivos de texto se fusionen correctamente es que cada uno de ellos contenga un salto de línea al final. Entonces, todos los métodos funcionarán sin tener que acordarse de agregarlos usted mismo, incluso los simples comandos Copiar o Escribir.
Agregue un salto de línea a todos los archivos desde la línea de comandos
Esta es una variación del comando anterior y simplemente agregará un avance de línea a todos los archivos TXT en una carpeta.
Para% f en (* .txt) escriba "% f" y echo. >> "% f"
Agregar un salto de línea a todos los archivos con Notepad ++
Notepad ++ también puede agregar fácilmente una nueva línea al final de los archivos de texto utilizando la función Reemplazar. Cargue todos los archivos de texto en Notepad ++, vaya a Buscar> Reemplazar (Ctrl + H) y cambie lo siguiente:
Encontrar que: (.*)
Reemplazar con: \ 1 \ n
Modo de búsqueda: seleccione "Expresión regular" y active ". coincide con la nueva línea "
Luego presione “Reemplazar todo en todos los documentos abiertos” y todos los archivos obtendrán un avance de línea al final de la última línea de texto. Esto garantiza que todo lo que se agregue al texto comenzará en su propia línea. Presione Guardar todo (Ctrl + Shift + S) para guardar todos los archivos cuando haya terminado.
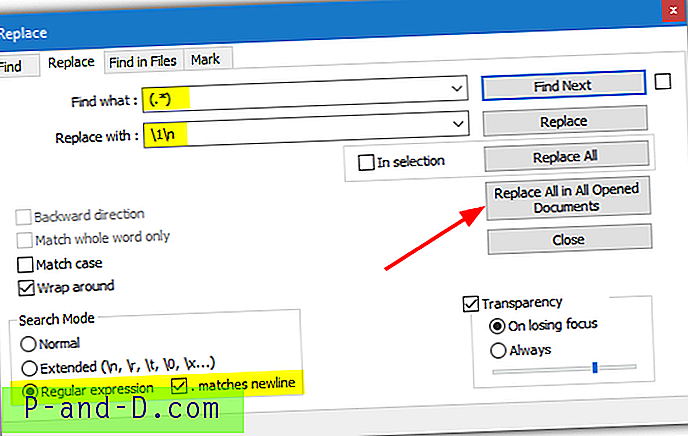
Cada vez que presione el botón Reemplazar, se agregará otra nueva línea a cada archivo. Puede agregar fácilmente 3 o 5 líneas en blanco para que los archivos separados se puedan reconocer claramente dentro de un archivo de texto combinado largo. Además, se puede agregar texto personalizado al cuadro Reemplazar con después de “\ 1 \ n”, como “\ 1 \ n — FIN DEL ARCHIVO— \ n” o cualquier otra cosa que necesite.
Nota final: puede notar que si sus archivos están numerados, a veces no están ordenados en el orden numérico adecuado. Por ejemplo, la línea de comando y algunas herramientas ordenarán los archivos como archivo1, archivo10, archivo2 mientras que el Explorador de Windows los ordenará como archivo1, archivo2, archivo10. La solución consiste en rellenar la numeración con ceros como file01, file02, file10, etc., que agregará los archivos al archivo de texto combinado en el orden numérico adecuado.