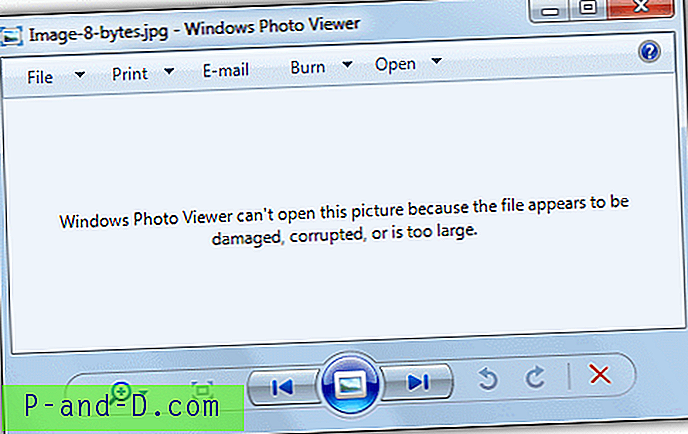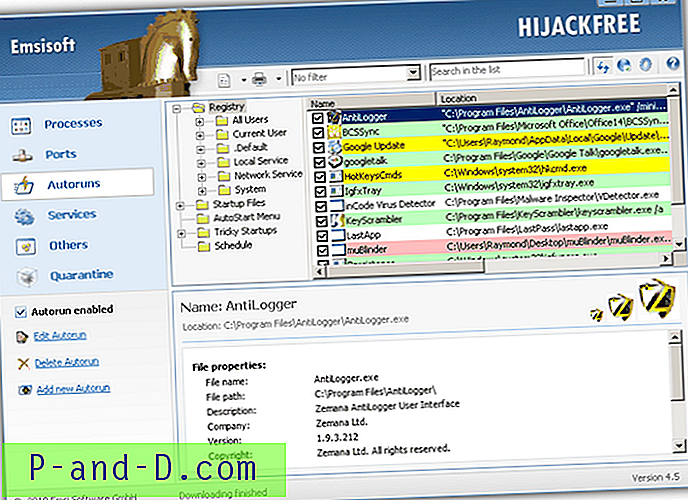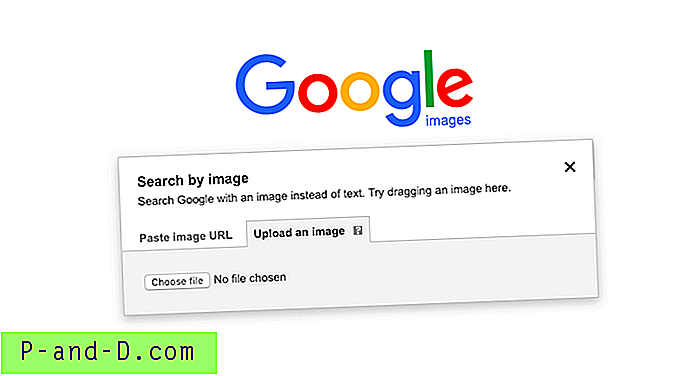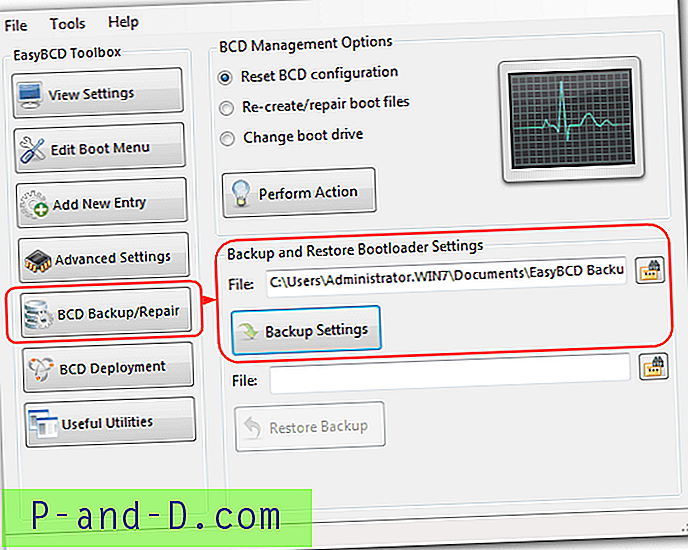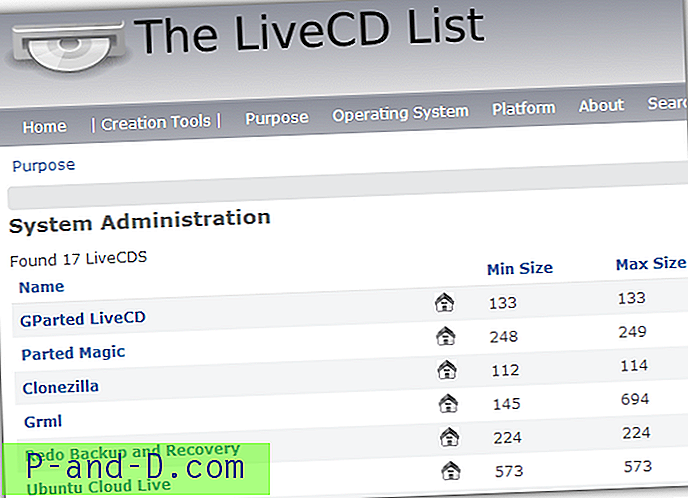Una de las mejores cosas de XP es la gran cantidad de opciones de configuración y los ajustes para mejorar el rendimiento que puede aplicar fácilmente, con la capacidad de alterar casi todas las partes del sistema operativo si lo desea. Una instalación XP bien mantenida puede arrancar bastante rápido desde un disco duro estándar, incluso en máquinas con especificaciones más bajas, pero los usuarios siempre están buscando formas de aprovechar esos segundos adicionales para que el escritorio se pueda usar aún más rápido. Por otro lado, los sistemas altamente utilizados comienzan a ralentizarse y el arranque comienza a tardar más y más.

Como sabemos, las afirmaciones de las personas de que su PC podría iniciarse 3 o 4 veces más rápido si usa su software generalmente es fantástico a menos que Windows tenga un problema grave en primer lugar. Como XP es un paraíso para los retocadores, hay muchos trucos y técnicas que puedes probar para mejorar el tiempo que lleva arrancar, posiblemente hasta un 50% o 60% en las circunstancias correctas. Y, por supuesto, ¡esto no cuesta más que un poco de paciencia y tu tiempo! Aquí hay un puñado de consejos y trucos útiles para ayudar a que su máquina con Windows XP arranque más rápido:
Deshabilitar programas de inicio innecesarios
Una de las formas más comunes de aumentar el rendimiento de inicio es desactivar muchos de los programas que comienzan con Windows y generalmente aparecen en la bandeja del sistema. Parece que una gran cantidad de software intenta instalar algo que se carga durante el arranque y la mayor parte es completamente innecesario para que el software o el hardware funcionen correctamente. Para verificar sus elementos de inicio:
Presione la tecla Win + R, escriba msconfig y luego presione Entrar. Vaya a la pestaña Inicio y mire los elementos que tienen una marca junto a ellos. Cualquier cosa que creas que podrías prescindir, desmarca y luego haz clic en Aceptar . Si pierde el programa cuando reinicia y desea recuperarlo, simplemente regrese a msconfig y vuelva a marcar el elemento. CCleaner es una excelente herramienta de limpieza que le permite editar fácilmente sus elementos de inicio y mucho más.
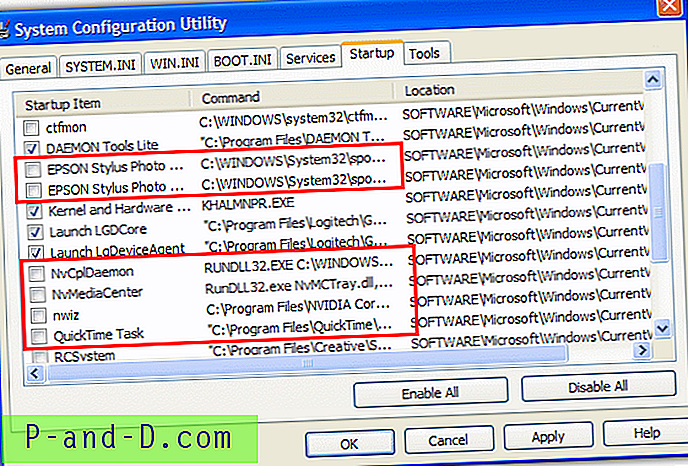
Detener los servicios de Windows que no necesita.
Cuando se inicia Windows XP, hay una serie de programas en segundo plano que también comienzan llamados Servicios. Varios de estos servicios se cargan para tareas y características en su computadora que quizás no tenga intención de usar. Como resultado, desactivar estos servicios innecesarios significa que no intentarán comenzar con Windows, lo que reduce el tiempo de arranque y la memoria utilizada por el sistema.
Presione la tecla Win + R, escriba services.msc y presione Entrar. Esto abrirá el panel de control de Servicios y brinda una descripción útil sobre los servicios y el control sobre cómo iniciarlos, detenerlos y desactivarlos.
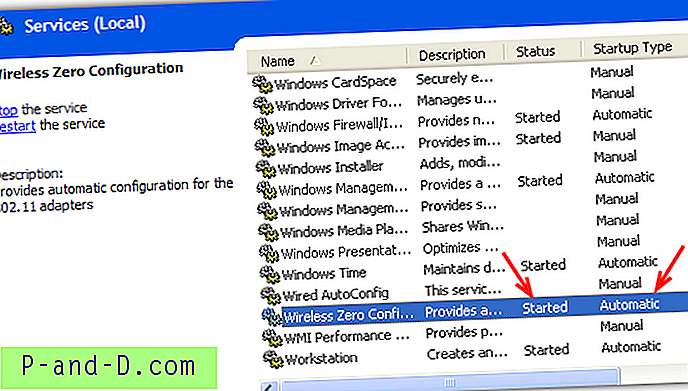
Los servicios enumerados como "Automáticos" son los que comienzan con Windows, los enumerados como "Manual" se cargan solo cuando es necesario. Haga clic en un servicio para obtener una breve descripción de su función. Mire la imagen de arriba, el servicio de "Configuración inalámbrica cero" se está ejecutando a pesar de que el sistema no tiene Wifi, por lo que este servicio se puede desactivar. Si alguna vez necesita restablecer qué servicios se ejecutan y cuáles no, consulte el artículo sobre cómo restablecerlos.
Para deshabilitar un servicio, haga doble clic en él para abrir la ventana de propiedades, haga clic en el menú desplegable "Tipo de inicio", seleccione Deshabilitado, luego aplique el cambio. Al reiniciar el servicio no se iniciará. Un excelente recurso para obtener más información sobre los Servicios de Windows y lo que podría ser seguro deshabilitar es la Guía de configuración de servicios de Windows de BlackViper. Un compromiso útil es si no está totalmente seguro de si el servicio lo afectará, configúrelo en Manual en lugar de deshabilitarlo, de esta manera el servicio se cargará pero solo si se le solicita.
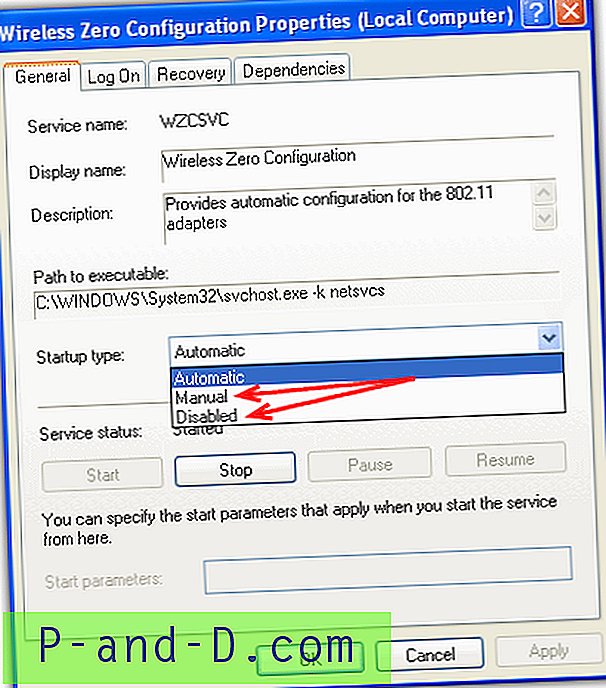
Desactivar el historial de documentos recientes
De forma predeterminada, Windows realiza un seguimiento de todos los documentos, archivos de texto e imágenes que abre y le muestra una lista de los más recientes en lugares como la opción "Mis documentos recientes" en el menú Inicio. Estas listas se calculan durante el arranque, lo que agrega una pequeña cantidad de tiempo al proceso de arranque. Si puede vivir sin él, no hay daño en deshabilitar documentos recientes.
Como esto está controlado por una entrada en el registro, hemos creado un par de archivos de registro que solo debe descargar, hacer doble clic e importar. Hay 1 para deshabilitar documentos recientes, el otro para habilitar nuevamente.
Descargar Deshabilitar archivo de registro de documentos recientes
Descargar Habilitar archivo de registro de documentos recientes
Para hacerlo, abra manualmente regedit y navegue hasta:
HKEY_CURRENT_USER \ Software \ Microsoft \ Windows \ CurrentVersion \ Policies \ Explorer
Haga clic con el botón derecho en Explorador -> Nuevo -> Valor DWORD e ingrese NoRecentDocsHistory como nombre. Luego haga doble clic en él y cambie el valor a 1.
Reiniciar la computadora hará que el cambio entre en vigencia.
Deshabilitar la pantalla de inicio del logotipo de Windows
Si está buscando exprimir hasta el último segundo la optimización de la velocidad de arranque, deshabilitar el logotipo de arranque potencialmente ahorrará otros pocos. El logotipo de arranque es la pantalla animada en la parte superior de este artículo que ve cuando arranca. El único inconveniente real de esto es que no podrá ver pantallas secundarias como la pantalla de Windows Checkdisk si el sistema está tratando de ejecutar un escaneo del disco duro, etc.
Encender y apagar el logotipo de arranque es muy fácil, presione la tecla Win + R, escriba msconfig y luego presione Entrar. Vaya a la pestaña BOOT.INI y marque / NOGUIBOOT . Luego presione OK . Obviamente, desmarque nuevamente para restaurar el logotipo de arranque.
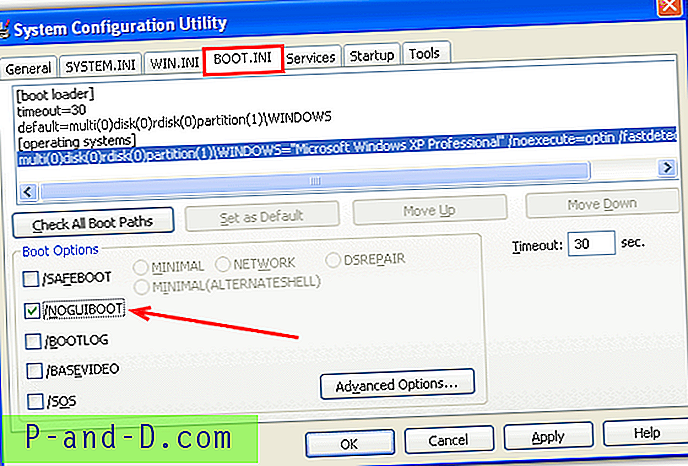
Eliminar fuentes antiguas e innecesarias
Aunque esto no le ahorrará grandes cantidades de tiempo, tener cientos de fuentes instaladas en su sistema aumenta la cantidad de tiempo que Windows necesita para procesar y prepararlas para su uso. Si ha instalado software actual o anteriormente que hace un uso intensivo de las fuentes (Word, Publisher, etc.), podría haber un montón de ellas que no tienen otro propósito que ralentizar un poco las cosas.
Simplemente cree una nueva carpeta en algún lugar, en su Escritorio, por ejemplo, y ábrala. Vaya al Panel de control y abra Fuentes, ahora simplemente arrastre y suelte las fuentes que no usa desde Fuentes en la carpeta recién creada.
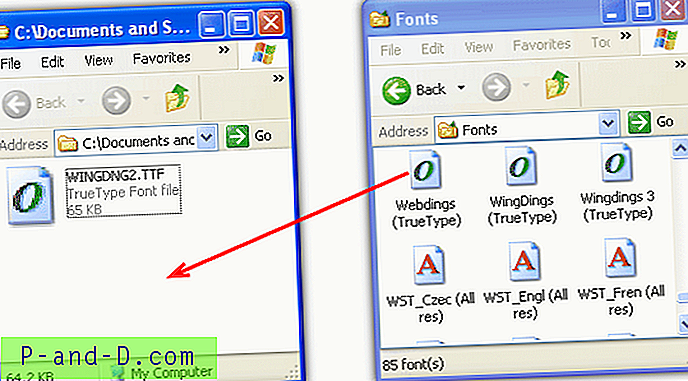
La razón para mover las fuentes a otra carpeta es en caso de que encuentre que un programa no funciona correctamente porque se requería una fuente, se puede volver a copiar fácilmente.
Deshabilitar Escritorio remoto y Asistencia remota
Estas 2 características de Windows permiten que un usuario de Windows XP Professional tome el control de otra computadora con Windows al acceder a su escritorio, una valiosa herramienta de soporte remoto. Sin embargo, muchos usuarios prefieren estos días usar software de acceso remoto de terceros como Teamviewer o UltraVNC. Si no necesita estas opciones, deshabilitarlas puede ahorrarle un poco de tiempo durante el arranque. Para hacer esto, haga clic derecho en "Mi PC" en el escritorio o mediante el menú Inicio, luego haga clic en la pestaña Remoto.
Solo los usuarios de XP Pro tendrán la opción de Escritorio remoto (flecha gris), tanto Pro como Home tendrán la opción de Asistencia remota (flecha roja). Asegúrese de que todas las casillas que tenga estén desmarcadas y luego haga clic en Aceptar .
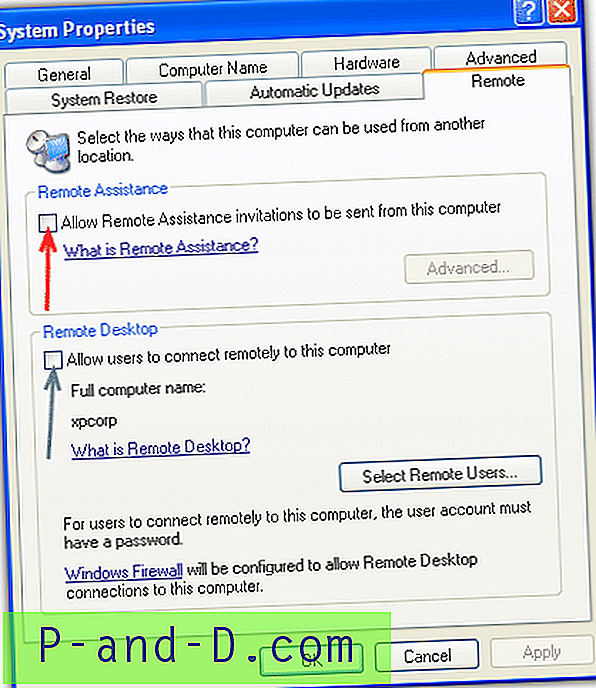
Eliminar el retraso de conexión PPPoE
Si usa un enrutador DSL y se conecta a través de Ethernet, puede experimentar un retraso cuando se inicia Windows XP, que a veces puede durar hasta 2 minutos. En ese momento no puede abrir programas y ventanas, luego su icono de red aparecerá en su bandeja y todo lo que ha estado haciendo clic aparece de una vez. Esto se debe a un retraso en el intento de Windows de obtener una dirección IP para el adaptador de red.
Para solucionar este problema, debe configurar una dirección IP manual. Si no sabe cómo hacerlo, siga estos sencillos pasos para configurar una dirección manual en una red estándar. Si su red no es una red básica, podría considerar obtener más información sobre cómo configurar una dirección manual para que se ajuste a su configuración actual.
Haga clic derecho en el icono de red de su bandeja -> Estado -> Soporte -> Detalles, y tome nota de la configuración de la Dirección IP, Máscara de subred, Puerta de enlace predeterminada y Servidor DNS.
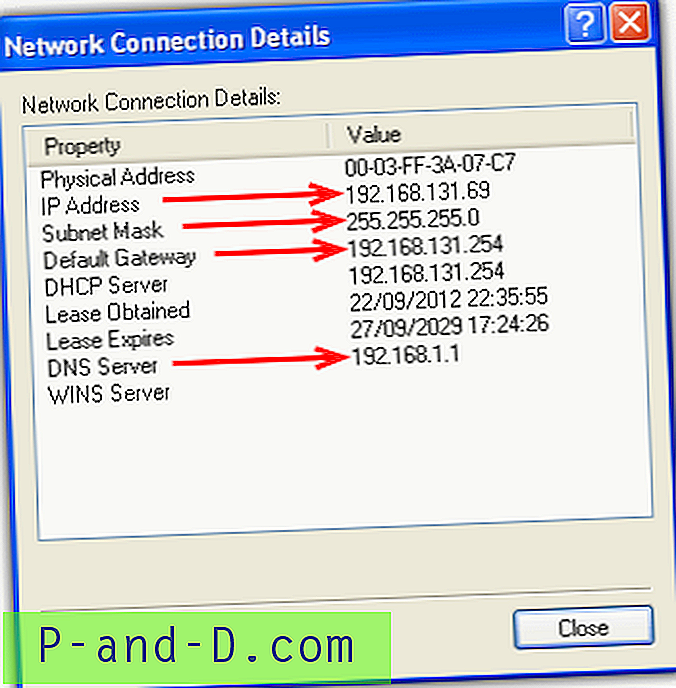
Haga clic en Cerrar -> pestaña General -> Propiedades -> haga clic en Protocolo de Internet (TCP / IP) en el cuadro -> botón Propiedades.
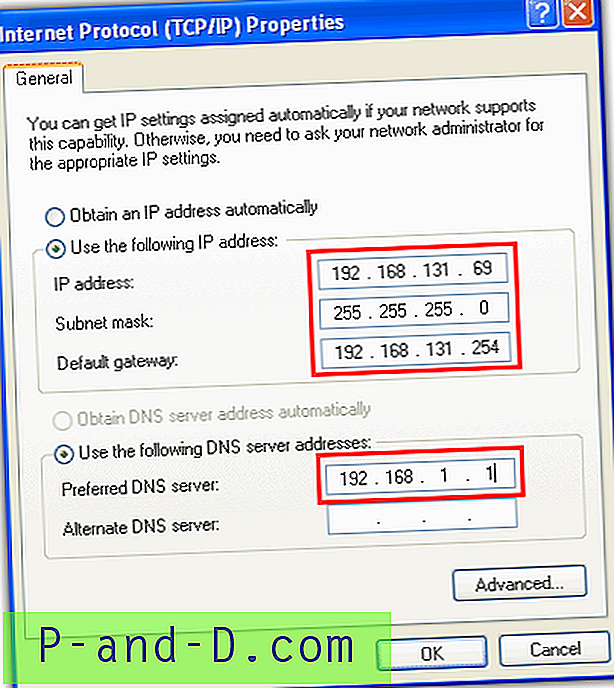
Haga clic en el botón de opción "Usar la siguiente dirección IP" y luego ingrese los 4 conjuntos de valores que obtuvo de la ventana Detalles de conexión de red. Haga clic en Aceptar cuando haya terminado. Si tiene problemas para acceder a Internet, es posible que haya hecho algo mal y deba regresar y verificar las configuraciones o volver a ponerlas en automático. Una herramienta para administrar la configuración de red con perfiles es útil para intentar hacer las cosas un poco más fáciles.
Incluso si no tiene el problema de retraso PPPoE, establecer una IP manual puede ayudar a los tiempos de arranque de todos modos porque Windows no tiene que perder tiempo buscando en la red una dirección IP disponible.
Reducción del tiempo de espera de arranque múltiple
Esta última opción es solo si usa más de un sistema operativo y usa el menú de arranque de Windows XP para seleccionar las o / s. El tiempo de espera predeterminado es de 30 segundos, pero se puede reducir fácilmente. Haga clic con el botón derecho en "Mi PC" -> pestaña Avanzado -> botón Configuración en la sección "Inicio y recuperación"
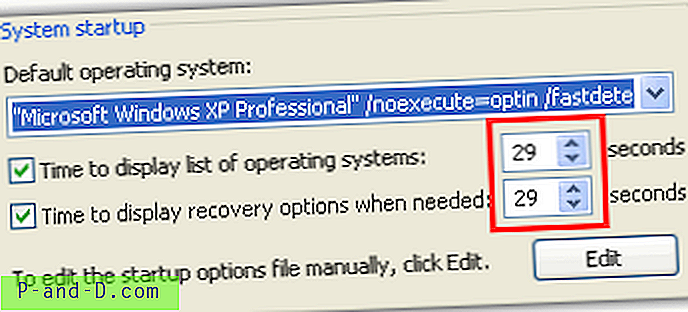
Simplemente cambie los valores superiores o ambos a la cantidad deseada y haga clic en Aceptar cuando haya terminado.
Aunque este artículo ha sido escrito con Windows XP en mente, casi todos estos consejos funcionarán en Vista y 7 con solo cambios menores necesarios.