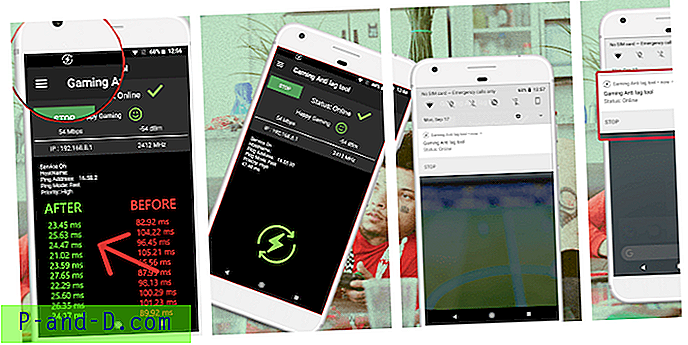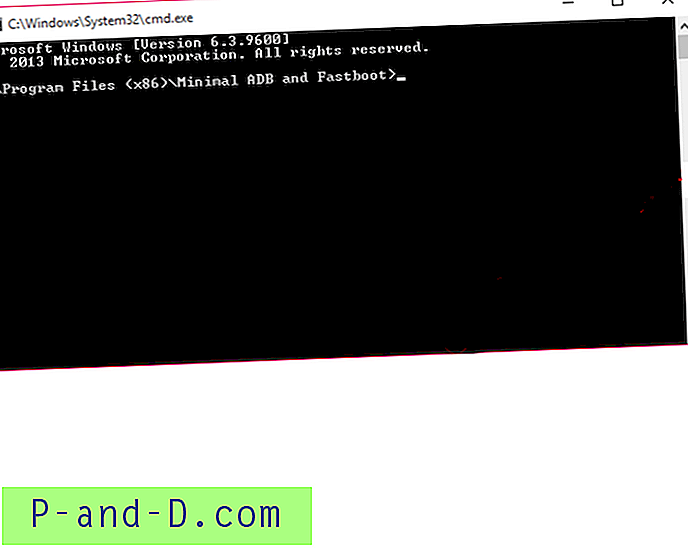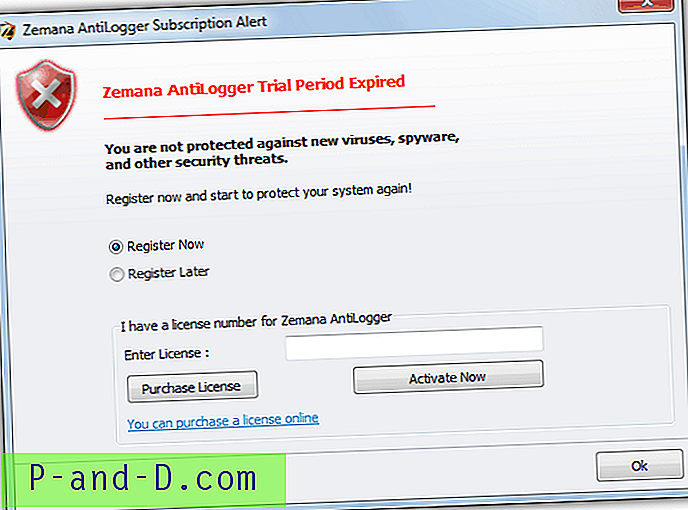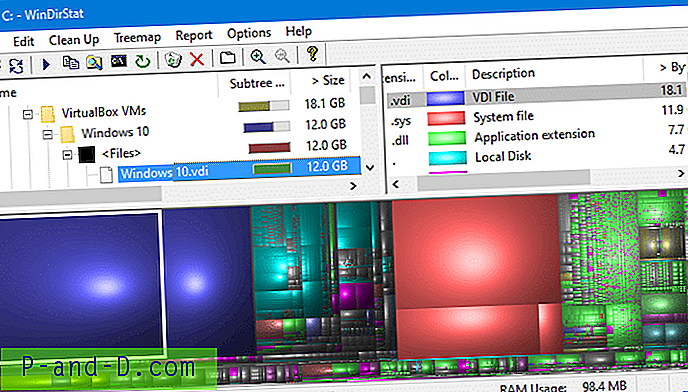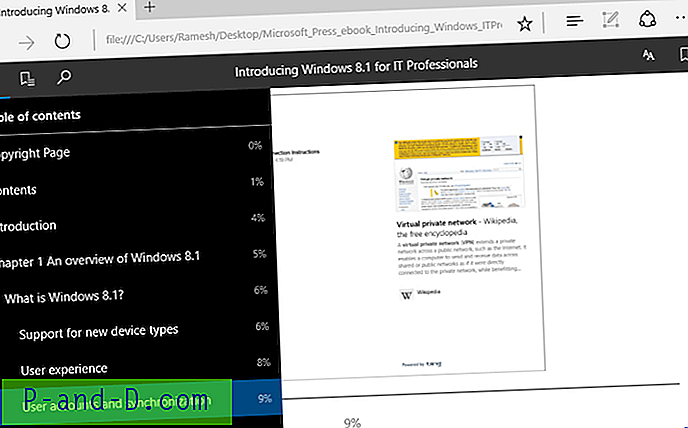Crear una copia de seguridad completa de Windows mediante la creación de imágenes con la herramienta de creación de imágenes de Windows incorporada, Acronis TrueImage, EaseUS Todo Backup y Macrium Reflect, etc. es bastante común para usuarios de computadoras más avanzados, pero se recomienda que todos los usuarios mantengan copias de seguridad en caso de fallas o fallas de hardware . Cuando su sistema está dañado y no puede iniciarse, todo lo que necesita hacer es iniciar la computadora con los medios de rescate del software de imágenes, ubicar la imagen y restablecerá su sistema al momento en que creó la imagen.
La creación de imágenes es diferente de simplemente hacer una copia de seguridad de sus archivos o carpetas seleccionadas porque se crea una imagen completa para todo el disco duro o partición y su estructura, no solo los archivos o carpetas. El problema con algunos software de imágenes es que no permite la creación de imágenes para dispositivos externos como una unidad flash USB, una cámara digital o un reproductor de MP3, o tal vez prefiera no instalar un paquete de software completo solo para hacer una copia de seguridad de una pequeña unidad flash . Aunque el espacio en las unidades flash USB y en las tarjetas de memoria no es tan grande como en los discos duros de las computadoras, aún es bueno crear una copia de seguridad completa y luego guardar el contenido de la unidad como un solo archivo de imagen. Para alguien con solo 1 unidad flash, es útil tener copias de seguridad de imágenes completas para que pueda intercambiarlas cuando sea necesario. Aquí hay 4 herramientas gratuitas que puede usar para crear imágenes de memorias USB, tarjetas de memoria y reproductores de MP3, y luego restaurarlas cuando lo necesite.
1. PassMark ImageUSB
ImageUSB es por el software PassMark que hace conocidas herramientas shareware como Performance Test y BurnInTest. Esta pequeña herramienta es gratuita y portátil con algunas características muy útiles, como poder leer y crear imágenes desde más de una unidad flash USB a la vez, y también escribir una imagen en más de una sola unidad flash de una sola vez.
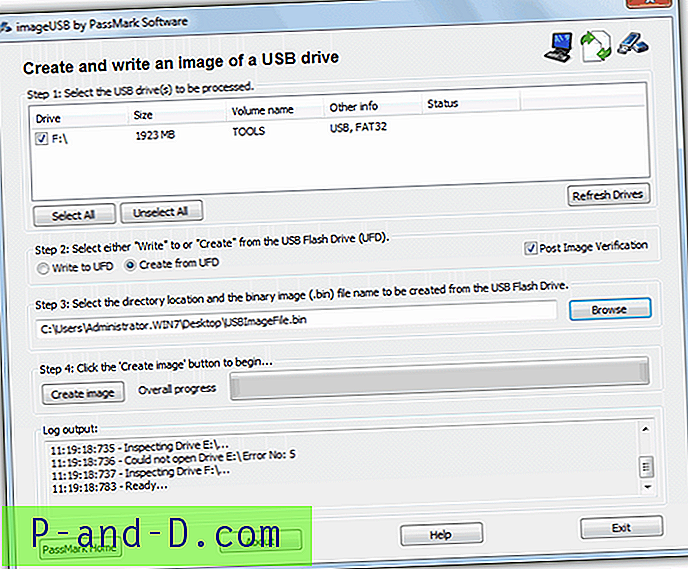
Todo está bien establecido en una serie de pasos y simplemente selecciona las unidades USB para trabajar, y luego elige si escribir en la unidad seleccionada o crear una imagen a partir de ella (ImageUSB se refiere a una unidad flash USB como UFD). Luego busque el archivo respaldado o escriba un nuevo nombre y presione el botón en el paso 4 para iniciar el proceso. Puede verificar una imagen recién creada o el contenido de una unidad USB escrita marcando la casilla "Verificación de imagen posterior" aunque esto aumentará el tiempo de finalización.
Las imágenes de respaldo se crean como archivos .BIN no comprimidos. ImageUSB puede escribir los archivos .BIN y también las imágenes ISO en USB, aunque escribir un archivo ISO puede ser problemático y es posible que no pueda leer el contenido de la unidad correctamente debido a los sistemas de archivos CDFS / UDF utilizados por las imágenes ISO. Se creará un archivo de registro en la misma carpeta para cada imagen BIN que incluye sumas de verificación MD5 / SHA1 para el archivo y cualquier resultado de verificación. Funciona en Windows XP y superior.
Descargar PassMark ImageUSB
2. Imagen de disco de Roadkil
Esta es una herramienta muy simple y fácil de usar, pero tiene algo que debe tener en cuenta: enumerará todas las unidades físicas y volúmenes, no solo los dispositivos de almacenamiento USB. Debe seleccionar la unidad correcta con cuidado y DiskImage también se iniciará en la pestaña Escribir imagen, por lo que para leer un dispositivo USB debe hacer clic en la pestaña Almacenar imagen.
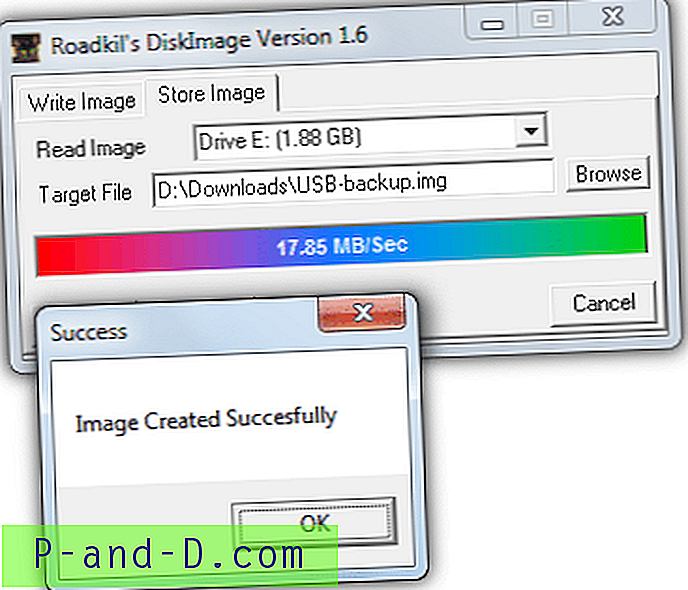
El uso es fácil y simplemente elige la unidad, busca dónde colocar el nuevo archivo y dale un nombre, luego haz clic en el botón Inicio. Se realizará una copia de seguridad de todo el dispositivo sin comprimir en el formato de archivo IMG y el archivo se puede ver o extraer archivos mediante herramientas como 7-Zip o UltraISO, etc. Escribir la imagen de nuevo es simplemente un caso de seleccionar la unidad para escribir y localizar el archivo IMG. DiskImage es un pequeño ejecutable portátil de solo 70 KB (hay disponible un instalador de instalación) y funciona en cualquier cosa, desde Windows 98 hasta Windows 8.
Descargar Roadkil's DiskImage
3. Herramienta de imagen USB
USB Image Tool es un programa portátil que puede crear imágenes completas de dispositivos de memoria USB, reproductores de MP3 y cualquier otro dispositivo de almacenamiento montado como unidades USB. El programa tiene una opción desplegable que le permite seleccionar entre tomar una imagen de la unidad USB completa o solo el primer volumen del dispositivo, útil si tiene más de una partición en su unidad USB, aunque el sector de arranque no se guardará en modo Volumen.
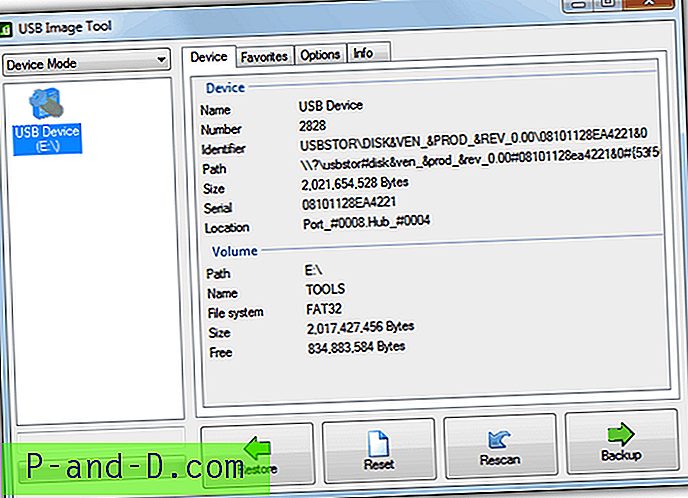
Todo lo que tiene que hacer es seleccionar la unidad USB, hacer clic en copia de seguridad y elegir el nombre del archivo y guardar la carpeta. USB Image Tool realiza una copia de seguridad de las unidades en un archivo IMG no comprimido de forma predeterminada. Para comprimir un archivo de imagen, haga clic en el menú desplegable "Guardar como tipo" cuando se le pregunte dónde guardar el archivo, y hay opciones adicionales de guardar como archivos comprimidos Zip (.IMZ) o comprimidos GZip (.IMG.GZ) disponibles. Obviamente, esto podría llevar un poco más de tiempo, pero podría reducir el tamaño de un archivo de imagen grande en unos pocos Gigabyes dependiendo de los datos en el disco.
También hay una pestaña Favoritos donde puede guardar las ubicaciones de los archivos IMG almacenados para un acceso rápido y algunas opciones están disponibles, como crear una suma de verificación MD5 con el archivo de respaldo, mostrar dispositivos no extraíbles y definir una estructura de nombres para los archivos de respaldo. Se requiere .NET Framework 3.5, por lo que XP y Vista lo necesitarán instalado. Para un uso más avanzado, como crear accesos directos y scripts de un clic, se incluye una línea de comando usbitcmd.exe. Funciona en Windows XP y superior.
Descargar USB Image Tool
4. RMPrepUSB
Si desea una herramienta más avanzada con varias otras funciones además de poder hacer una copia de seguridad de su dispositivo USB, entonces RMPrepUSB podría ser una herramienta útil. Además de crear una copia de seguridad de imagen completa de una unidad, también puede instalar cargadores de arranque y varios sistemas operativos en USB, probar las velocidades de escritura de un dispositivo, borrar una unidad y ejecutar comprobaciones para ver si una unidad flash USB tiene la capacidad correcta y no es falsa .
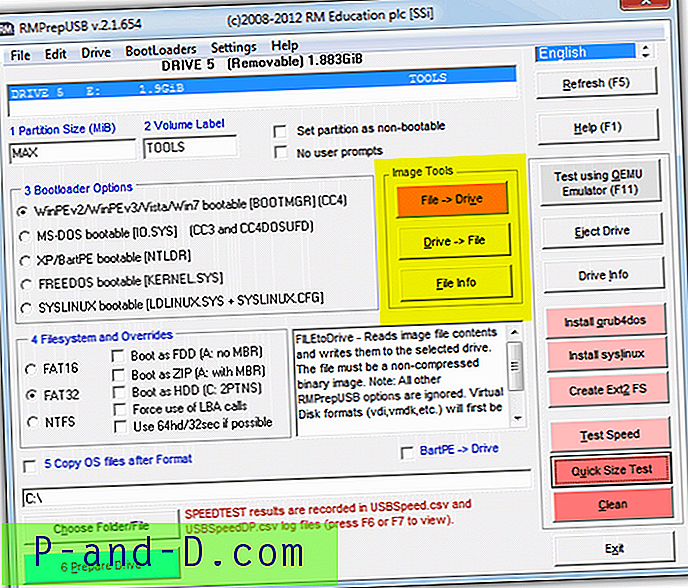
Las únicas opciones que necesita son las Herramientas de imagen en el medio de la interfaz principal para crear y restaurar archivos de imagen USB. “Drive -> File” creará el archivo de respaldo y hay algunas opciones avanzadas disponibles después de seleccionar el nombre del nuevo archivo. Estos están eligiendo el sector de inicio, la partición o la cantidad de tamaño para omitir, y la cantidad de datos, partición o MBR para copiar. Puede presionar enter cada vez para elegir los valores predeterminados de todo en la unidad USB que se copiará si son aceptables.
Escribir un archivo de imagen en una unidad acepta una serie de formatos de archivo, aunque no todos serán compatibles con la escritura en una unidad flash USB o tarjeta de memoria, etc. Incluyen archivos estándar .BIN, .IMG y .IMZ, y también Zip y Archivos 7-Zip. Curiosamente, también admite archivos de disco duro virtual como .VDI y .VHD utilizados por software como VirtalBox y Virtual PC, aunque la escritura exitosa en USB será limitada. RMPrepUSB tiene instalador y versiones portátiles y funciona en Windows XP y superior.
Descargar RMPrepUSB
Nota: Estas herramientas de creación de imágenes crearán un archivo de copia de seguridad que generalmente tiene el tamaño exacto de su dispositivo USB porque una copia sector por sector está hecha de toda la unidad que incluye sectores vacíos o no utilizados, no solo los archivos y carpetas visibles. Por lo tanto, al hacer una copia de seguridad de una unidad flash de 16 GB, se leerá todo el dispositivo y se creará un archivo de imagen sin comprimir de 14 GB, incluso si la unidad tiene muy pocos datos.