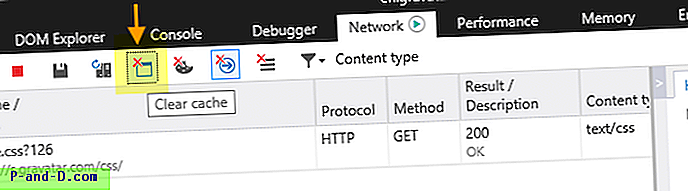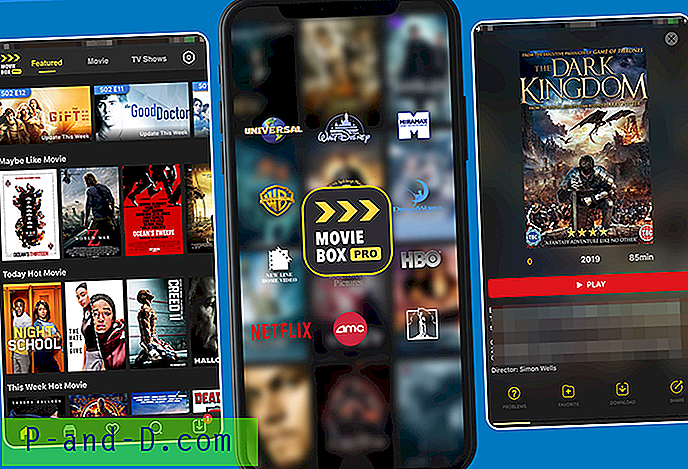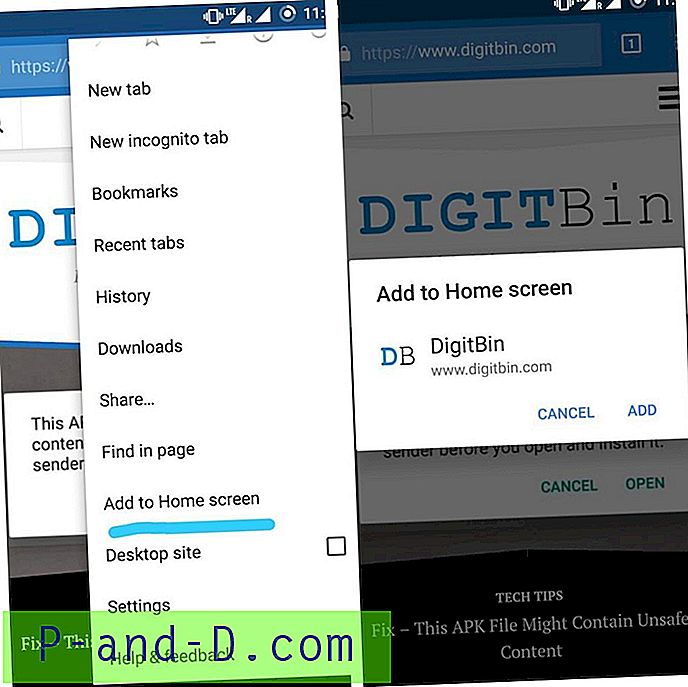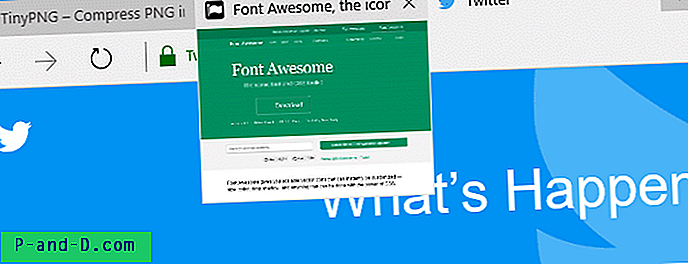Si busca en la web, no le llevará mucho tiempo encontrar nombres de dominio gratuitos, alojamiento gratuito y software gratuito como Blogger o WordPress, etc. para crear su propio sitio web. Sin embargo, si ejecuta o está involucrado en un sitio web o tiene algo de espacio propio en el servidor, una de las cosas que debe hacer con bastante frecuencia es utilizar el Protocolo de transferencia de archivos (FTP) para cargar archivos en el servidor.
La carga se puede hacer con bastante facilidad y hay algunos buenos programas FTP, como el FileZilla de código abierto. Los programas son buenos, pero si solo desea cargar rápidamente un archivo o imagen, puede ser un poco difícil pasar por el software FTP solo para hacerlo. Una solución obvia es usar un menú contextual con el botón derecho en Windows para hacer el trabajo por usted. Simplemente haga clic derecho en un archivo y haga clic en la opción de envío en el menú, fácil. Aquí hay una selección de formas en que puede lograrlo. 1. SendTo FTP
SendTo FTP es casi tan antiguo como Windows XP, pero en realidad funciona perfectamente bien con un solo problema, que es necesario ejecutar el instalador en modo de compatibilidad cuando se ejecuta desde Vista o Win 7. Para hacerlo, haga clic derecho en setup.exe -> Propiedades -> Compatibilidad, marque la casilla "Ejecutar este programa en compatibilidad ..." y haga clic en Aceptar. Luego se instalará bien. Para acceder a la configuración del programa, haga clic derecho en un archivo -> Enviar a -> Enviar a FTP.

En la ventana, proporcione un nombre de perfil y agregue sus detalles de FTP, si necesita cambiar el modo pasivo o los puertos de firewall, haga clic en el botón Opciones. SendTo FTP mantiene una lista de hosts usados frecuentemente como perfiles en el cuadro desplegable y puede recordar su nombre de usuario, contraseña y subdirectorio para cada uno. Al hacer clic en Aceptar, se cargarán sus archivos. Si solo tiene un perfil único, puede habilitar las cargas automáticas sin tener que hacer clic en Aceptar o cerrar la ventana luego marcando un par de casillas en Opciones. Se pueden seleccionar varios archivos pero no carpetas. Probado y funciona en XP y Windows 7
Descargar SendTo FTP
2. Subir Express
Upload Express es un programa bastante antiguo que data de 2006, y como consecuencia algunas de sus funciones no funcionan, como la carga directa a YouSendIt y el envío de imágenes a ImageShack. El sitio web oficial también desapareció, pero el programa aún puede cargar un archivo a la vez en FTP. Después de la instalación, cuando hace clic derecho en un archivo, habrá una nueva opción de menú contextual para Upload Express donde puede configurar una nueva entrada FTP para cargar sus archivos.
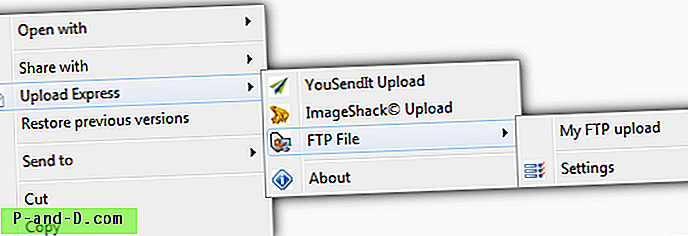
Cree una nueva entrada e ingrese su configuración de FTP en la ventana, luego haga clic para guardarla. Una vez hecho esto, la nueva ubicación aparecerá sobre Configuración en el menú contextual. Cuando seleccione un archivo para cargar, aparecerá una ventana de progreso que le informará sobre el progreso de carga.
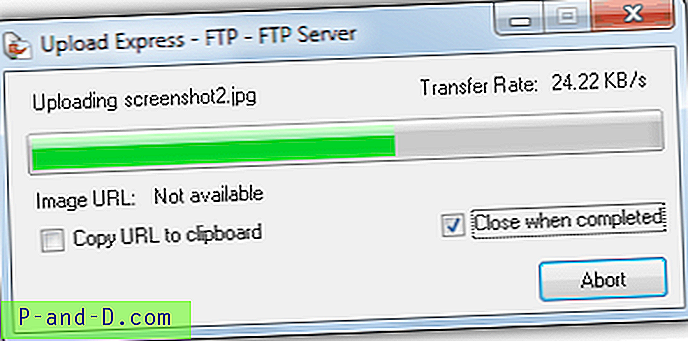
Como se mencionó, las opciones YouSendIt e Imageshack no funcionan, pero la carga FTP se probó bien en Windows XP y 7.
Descargar Upload Express
3. RightLoad
RightLoad es sin duda el programa de carga de clic derecho FTP más completo aquí e incluye una gran cantidad de otras funciones que lo acompañan. También se ofrece subir a Facebook, Flickr, Imageshack, Imgur y VirusTotal a través de los complementos incluidos y las imágenes se pueden redimensionar automáticamente antes de cargarlas o se pueden crear miniaturas junto con las imágenes de tamaño completo.
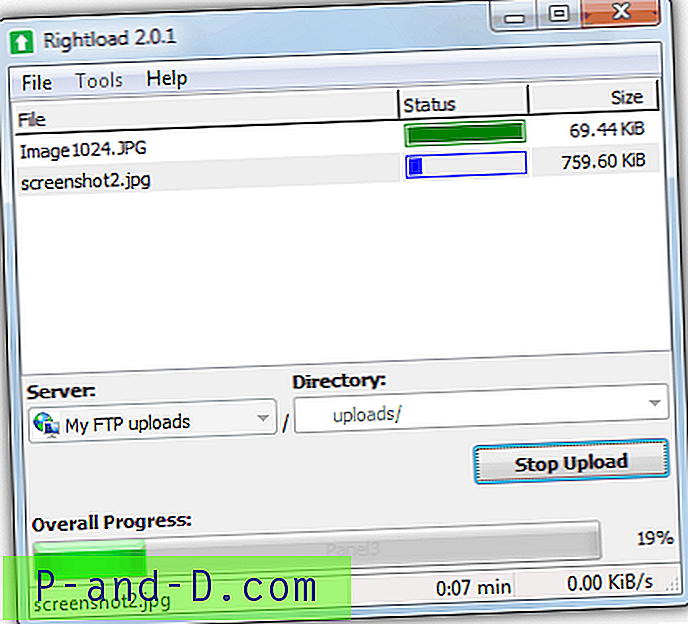
También hay una versión portátil de Rightload, pero no incluye las opciones del menú contextual, por lo que se requiere el instalador. Abra el programa a través del menú Inicio y vaya a Herramientas -> Opciones -> pestaña Servidores -> Nuevo servidor e ingrese sus detalles de FTP. El programa crea 2 conjuntos de entradas de menú contextual, uno en el menú contextual y otro en el submenú Enviar a, y cuando hace clic con el botón derecho en los archivos, se pueden poner en cola o enviar de inmediato.
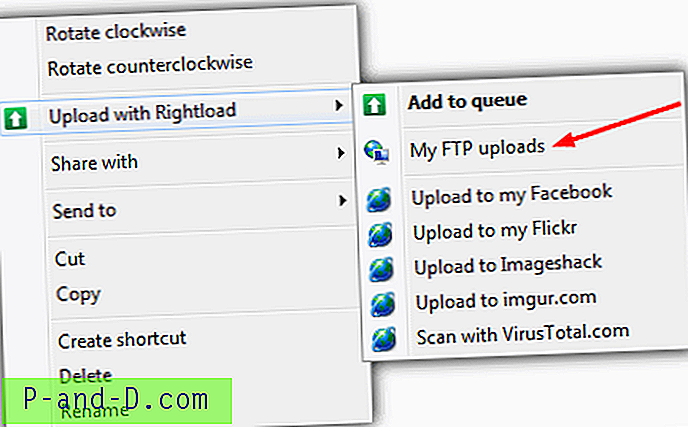
Se admite arrastrar y soltar a la ventana principal y si se han agregado varios archivos a una cola, se pueden iniciar haciendo clic en el botón Iniciar carga. Para un poco de seguridad adicional para proteger sus inicios de sesión, Rightload se puede configurar con una contraseña maestra que se requerirá cada vez que use el programa. Funciona en Windows XP, Vista y 7.
Descargar RightLoad
4. Send2FTP
Este es un programa bastante fácil de usar y también es portátil, lo que es útil, aunque obviamente tendrá que permanecer en la misma ubicación después de la configuración o la entrada del menú Enviar a no funcionará. Una función que a algunos usuarios les gustaría es la opción de comprimir el archivo antes de cargarlo, puede cargar un solo archivo o el contenido de un solo directorio.
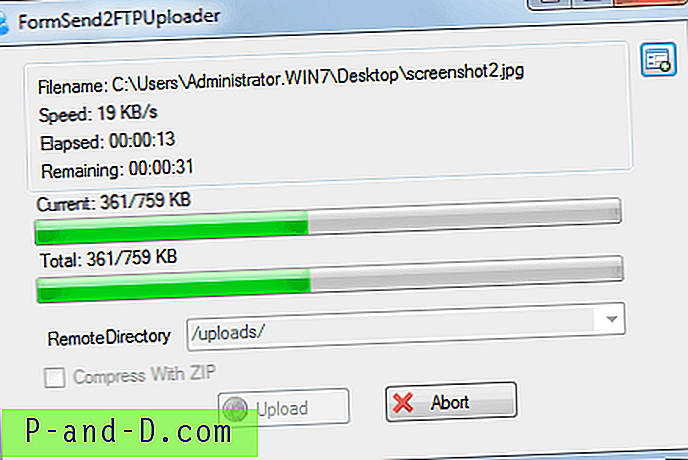
Ejecute el ejecutable e ingrese su información de FTP, luego haga clic en el botón Agregar servidor FTP para agregarlo a la lista. Se pueden configurar y agregar múltiples servidores FTP a la lista. Cierre el programa y cuando haga clic derecho en un archivo, la opción estará disponible como un acceso directo desde el menú Enviar a en forma de "Enviar a [nombre de host] como [nombre de usuario]". Se mostrará un medidor de progreso durante la transferencia. El programa todavía es una versión beta y se muestra un poco porque tuvimos 1 o 2 bloqueos durante las pruebas. Probado en XP y Windows 7.
Descargar Send2FTP
5. Usando Windows
Puede configurar fácilmente Windows para configurar su FTP como una ubicación de red y luego cargar archivos a través del menú Enviar a. La ventaja es que no requiere software adicional, aunque las opciones de configuración son limitadas. Puede parecer un montón de pasos, pero es un método rápido y solo lleva unos minutos configurarlo. Así es cómo:
1. Abra Computer o My Computer en XP.
Para Vista y 7, haga clic derecho en un espacio vacío en la ventana de la computadora y seleccione Agregar una ubicación de red en el menú contextual. Haga clic en Siguiente.
En XP, haga clic en Mis sitios de red a la izquierda, luego haga clic en Agregar un lugar de red también a la izquierda. Haga clic en Siguiente.
2. Asegúrese de que Elegir una ubicación de red personalizada esté resaltado (Elija otra ubicación de red en XP) y haga clic en Siguiente.
3. Ingrese la dirección de su servidor FTP asegurándose de incluir el "ftp: //" al principio (por ejemplo, ftp://myserver.com).
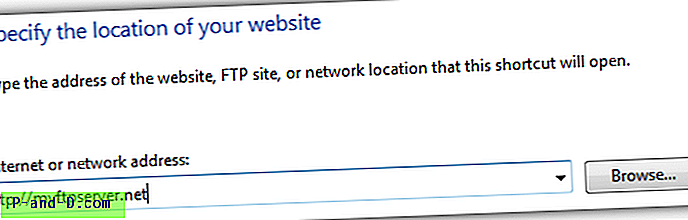
4. Si no inicia sesión de forma anónima, desactive la casilla e ingrese el nombre de usuario o el nombre de usuario FTP. Haga clic en Siguiente.
5. Dé a la ubicación de red un nombre de su elección y haga clic en Siguiente. Haga clic en Finalizar dejando el lugar de red abierto cuando haga clic en finalizar marque la casilla.
6. Windows debería conectarse ahora a su FTP y le pedirá la contraseña. Simplemente escríbalo y asegúrese de marcar la casilla Guardar contraseña. Navegue para que pueda ver la carpeta a la que desea enviar los archivos pero no entre en ella. Deja esta ventana abierta.
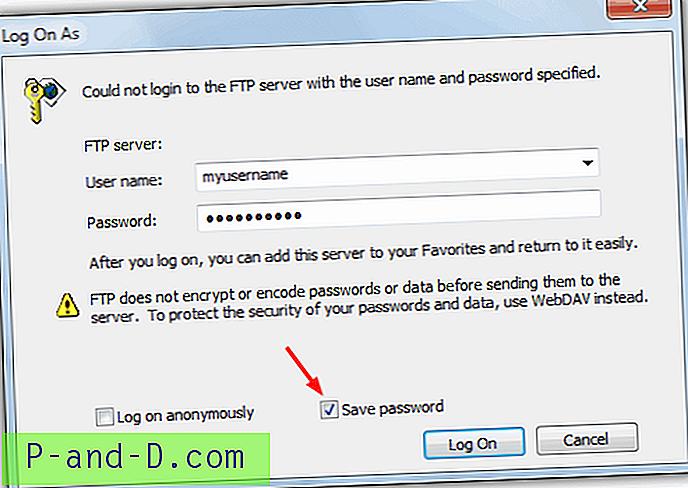
7. Abra la carpeta Enviar a presionando la tecla Win + R para abrir el cuadro de diálogo Ejecutar y, según su sistema operativo, escriba o pegue lo siguiente:
Para Vista y 7:% appdata% \ Microsoft \ Windows \ SendTo
Para XP:% userprofile% \ sendto
8. Con su ubicación de red y la ventana Enviar a ambas abiertas, haga clic derecho en la carpeta FTP a la que desea enviar los archivos. Mientras mantiene presionado el botón derecho, arrastre a la ventana Enviar a y luego suéltelo, aparecerá un pequeño menú emergente donde seleccione Crear accesos directos aquí. A continuación, puede cambiar el nombre del acceso directo a su gusto (por ejemplo, "FTP para cargar la carpeta").
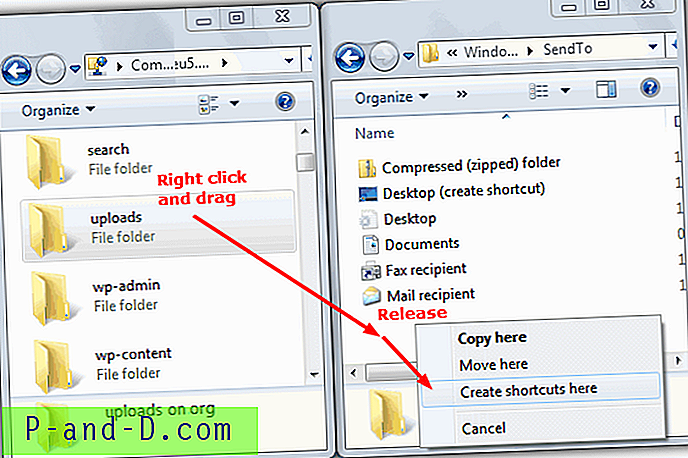
Ahora, cuando haga clic derecho en archivos o carpetas -> Enviar a, aparecerá el acceso directo y cuando haga clic en él, se cargarán automáticamente a la carpeta FTP. Lo bueno es que puede agregar varios accesos directos Enviar a para diferentes carpetas FTP simplemente repitiendo los pasos 6 a 8.