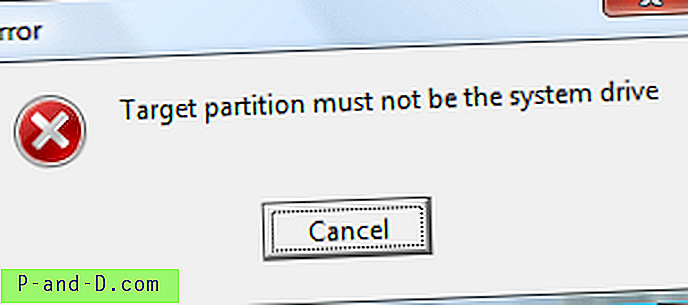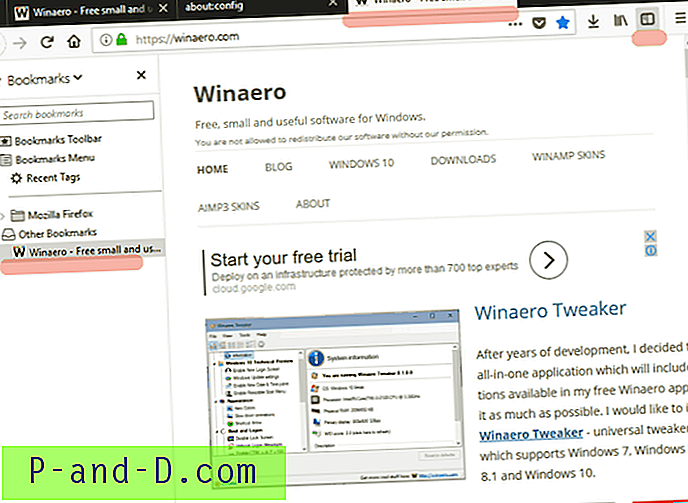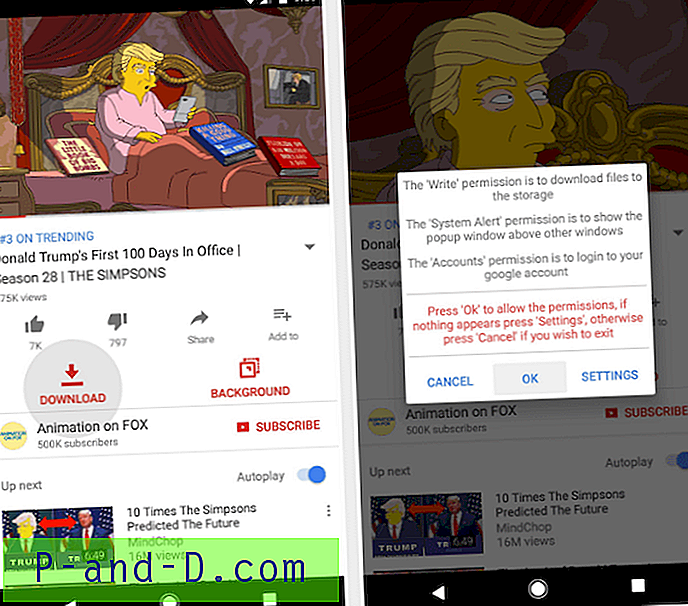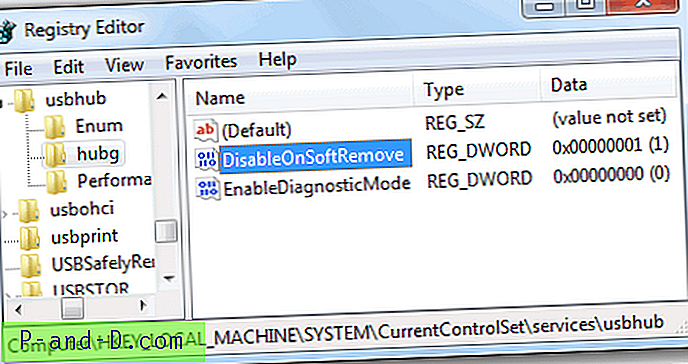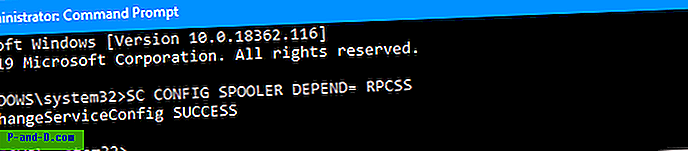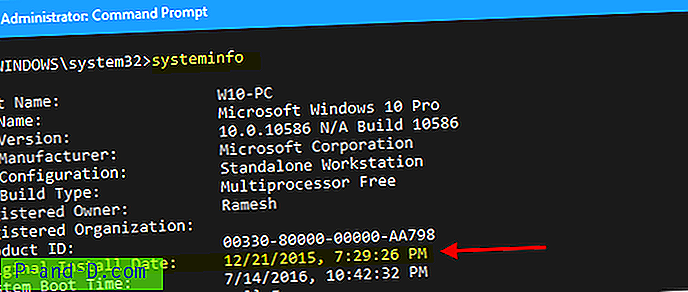Hoy he encontrado algunas posibles soluciones para solucionar el problema de DNS_Probe_Finished_No_Internet para Android en Google Chrome. El error va acompañado del mensaje 'Esta página web no está disponible'.
DNS en realidad significa Servidores de nombres de dominio que carga las páginas web desde el host (el que las páginas web se almacenan en la nube). Si tiene una conexión a Internet lenta o conectividad limitada (marca de exclamación en los datos) o debido a otros problemas, su navegador puede mostrar errores de DNS y es posible que no pueda conectarse al host. La sonda DNS finalizada No ocurre generalmente un error de Internet en Android porque falla la carga de la caché DNS cuando intenta acceder a la página web.
Android Fix DNS_Probe_Finished_No_Internet en Chrome
Solución 1. Verifique la conectividad a Internet / Corrija el error de DNS Chrome Android
Si ve un signo de exclamación sobre su señal cuando enciende los datos, el teléfono no puede conectarse a Internet aunque tenga datos móviles.

Signo de exclamación que muestra una conexión de datos limitada
Apague los datos. Ahora encienda el modo de vuelo, es como un mini interruptor apagado, deshabilitará las tarjetas SIM del poder. Luego, después de unos segundos, apague el modo de vuelo. Ahora borre todas las pestañas recientes y luego verifique si hay un error en la sonda DNS de Chrome .
Método 2. Borrar datos y caché / Reparar DNS Chrome Android
⇒ Borrar datos y caché
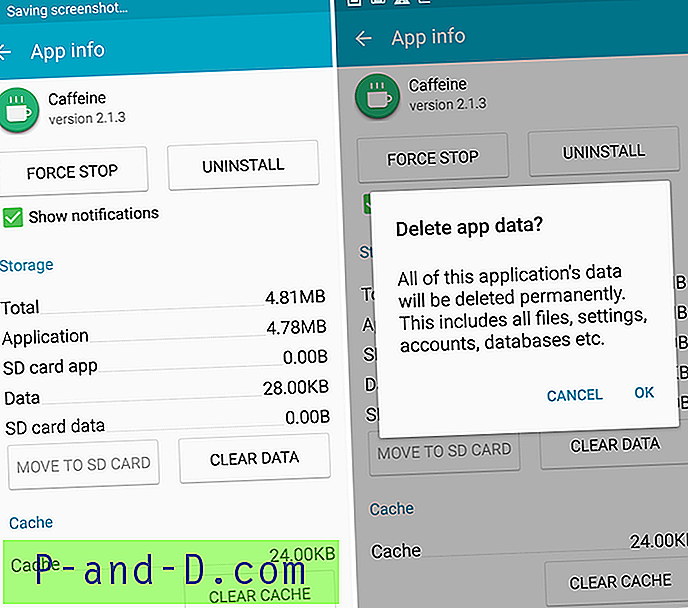
Borrar datos de la aplicación y caché
- Abra la configuración de su dispositivo Android
- Abra la opción llamada Aplicaciones o Administrador de aplicaciones
- En Todos, busque la aplicación Chrome
- Borrar caché y datos seguido de un reinicio rápido.
- A veces se le puede dar la opción de administrar el espacio y luego borrar los datos.
Nota: Borrar la caché y los datos eliminará los datos de la aplicación, como la configuración de preferencias realizada, la cuenta asociada con la aplicación y los datos, etc.
⇒ Borrar el caché de marco de servicios de Google
Google Services Framework sincroniza tus datos y almacena datos del dispositivo. También ayuda en el correcto funcionamiento del sistema y las aplicaciones instaladas, especialmente las aplicaciones desarrolladas por Google.
- Vaya a Configuración> Administrador de aplicaciones> Todo> Marco de servicios de Google> Toque "Forzar detención" y toque y luego toque el botón " Borrar caché"
- Reinicia tu dispositivo
Método 3. Dar todos los permisos / arreglar DNS Chrome Android
⇒ Permitir permisos para Chrome en Android
- Ir a la configuración.
- Aquí busque el menú llamado Aplicaciones o Todas las aplicaciones o Administre aplicaciones.
- Busque Google Chrome
- Ahora en Permisos, otorgue a Chrome todos los permisos.
- Reinicie el dispositivo y verifique la solución.
⇒ Restablecer todas las preferencias de la aplicación
- Vaya a Configuración de su dispositivo Android.
- Abra Aplicaciones / Administrador de aplicaciones.
- verifica todas las aplicaciones.
- Toque el ícono de menú.
- Haga clic en ' Restablecer preferencias de la aplicación'.
Método 4. Actualiza tus servicios de Google Play / DNS Fix Android
Los productos de Google como Google Play Store, Google Chrome, Hangouts, Spaces, Google Plus, etc. o servicios de terceros como Tinder, Quora, etc. requieren los servicios de Google Play para el funcionamiento normal. Entonces, para solucionar cualquier problema con Google Chrome, siga los siguientes pasos.
- Vaya a Configuración> Seleccionar seguridad> Administradores de dispositivos> Desactivar el Administrador de dispositivos Android.
- Vaya a Configuración> Aplicaciones> Todos> Servicios de Google Play> toque Desinstalar actualizaciones
- Play Services se actualiza automáticamente si alguna aplicación requiere una versión actualizada
- Ahora, nuevamente, vaya a Configuración> Seleccionar seguridad> Administradores de dispositivos> Activar el Administrador de dispositivos Android
- Reinicia tu dispositivo.
Nota y conclusión : espero que la publicación haya sido útil. Comente a continuación para cualquier ayuda o soporte. ¡Salud!