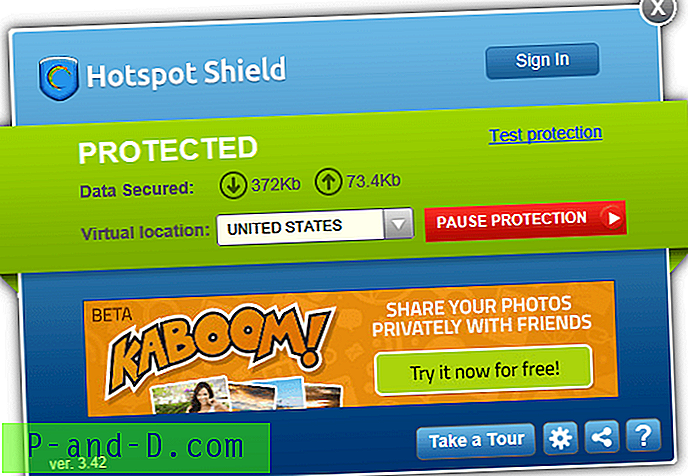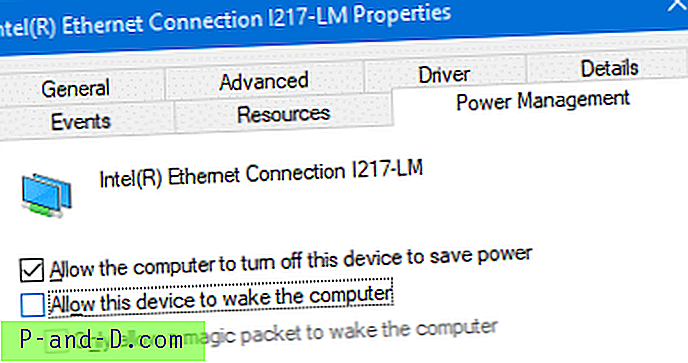Hay muchos usuarios que realizan copias de seguridad de sus datos utilizando la herramienta NTBackup Tool en Windows XP, luego instalan o actualizan Windows de manera limpia y luego se dan cuenta de que la versión más nueva de Windows no incluye la herramienta NTBackup Tool. Esta publicación explica los dos métodos para restaurar datos del formato de archivo .BKF después de la actualización.
Nota del editor: si los siguientes métodos no funcionan en Windows 10, puede usar su antiguo DVD o ISO de Windows 7 e instalarlo en un entorno virtual como Hyper-V u Oracle VM VirtualBox (Gratis). Una vez hecho esto, debería poder ejecutar NTBackup o la herramienta de restauración NTBackup desde el entorno virtual que ejecuta Windows 7 o Vista, en una computadora host que ejecute Windows 10. Sus datos dentro de los archivos .BKF se pueden recuperar fácilmente.
Método 1: Usar la utilidad de restauración de copia de seguridad de Windows NT para restaurar datos de un archivo .BKF
Microsoft ha lanzado la Utilidad de restauración de copia de seguridad de Windows NT para restaurar datos de un archivo .BKF. Aquí hay un tutorial con capturas de pantalla sobre cómo restaurar los archivos BKF de NTBackup en Windows, utilizando la utilidad de restauración de copia de seguridad de Windows NT de Microsoft.
- Descargue e instale la utilidad de restauración de copia de seguridad de Windows NT para Windows 7.
- Inicie la Utilidad de restauración de copia de seguridad de Windows NT (a través del menú Inicio, Programas, Accesorios, Herramientas del sistema).
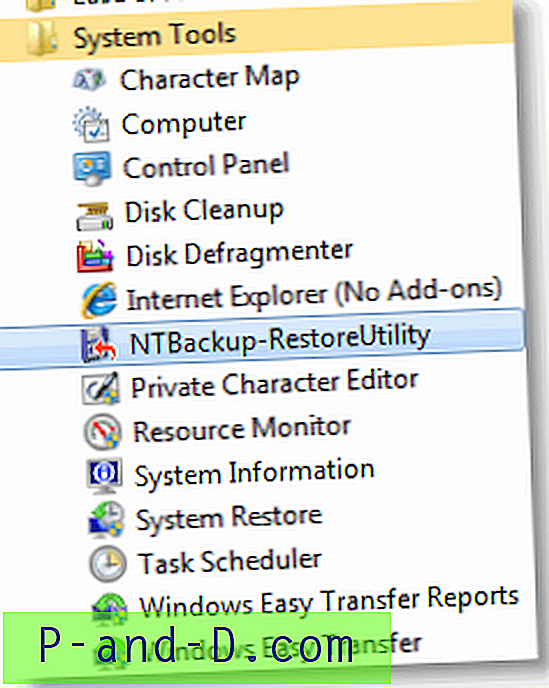
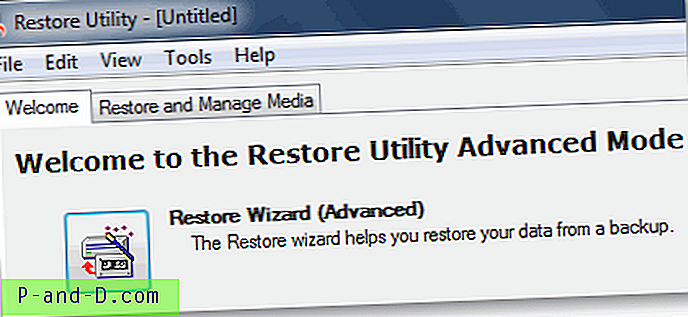
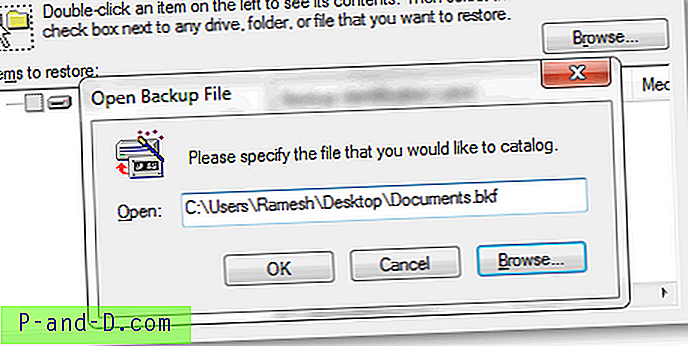
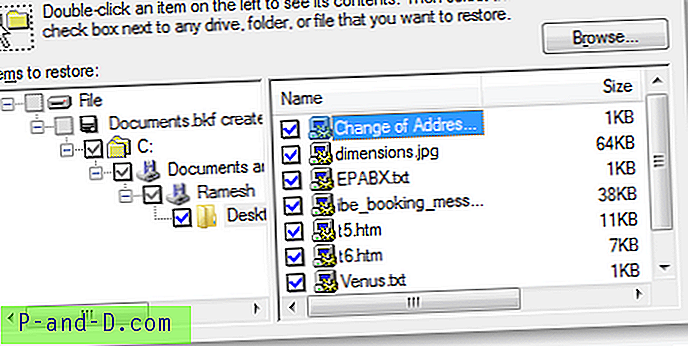
- Por lo general, los archivos se restauran a la ubicación original. Si necesita especificar una ubicación alternativa, haga clic en el botón Avanzado .
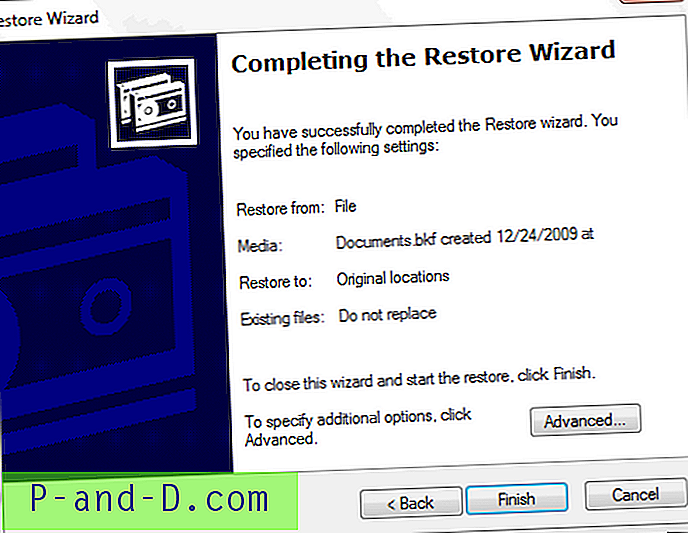
- Haz clic en Finalizar .
- Para configurar opciones avanzadas (Restaurar seguridad, Restaurar puntos de unión, Conservar puntos de montaje de volumen), haga clic en el botón Avanzado . Para continuar con los valores predeterminados, haga clic en Aceptar .
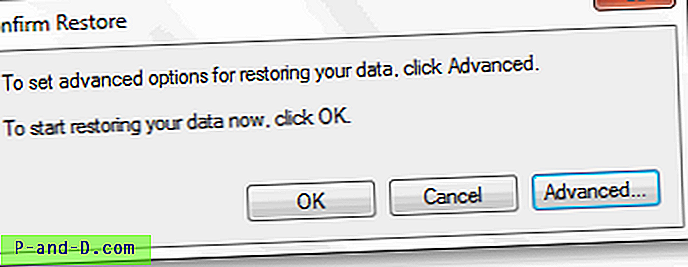
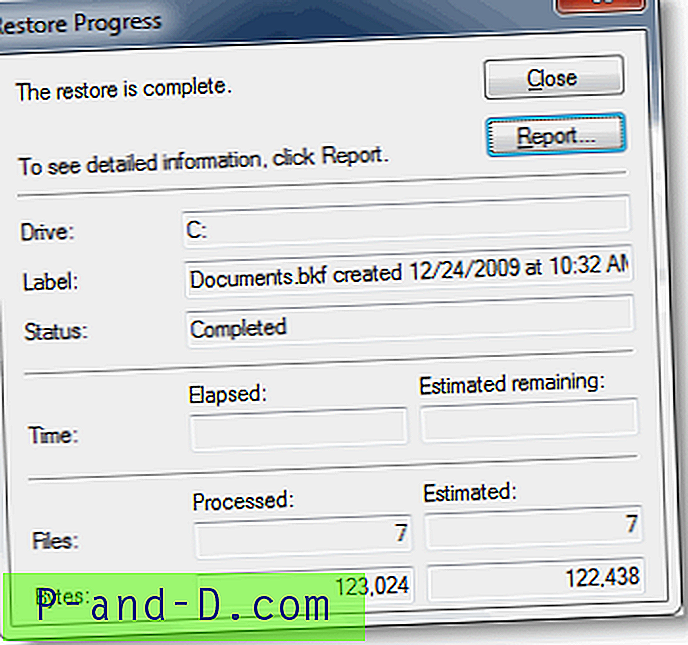
El archivo .BKF ahora se restaura a la ubicación original o la carpeta especificada.
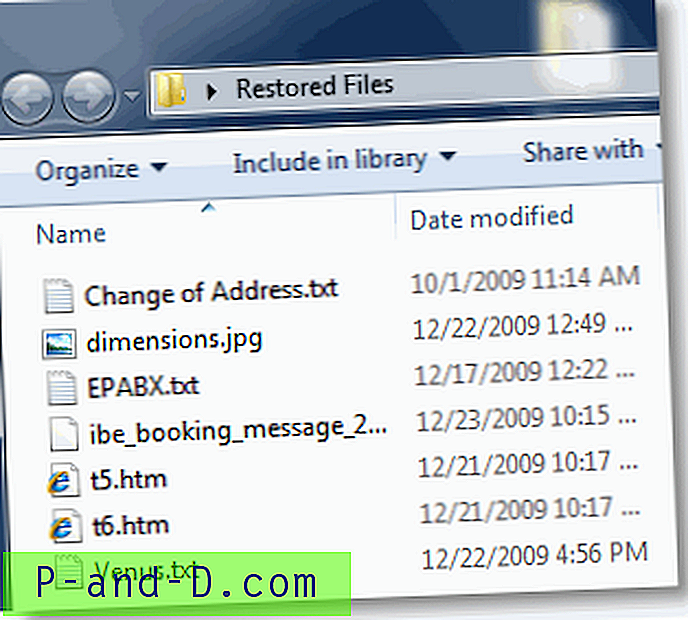
Método 2: Uso de la herramienta NTBackup de Windows XP para restaurar datos de un archivo .BKF
El ejecutable NTBackup de Windows XP funciona bien en Windows Vista y 7, siempre que las DLL compatibles (que se muestran a continuación) estén disponibles en la misma carpeta donde está presente NTBackup.exe. Los dos archivos DLL son:
- ntmsapi.dll
- vssapi.dll
Si ejecuta NTBackup.exe sin estos dos módulos, aparecerían estos errores.
El programa no puede iniciarse porque falta NTMSAPI.dll en su computadora. Intente reinstalar el programa para solucionar este problema. El ordinal 3 no se pudo ubicar en la biblioteca de enlaces dinámicos VSSAPI.DLL .Puede descargar los dos archivos DLL desde este enlace.
Nombre de archivo: ntmsapi.dll MD5: C8A1D0DEAFEE5637E22633634AD5D6FF Nombre de archivo: vssapi.dll MD5: 2F529CFEEAE8AD951E355CCE0789CE2D
Restaurar un archivo .BKF usando NTBackup
1. Descargue nt5backup.msi de este sitio.
2. Extraiga los archivos dentro del archivo del gabinete a una carpeta de su elección.
3. Haga clic con el botón derecho en NTBackup.exe y elija Ejecutar como administrador.
4. NTBackup indicará que el servicio de almacenamiento extraíble (eliminado en Windows Vista y superior). ¡No importa! Esto es necesario para las copias de seguridad en cinta. Haz clic en Aceptar .
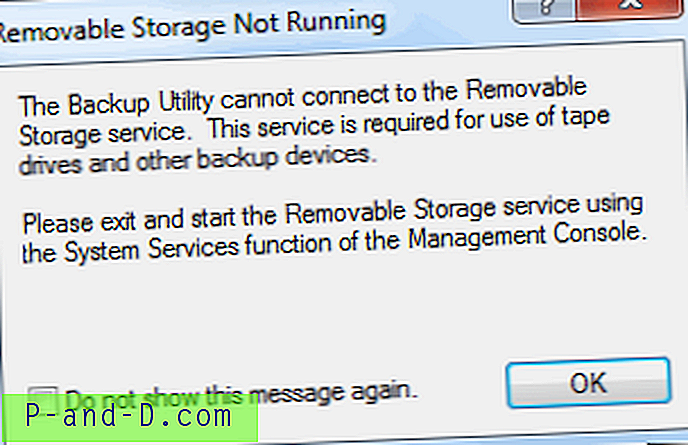
5. En la página Bienvenido al asistente de copia de seguridad o restauración, haga clic en Siguiente
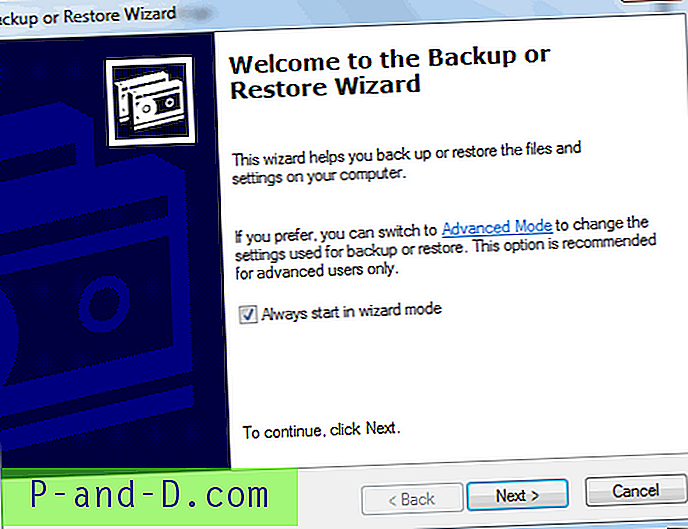
6. Seleccione Restaurar archivos y configuraciones, y haga clic en Siguiente
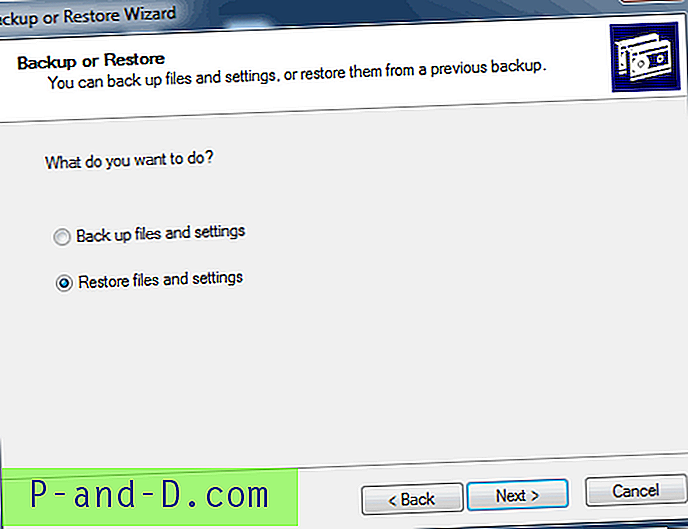
7. Haga clic en Examinar. Localice el archivo .BKF que desea restaurar y haga clic en Aceptar.
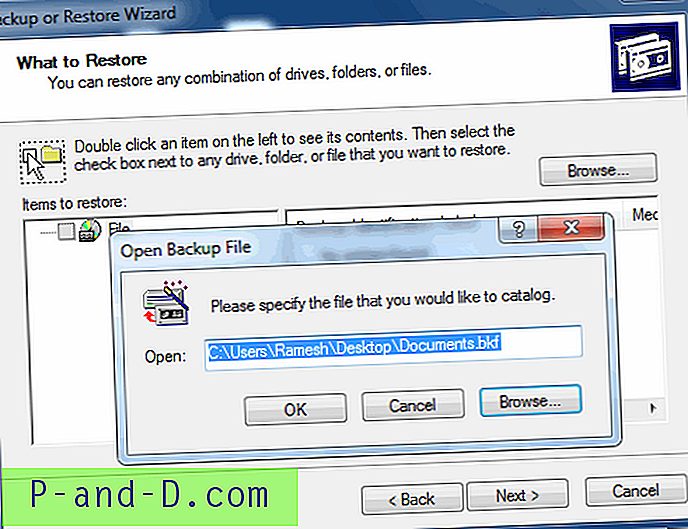
8. Expanda el catálogo, seleccione los archivos / carpetas que desea restaurar y haga clic en Siguiente .
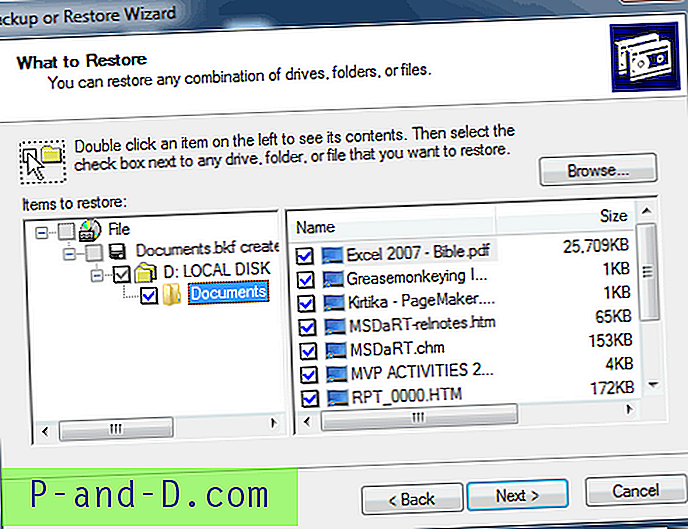
9. Haga clic en el botón Avanzado
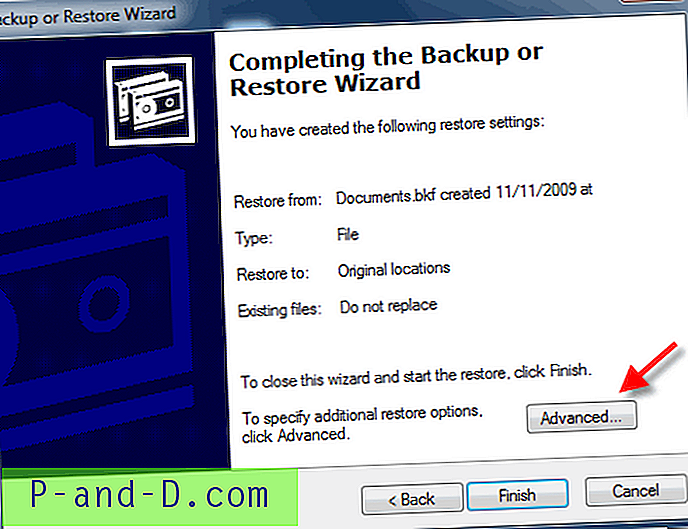
10. Seleccione Ubicación alternativa en el menú desplegable y mencione la ruta de destino.
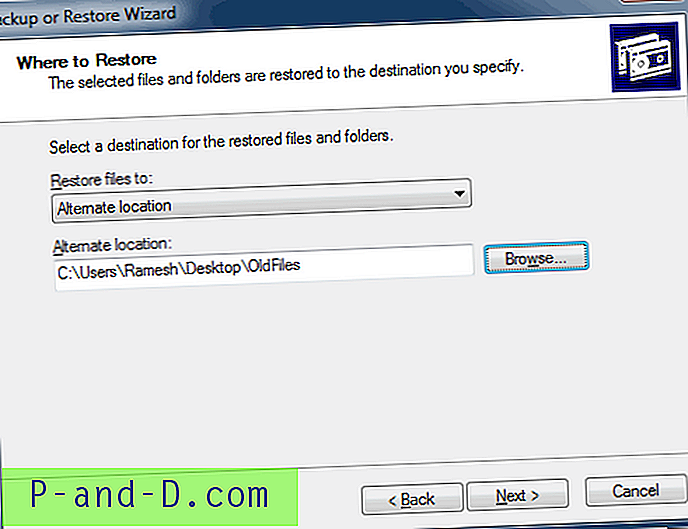
Configure las opciones de restauración en consecuencia.
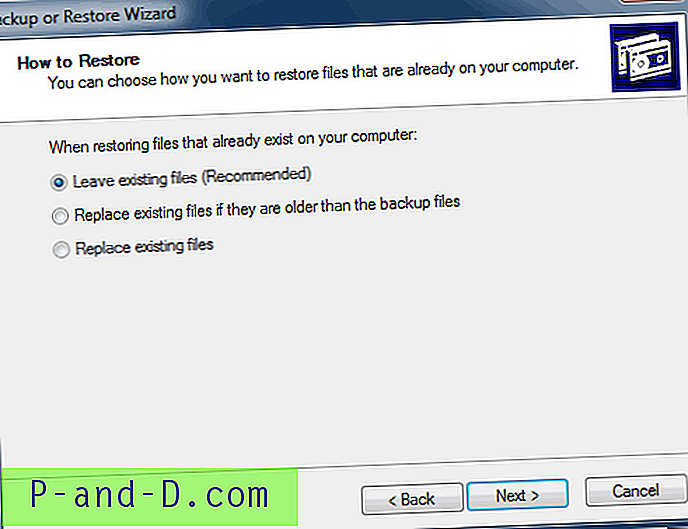
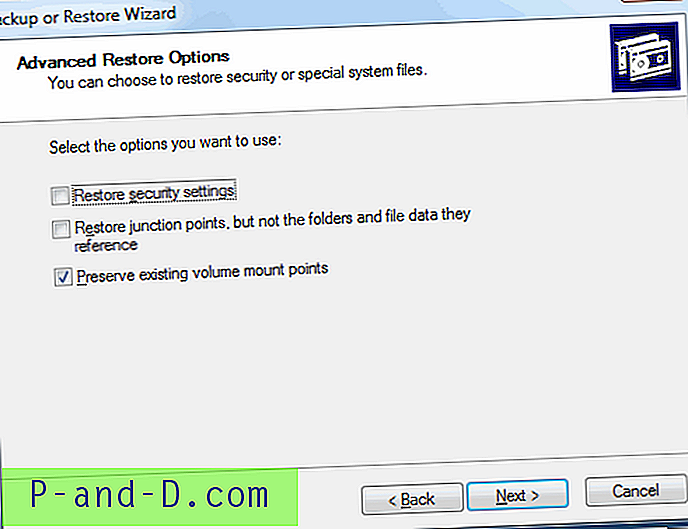
Haga clic en Siguiente y luego en Finalizar .
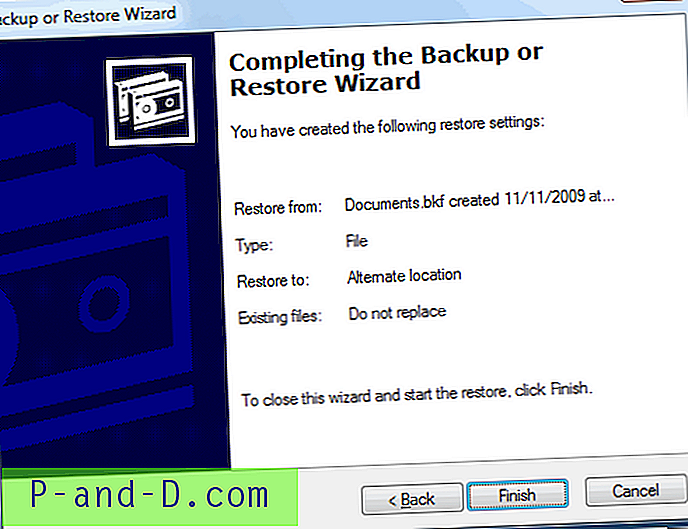
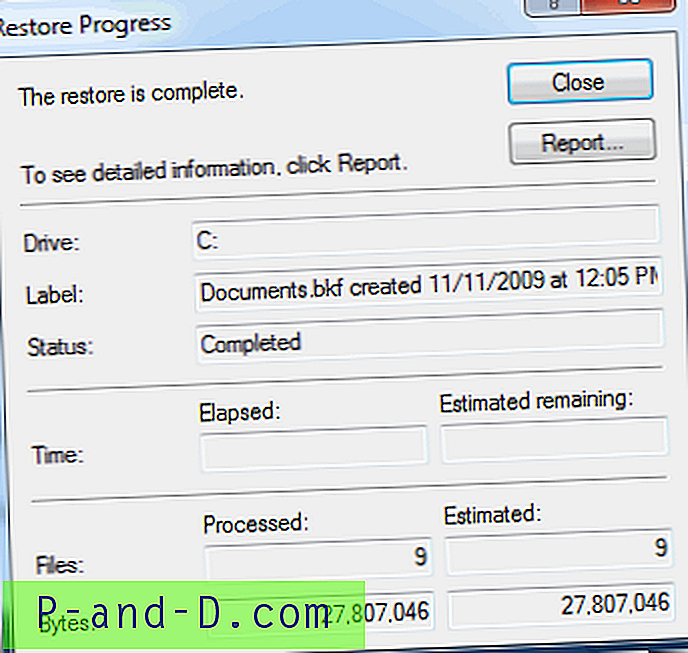
¡Uf! Ahora ha restaurado el contenido del archivo NTBackup .BKF.
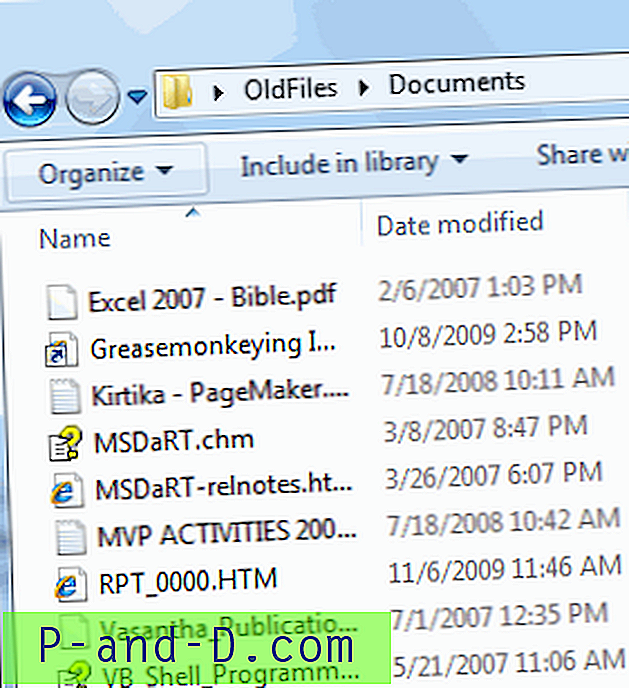
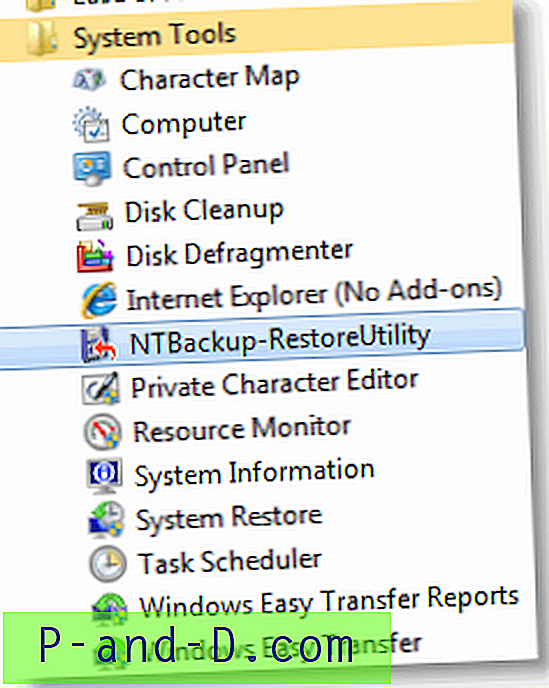
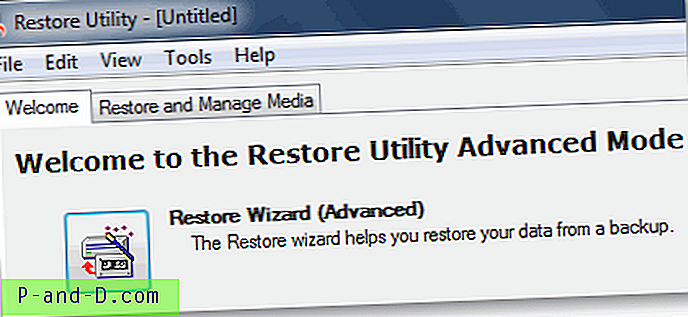
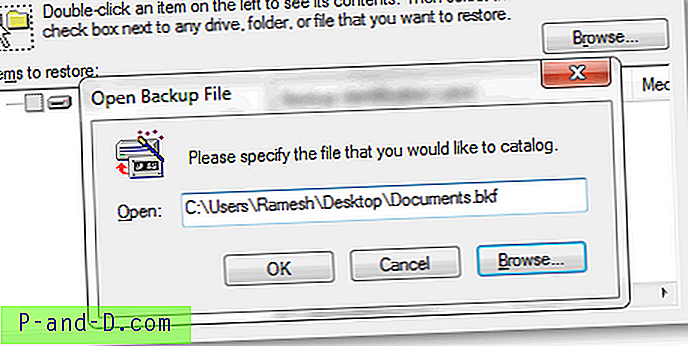
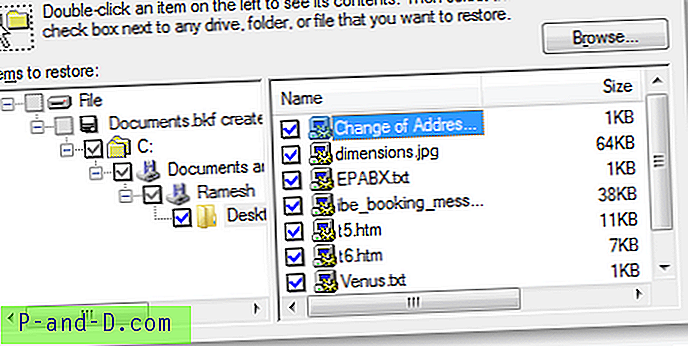
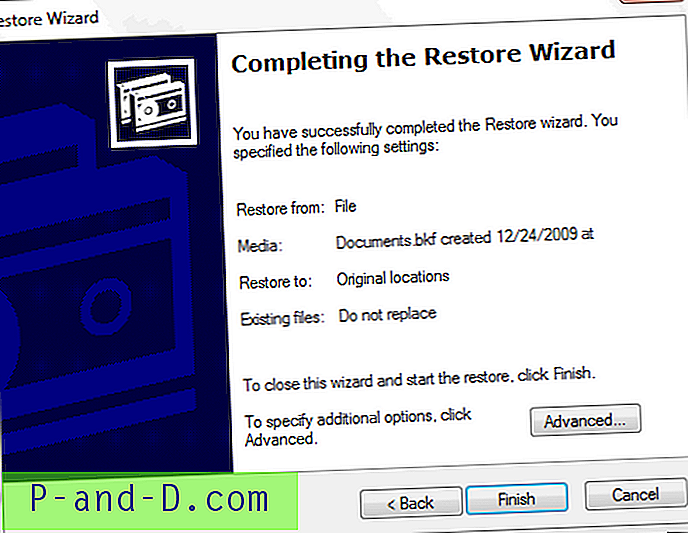
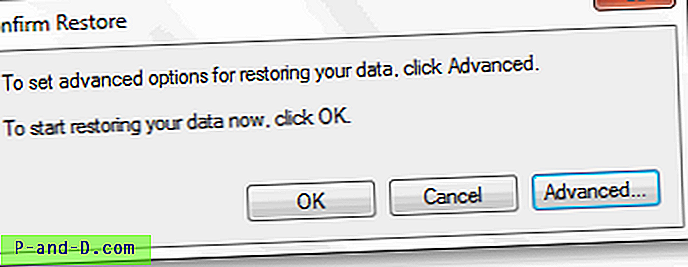
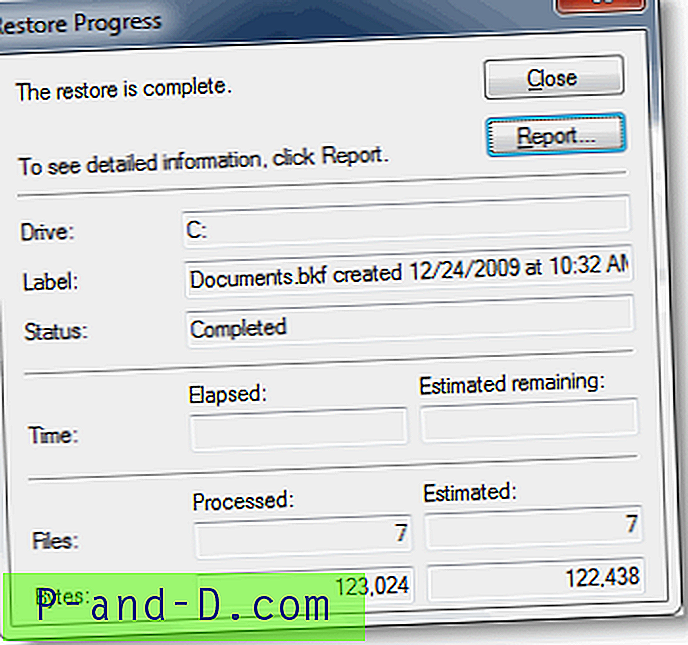
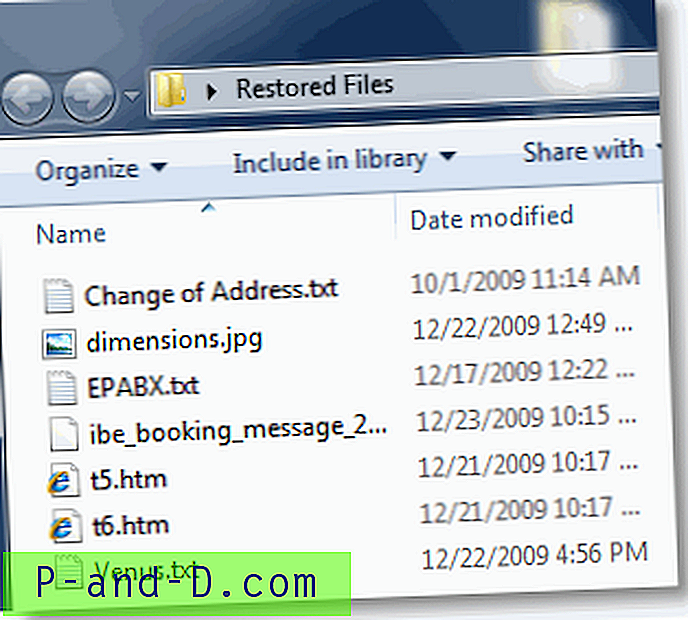
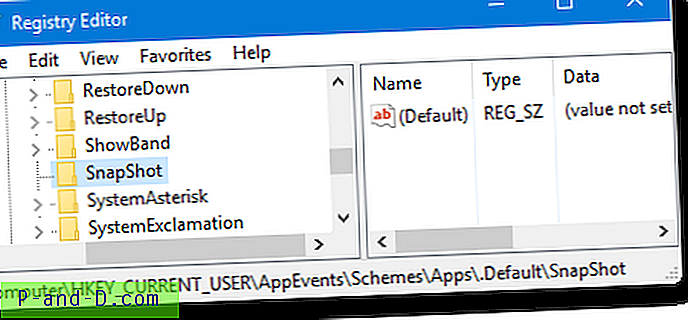
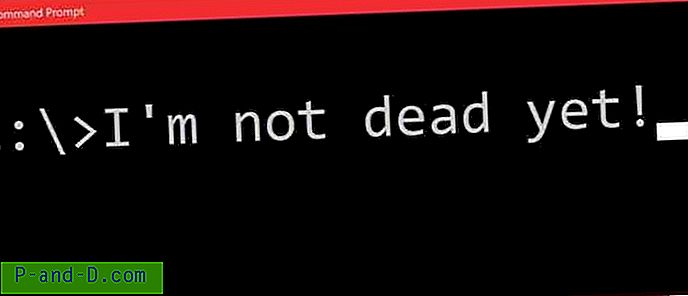
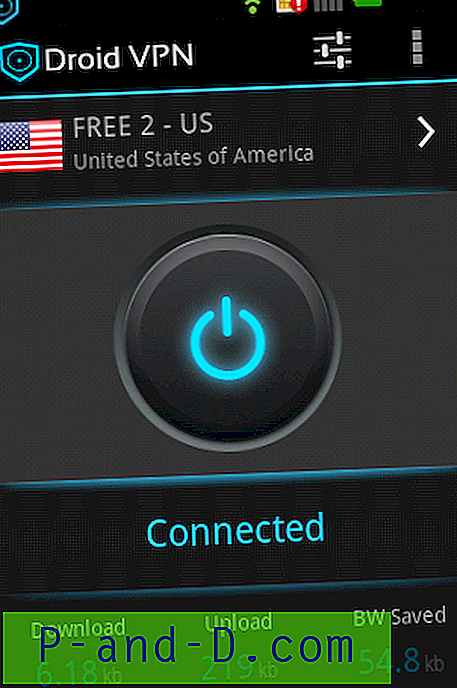
![[Truco] Obtenga velocidad de Internet 4G en paquete de datos 3G y 2G](http://p-and-d.com/img/get-4g-internet-speed-3g-6757746.jpg)