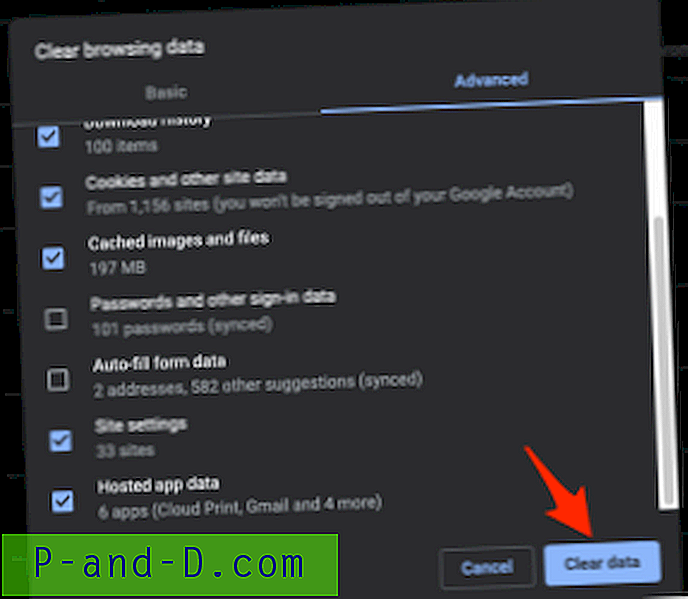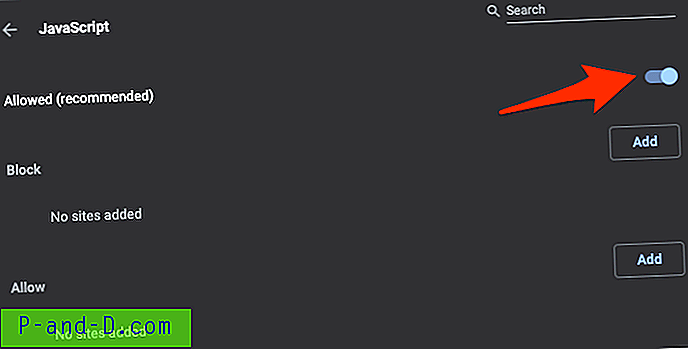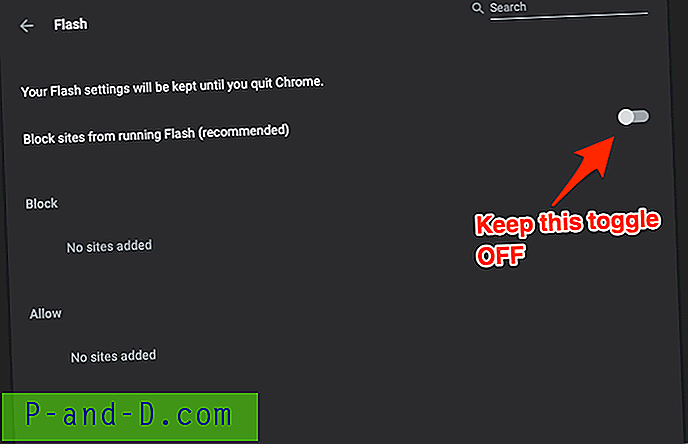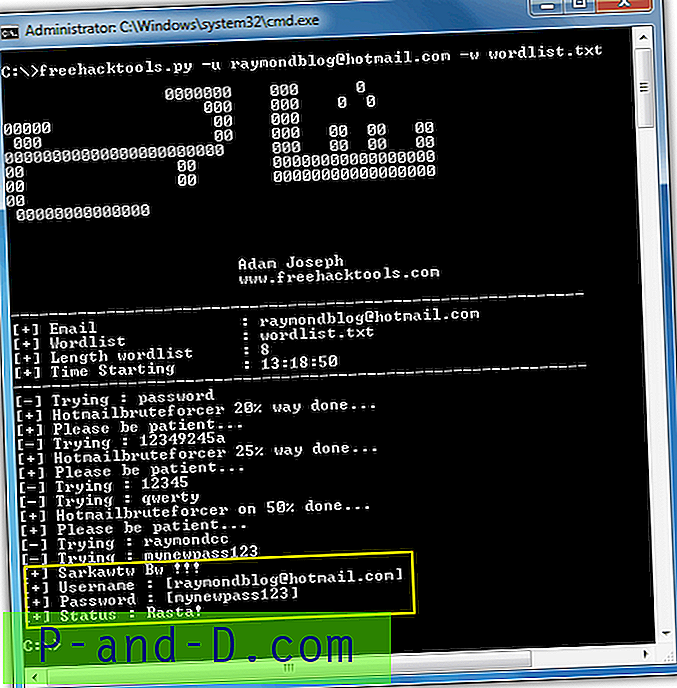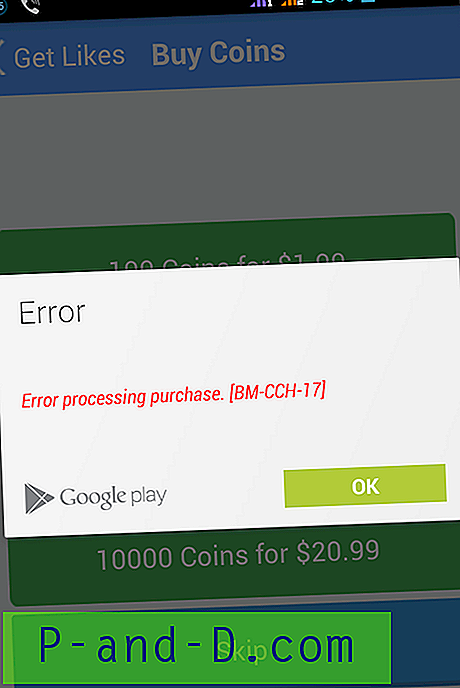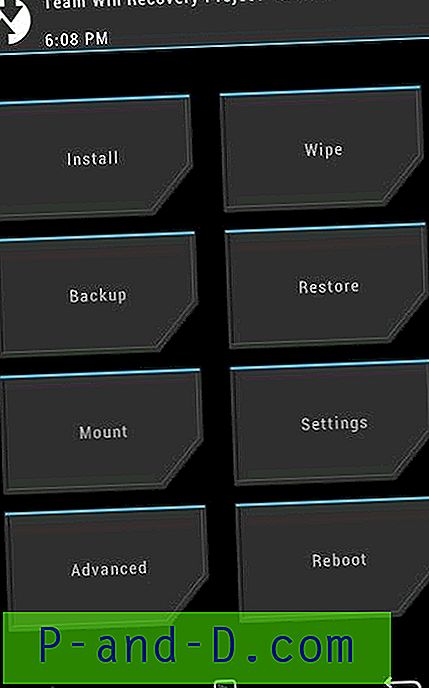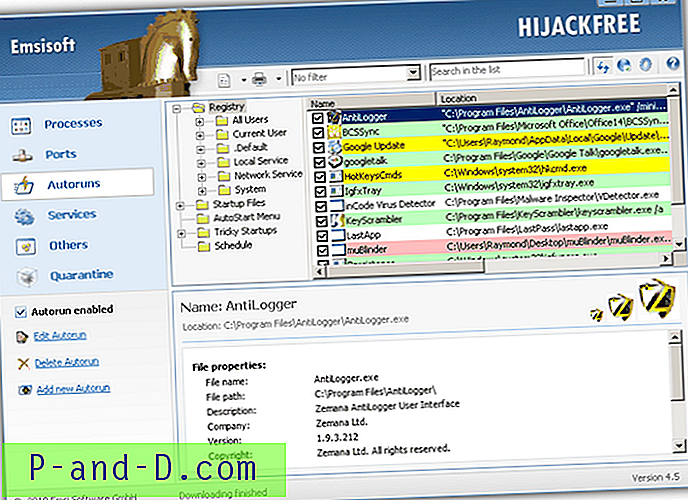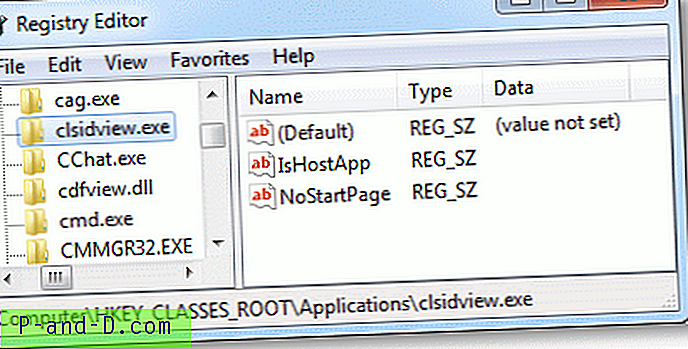Recientemente intenté acceder al sitio web de YouTube en el navegador Chrome y me enfrenté a esta pantalla blanca extraña. La carga de YouTube se atascó en un bucle de carga para siempre. Intenté varias actualizaciones duras y también relancé el navegador Chrome desde cero. Pero aún así, el problema de carga de la pantalla blanca venía con frecuencia.
Incluso unos pocos usuarios enfrentan el problema con la pantalla en blanco de YouTube cuando navegan a cualquier video a través de fuentes externas.
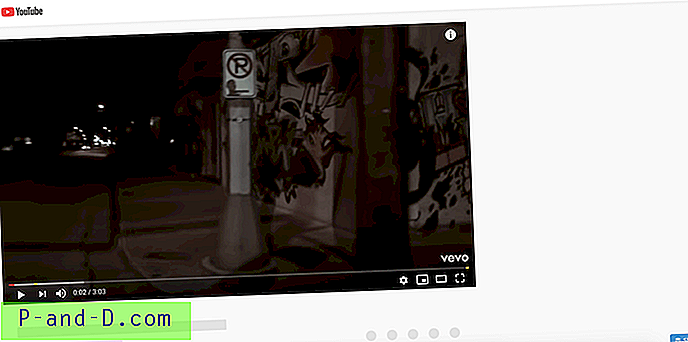
Después de varios métodos diferentes y una ejecución de prueba, finalmente pude solucionar el problema de la pantalla blanca en la página de inicio de YouTube, así como en la página de video.
Estos son mis pasos de solución de problemas personales que seguí para solucionar el problema de carga de YouTube:
1. Comprobar incógnito y otros navegadores
Hay posibilidades de que el problema de la pantalla en blanco sea de YouTube y no en su navegador web. Puede verificar esto accediendo a YouTube.com en modo incógnito o cualquier otro navegador. Si la pantalla de inicio de YouTube todavía está en blanco en otros navegadores, entonces probablemente sea un problema del sitio de YouTube. Esto podría corregirse de inmediato, ya que será una alta prioridad para Google resolver una interrupción global.
Si YouTube no está cargando una pantalla blanca en un navegador diferente o de incógnito, entonces puede haber un problema con su navegador que debe corregir. Tal vez una extensión o la configuración de Chrome no permiten cargar.
En los próximos pasos intentaremos identificar y resolver el problema dentro de nuestro navegador Google Chrome para el problema de carga de YouTube.
2. Desactiva las extensiones de Chrome
Uno de los principales culpables de la mayoría de los problemas de carga son las extensiones de Chrome. Especialmente los anuncios y bloqueadores de sitios que impiden que el contenido se cargue en el sitio web. Para deshabilitar las extensiones de Chrome, vaya a Chrome: // extensiones en la URL de su navegador y mueva el botón para deshabilitar la extensión. También puede acceder a las extensiones desde la página Configuración y abrir las Extensiones desde la barra lateral izquierda.
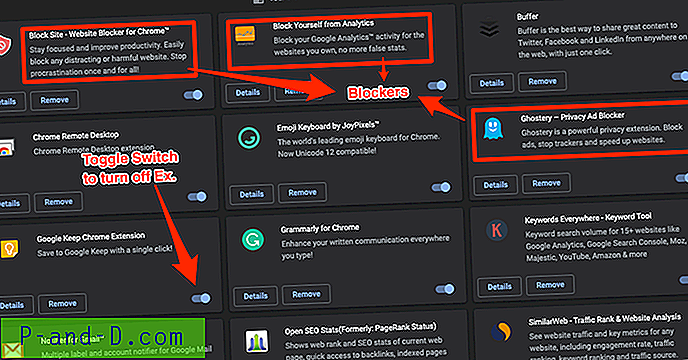
Después de deshabilitar todas las extensiones, intente volver a cargar YouTube y observe el problema de carga de la pantalla en blanco. Si el problema desapareció, una de las extensiones estaba creando problemas. Simplemente intente habilitar uno por uno y actualice Youtube para identificar al principal culpable del problema de YouTube. Como mencioné, el problema se debe principalmente a bloqueadores de anuncios y bloqueadores de sitios. Incluso me enfrenté al problema con pocos sitios web que mostraban solo texto, luego descubrí que el bloqueador de anuncios estaba bloqueando el contenido del sitio web para que se cargara correctamente.
3. Borrar el caché del navegador y el almacenamiento de datos
El almacenamiento en caché del navegador y el almacenamiento de cookies es una característica importante para cargar cualquier sitio web más rápido de lo habitual. Si visita con frecuencia cualquier sitio web, el contenido estático en los sitios, como imágenes, que admite scripts JS y CSS, se almacena en la memoria caché local. Sin embargo, el caché también causará que el problema cargue el contenido nuevo del servidor real. Esto podría provocar un problema de carga y, a veces, contenido desactualizado.
Si visita YouTube.com con frecuencia y la memoria caché del navegador está llena de archivos obsoletos, entonces hay muchas posibilidades de que se enfrente al problema de la pantalla en blanco. Por lo tanto, se sugiere borrar el caché si el problema es frecuente.
Siga estos sencillos pasos para borrar la memoria caché del navegador y las cookies almacenadas en el navegador Chrome:
- Abre tu navegador Chrome
- Presiona 3 puntos para ver las opciones y selecciona Configuración de la lista
- Busque la opción Borrar datos de navegación, incluso puede usar la barra de búsqueda para encontrar la configuración
- Abra Borrar datos de navegación y cambie a la pestaña Avanzado
- En el menú desplegable Rango de tiempo, seleccione Todo el tiempo.
- Seleccione las casillas de verificación: Historial de navegación, Historial de descargas, Cookies y otros datos del sitio, Imágenes y archivos en caché, Configuración del sitio y, por último, Datos de aplicaciones alojadas
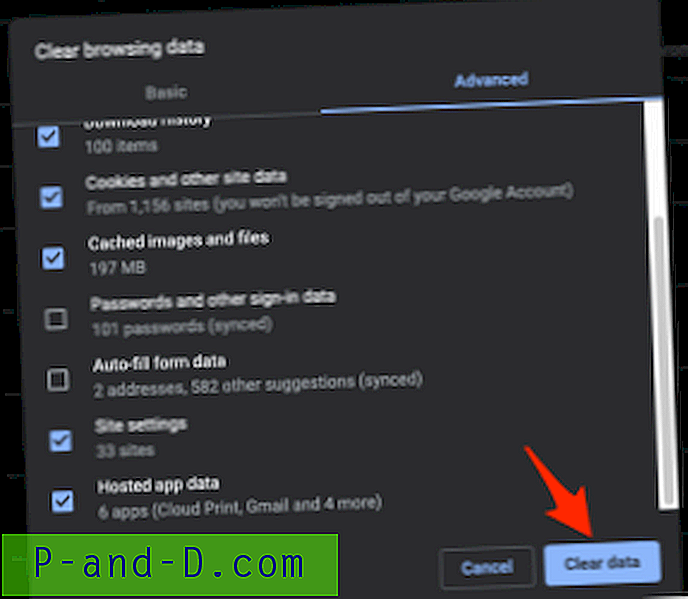
- No seleccione la opción Contraseñas y otros datos de inicio de sesión y datos de formulario de Autocompletar a menos que desee eliminar completamente estos datos
- Finalmente, presione el botón de comando [Borrar datos]
Esto borrará todos los datos de caché existentes y la memoria de almacenamiento de su navegador Chrome local. Salga y reinicie el navegador y pruebe si YouTube se está cargando bien. Si el almacenamiento en caché fue un problema, entonces youtube.com debería estar cargando sin ningún problema de espacio en blanco.
Nota: Tenga en cuenta que al borrar las cookies se cerrará la sesión de todas las cuentas en línea sincronizadas en Chrome.
4. Permitir JavaScript y la carga de imágenes
La mayoría de los sitios web modernos e interactivos se crean con JavaScript. Si su navegador web está bloqueando el JavaScript, entonces hay muchas posibilidades de que se produzca un problema al cargar el sitio web. Incluso YouTube se basa en la biblioteca JS para crear contenido interactivo y mostrar los mosaicos de video en su página de inicio o página de reproducción de video. Si el navegador en sí no permite que el JS se ejecute en el sitio, entonces debería verse una pantalla en blanco.
Es importante mantener el JavaScript funcional en el navegador. Siga estos sencillos pasos para habilitar JavaScript.
- Abre el navegador Chrome.
- Navega a la página de Configuración desde 3 opciones de puntos
- Busque 'javascript' que estará disponible en la Configuración del sitio
- Abra la página de configuración de JavaScript y asegúrese de que esté permitido en todo el sitio web
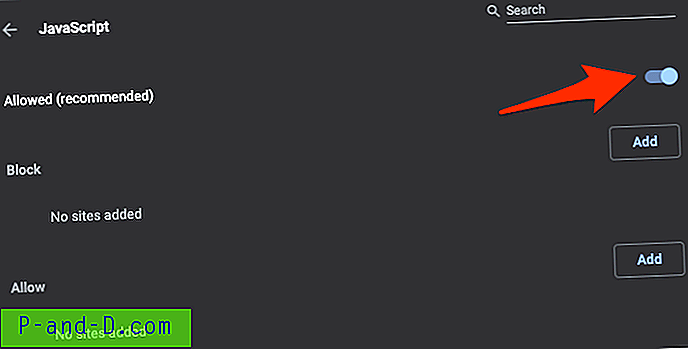
- Y, www.youtube.com no se agrega a la lista de bloqueo
Del mismo modo, busque 'imágenes' en la configuración del sitio y asegúrese de que la imagen también se muestre en todos los sitios.
5. Habilitar Flash Player
Si bien YouTube no necesita el soporte de Flash Player como en los viejos tiempos. Google Chrome ya ha informado al usuario que ya no admitirá el contenido flash después de diciembre de 2020. Flash está deshabilitado de forma predeterminada en la versión Chrome 76+.
Sin embargo, todavía hay algunos sitios que utilizan el contenido Flash en sus páginas web. Incluso algunas redes publicitarias usan el flash para mostrar anuncios de contenido brillantes . Esta podría ser una de las razones por las cuales YouTube no se carga correctamente.
No hay ningún daño en habilitar Adobe Flash Player en Chrome. Puede mantener el reproductor Flash para que cualquier otro contenido de anuncios externos no bloquee la carga de YouTube.
Siga estos sencillos pasos para habilitar la compatibilidad con Flash en la versión Google Chrome 76+:
- Abra el navegador Chrome
- Navega a la página de Configuración desde 3 puntos
- Busque 'Flash' en la página Configuración, también puede encontrar la opción en Configuración del sitio
- Abra Flash y active el botón para deshabilitar: Bloquear sitios para que no ejecuten Flash (recomendado)
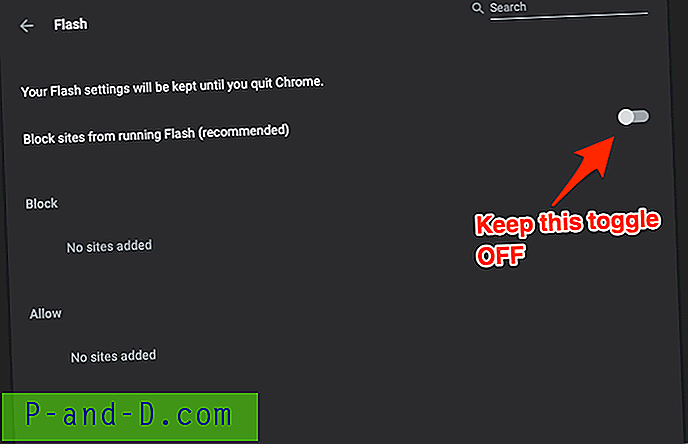
- Vuelva a cargar el sitio de YouTube para ver si el problema de carga de la pantalla blanca persiste
No olvide activar el soporte para Flash en YouTube.com cuando se solicite una ventana emergente para permitir.
6. Actualice el software Chrome y System
Mantener su Chrome y su sistema operativo actualizados es otra forma de evitar cualquier problema de carga de YouTube. Chrome lanza versiones principales y secundarias casi todas las semanas. Si mantiene el Chrome actualizado a la última versión oficial, hay muchas posibilidades de que ya se solucionen los errores o problemas relacionados con la pantalla en blanco de YouTube. Puede verificar y actualizar fácilmente Google Chrome visitando: 3 puntos> Ayuda> Acerca de Google Chrome
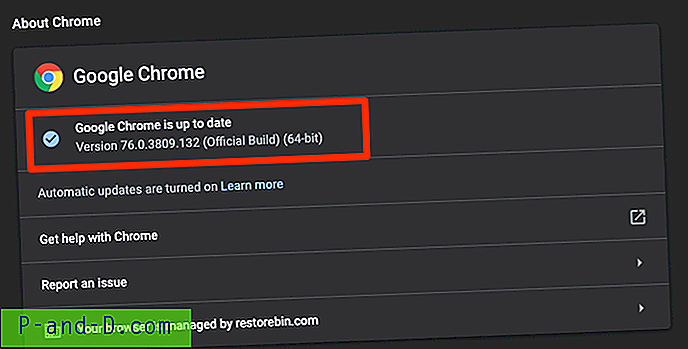
Si hay actualizaciones disponibles, Google Chrome descargará y actualizará automáticamente el navegador en segundo plano. Todo lo que necesita es reiniciar el navegador una vez que se complete la actualización.
7. Arreglando el problema de la pantalla blanca de YouTube
Aquí hay algunas formas diferentes de solucionar el problema con la pantalla de inicio de YouTube que no muestra ninguna recomendación de video.
- Compruebe si su ISP es lo suficientemente rápido como para cargar las páginas web.
- Haz que tu Google Chrome no sea lento
- Escanee a través de antivirus y antimalware en busca de errores de Chrome
- Vuelva a instalar el navegador Chrome en el sistema.
- Cambie " Usar aceleración de hardware cuando esté disponible " en Chrome> Configuración> Avanzado> Sistema para verificar qué modo es mejor, DESACTIVADO o ACTIVADO
- Alternativamente, puede usar Chrome Canary, que es la versión de compilación del desarrollador de Google Chrome.
Conclusión
He enfrentado el desafío con los bloqueadores de anuncios y bloqueadores de sitios. Ahora, cada vez que veo el problema con la carga o la pantalla en blanco, solo incluyo en la lista blanca el sitio web para que se cargue completamente sin ninguna restricción.
La mayoría de las veces el problema se resuelve al instante y ahora mi YouTube se está cargando correctamente. Para usted, háganos saber en los comentarios qué funcionó para usted. ya sea deshabilitando las extensiones o habilitando el javascript en el navegador.
Además, siéntase libre de agregar cualquier otro método que no esté en la lista pero que lo haya ayudado a resolver el problema.