Hay una gran cantidad de programas de TV y películas realizados en todo el mundo y, obviamente, el catálogo total posterior probablemente sea de millones. Aunque es fácil conseguir prácticamente cualquier cosa en estos días gracias a Internet, probablemente no sea posible obtener todo en su idioma nativo. Este es especialmente el caso si planea ver el video con alguien que no habla con fluidez el idioma en que se produjo, y aunque pueda entenderlo mejor, puede que se sienta más cómodo en otro idioma nuevamente.
Lo más común es descargar o ejecutar subtítulos junto con el video. Pero hay algo que la mayoría de los reproductores multimedia de software, televisores y reproductores de DVD / Blu-ray no pueden hacer, y es mostrar dos subtítulos diferentes al mismo tiempo de dos idiomas completamente diferentes. Lo mejor que podrá administrar es cambiar entre diferentes idiomas, pero solo habrá un subtítulo en la pantalla al mismo tiempo.
Afortunadamente, hay formas de mostrar varios subtítulos diferentes a la vez en un video, todo lo que necesita es el archivo de video y los subtítulos que desea ver (en forma de archivos SRT correctamente sincronizados). Aquí te mostramos cómo hacerlo.
Fusionar diferentes idiomas en un solo archivo de subtítulos
Los reproductores multimedia de software y muchos televisores y reproductores de DVD pueden reproducir subtítulos cuando están en un archivo separado con el mismo nombre que el archivo de video (excluyendo la extensión), SRT es más comúnmente compatible, mientras que los subtítulos SSA, ASS y posiblemente IDX podrían depender de su hardware. Fusionar los diferentes subtítulos en un solo archivo significa que el reproductor los reproducirá todos a la vez.
Para reproductores compatibles con SRT
Hay un par de formas de hacer esto, pero descubrimos que la más fácil es usar una herramienta en línea que haga el trabajo duro por usted.
1. Visite SRT Merger, una herramienta en línea que combina varios archivos de subtítulos SRT en 1 archivo SRT.
2. Haga clic en Elegir archivo y busque el primer archivo SRT en su computadora, si sus subtítulos tienen caracteres especiales, es posible que deba cambiar el menú desplegable Codificación para que coincida, use UTF-8 si no está seguro. Dele un cambio de color opcional y luego haga clic en Agregar archivo .
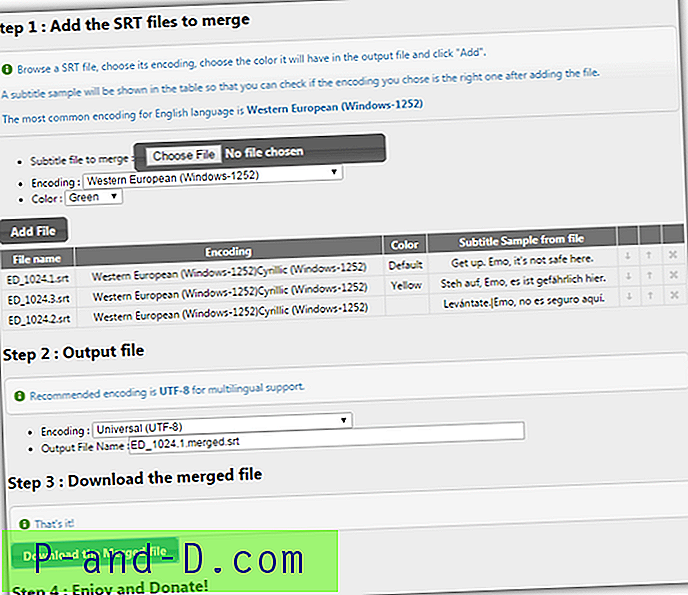
3. Haga lo mismo para el segundo subtítulo, también puede agregar más si lo desea. Los subtítulos se pueden mover hacia arriba y hacia abajo en el orden de visualización justo debajo.
4. Para el archivo de salida, deje la codificación como UTF-8, asígnele un nombre y haga clic en el botón para descargar el archivo combinado.

Ahora puede usar esto como el archivo de subtítulos independiente para su video y todos los subtítulos que ha incluido se mostrarán en la pantalla a la vez. Tenga en cuenta que no todos los reproductores de hardware mostrarán los diferentes colores, pero la mayoría debería hacerlo.
Para reproductores compatibles con SSA / ASS
Si desea separar dos subtítulos en la pantalla y mostrar uno en la parte superior del video y otro en la parte inferior, intente esto.
1. Visite 2SRT2ASS, una herramienta en línea que crea un archivo de subtítulos a partir de dos archivos SRT con uno en la parte superior y otro en la parte inferior del video.
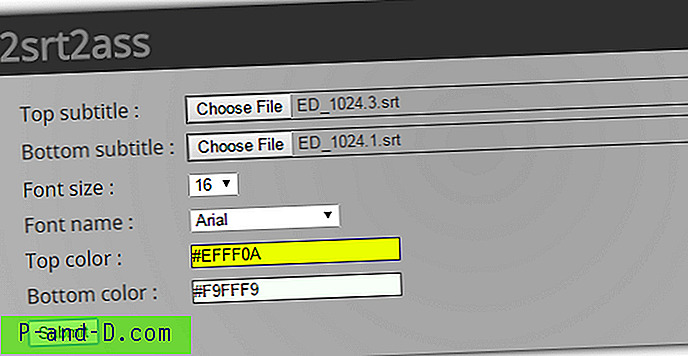
2. Haga clic en los botones Elegir archivo y busque los archivos SRT en la parte superior e inferior.
3. Opcionalmente, cambie la fuente, su tamaño y el color de cada subtítulo y haga clic en Enviar para descargar el archivo .ASS.
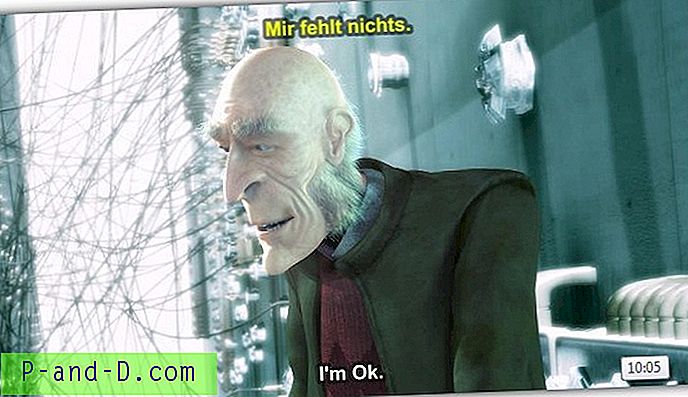
Este formato es menos compatible y no todos los reproductores basados en PC respetan el posicionamiento de los subtítulos. VLC Player, Daum Pot Player y Jetaudio funcionan correctamente, MPC-HC necesita tener el estilo predeterminado desactivado. Es posible que los reproductores de TV o DVD / Blu-ray no utilicen el formato de color y posición, es posible que deba verificar la documentación del dispositivo o experimentar.
Codificación permanente de los subtítulos en un archivo de video
Si su televisor o dispositivo reproductor de medios no puede leer los archivos de subtítulos SRT o ASS, deberá codificar los subtítulos directamente en el video. Obviamente, esto lleva tiempo porque todo el video se volverá a codificar y el texto se imprimirá permanentemente en la transmisión de video, pero no importa dónde reproduzca el video, los subtítulos siempre se mostrarán.
Agregar permanentemente un archivo de subtítulos SRT a un video es realmente muy fácil porque la mayoría de los convertidores de video permitirán la incorporación de un solo archivo SRT para incrustarlo en la transmisión de video. Anteriormente hemos escrito un artículo sobre la adición permanente de un archivo de subtítulos al video AVI y el uso de MPG4 o MKV es el mismo proceso con un formato de salida diferente. O simplemente siga la guía a continuación para usar la popular aplicación de codificación Handbrake.
1. En primer lugar, debe convertir su archivo de video en video Matroska (MKV) que incluye el archivo de subtítulos. Descargue MKVToolnix (portátil o instalador) y ejecute mmg.exe (mkvmerge GUI).
2. Suelte su archivo de video en la ventana mkvmerge, mostrará las transmisiones de video y audio. Si tiene otros archivos de subtítulos, desactívelos. Ahora también suelte el archivo de subtítulos ASS o SRT creado anteriormente en la ventana. Opcionalmente, puede agregar un ASS y un SRT al video si desea que ambos estén disponibles, luego puede elegir cuál codificar más adelante.
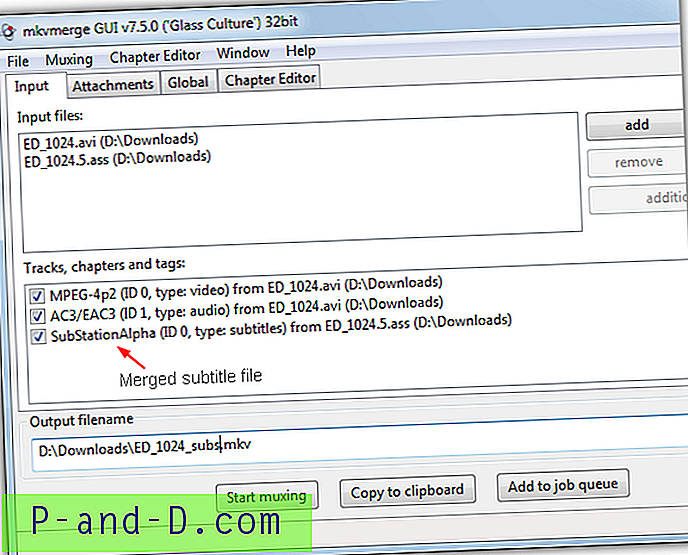
3. Dé un nombre al archivo de salida y haga clic en Iniciar muxing, el proceso es rápido porque no se está llevando a cabo la codificación, MKV es solo un contenedor para contener los formatos. Cierra el programa.
4. Descargue Handbrake e instálelo y ejecútelo. Haga clic en Fuente> Archivo y abra el archivo MKV que acaba de crear.
5. La configuración de la parte de codificación de Handbrake depende de las preferencias personales, aunque el valor predeterminado de H.264 y una configuración de calidad constante de 20 es un buen punto de partida y produce resultados decentes. Elija dónde guardar y qué nombre asignar al archivo de salida, y también elija el formato contenedor de MKV o MP4.
6. Vaya a la pestaña Subtítulos y haga clic en Agregar pista . Esto agregará el archivo de subtítulos del video MKV creado en los pasos 1-3. Seleccione "Desconocido (SSA)" para el ASS o "Desconocido (UTF8)" para el subtítulo SRT en el menú desplegable. Marque Grabar a la derecha e inicie el proceso de codificación.

Una vez que esté completo, puede reproducir el video en cualquier reproductor compatible con MP4 o MKV y los subtítulos se mostrarán en su lugar correcto con colores personalizados opcionales, incluso algo como Windows Media Player funciona bien.
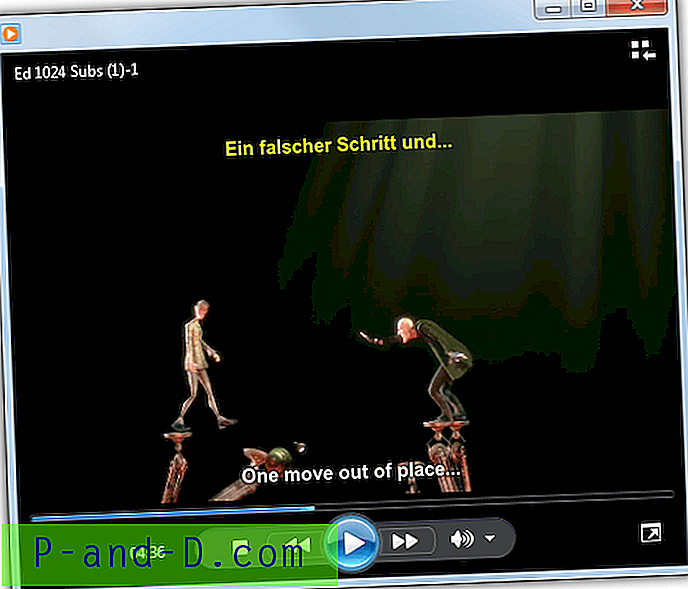
Handbrake ofrece una función de vista previa para que no tenga que codificar todo el video para la prueba, sino que solo codifique de 5 segundos a 4 minutos para ver si la salida es lo suficientemente buena y los subtítulos se muestran correctamente.
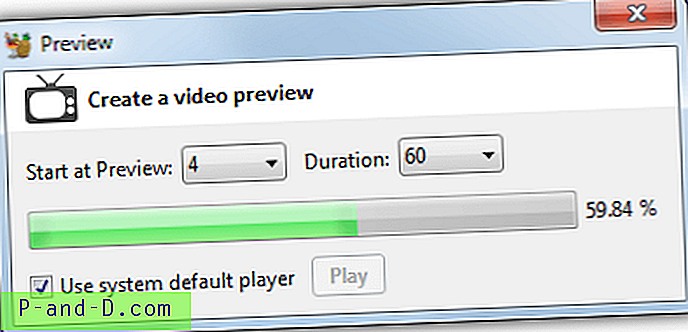
Grabar el archivo de video a DVD
Si no tiene una conexión USB en su televisor o reproductor multimedia donde el archivo se puede reproducir desde una unidad flash, siempre puede grabar su nuevo video subtitulado en un disco DVD estándar. Existen muchos convertidores gratuitos, como Freemake Video Converter, Any Video Converter y Free Studio, pero todos contienen adware y / o barras de herramientas en la instalación, por lo que debe tener mucho cuidado.
Como hemos mencionado anteriormente cómo usar el convertidor Freemake Video para grabar un archivo de video en nuestro artículo "4 maneras de agregar y grabar subtítulos a AVI permanentemente", veremos cómo convertir y grabar el video usando Any Video Converter porque es Muy fácil de usar.
1. Instale y ejecute AVC, haga clic en la pestaña Grabar DVD en la parte superior y arrastre o presione el botón Agregar para ubicar su archivo de video.
2. Elija si desea un video PAL o NTSC del menú desplegable y desmarque la opción Habilitar menú de DVD .
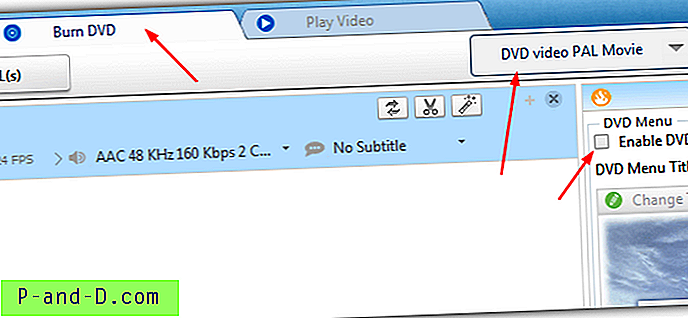
3. Realmente no necesitará tocar ninguna de las configuraciones en las ventanas de Audio, Video y Básico a menos que sepa lo que está haciendo. La ventana Grabadora es para configurar la etiqueta del DVD y seleccionar una grabadora si hay más de una en el sistema. Simplemente presione el botón Grabar ahora después de insertar un DVD en blanco, luego siéntese y espere a que se procese y grabe.

¡El disco DVD resultante se podrá reproducir en cualquier reproductor de DVD, completo con sus subtítulos en varios idiomas!
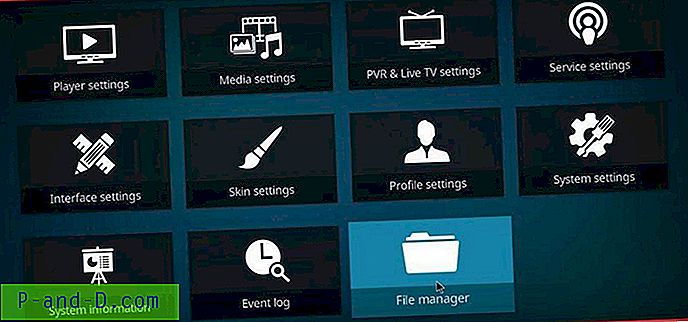

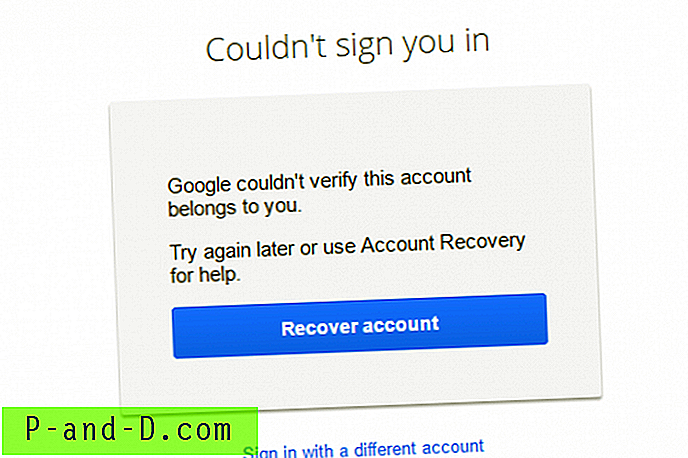

![[Solución] Error de actualización de Windows 0x80d02002 en Windows 10](http://p-and-d.com/img/microsoft/224/windows-update-error-0x80d02002-windows-10.jpg)