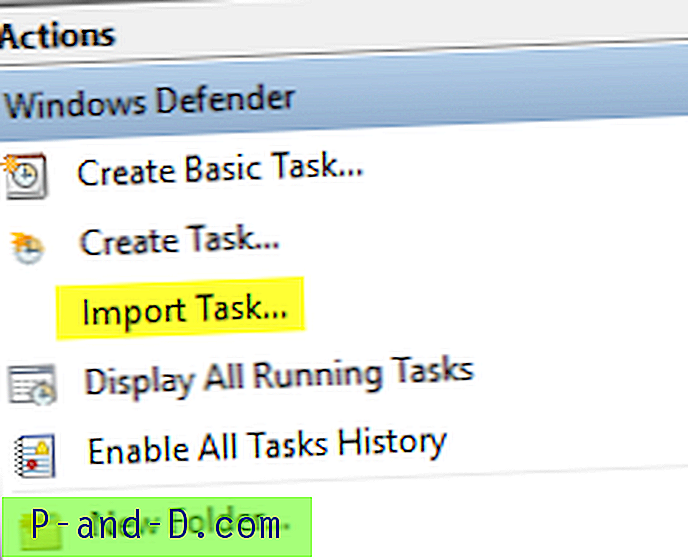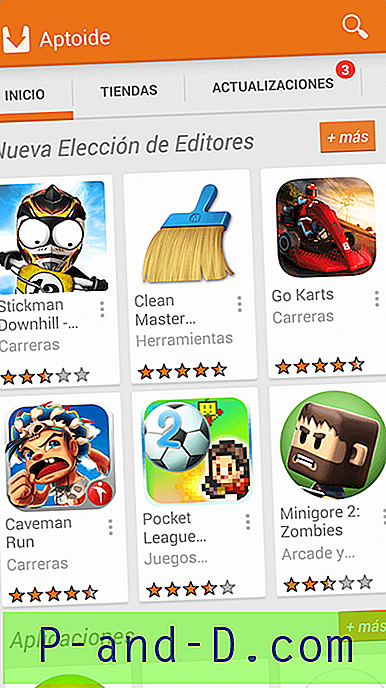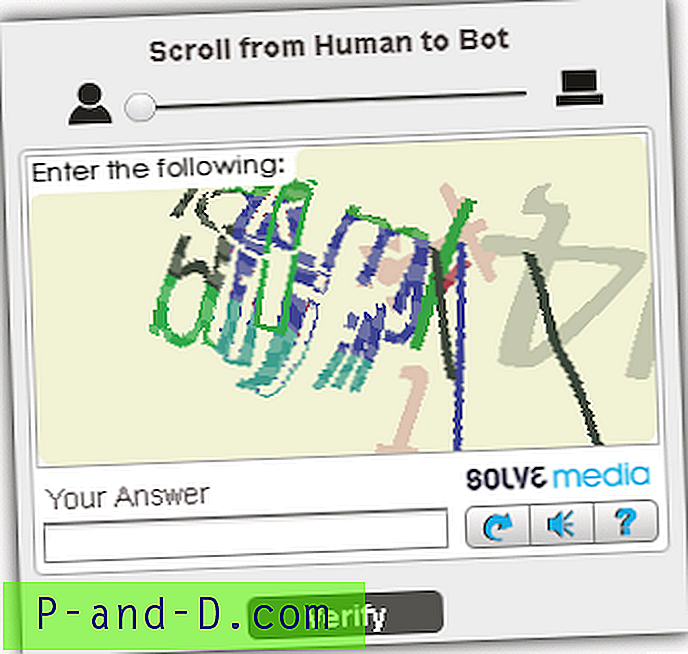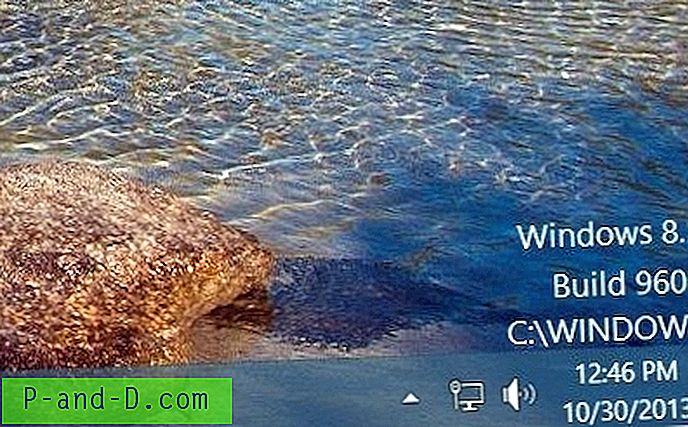La corrupción de la memoria caché de iconos puede ocurrir a veces, lo que hace que aparezcan iconos incorrectos para ciertos programas o en ciertas áreas del shell de Windows, o que no aparezcan iconos. Mi publicación anterior El icono incorrecto que se muestra para un tipo de archivo le indica cómo actualizar los iconos de shell utilizando Programas predeterminados.
En caso de que la solución publicada en ese enlace no ayude, es posible que desee borrar y reconstruir completamente la base de datos de caché de iconos. Esta publicación explica cómo borrar completamente el caché de iconos (y dejar que Windows lo reconstruya), usando una herramienta especializada, o con un script que escribí, o manualmente, para todas las versiones de Windows, incluido Windows 10.
Borrar ícono de caché completamente en Windows
- Método 1: borre la caché de iconos con la herramienta gratuita ClearIconCache.exe
- Método 2: Borrar el caché de iconos manualmente
- Método 3: Borrar la caché de iconos usando el script de Windows
Cómo borrar y reconstruir la caché de iconos en Windows
Para representar los íconos de varios objetos de shell como carpetas, carpetas especiales y archivos, Windows almacena en caché los íconos en los archivos de la base de datos para que Windows no tenga que leer el ícono de archivo o carpeta y extraerlos cada vez. Ocasionalmente, verá errores de almacenamiento en caché de iconos en Windows, lo que dará como resultado que se muestren iconos incorrectos, faltantes o desactualizados para programas y accesos directos de escritorio, y otras áreas del shell.
Si actualizar los íconos usando ie4uinit.exe o las aplicaciones predeterminadas no ayuda, tendrá que borrar completamente la caché de íconos.
Veamos cómo borrar el caché de íconos por completo y dejar que Windows lo reconstruya cuando sea necesario.
Método 1: Borrar y reconstruir caché de iconos usando la herramienta gratuita ClearIconCache.exe
La utilidad Clear Icon Cache (ClearIconCache.exe) de Leo Davidson saldrá limpiamente del Explorador, eliminará el caché de iconos de shell (IconCache * .db) y el caché de miniaturas localizado (ThumbCache * .db) y luego reiniciará el Explorer.
Leo Davidson es una fuente confiable: es el que escribió la famosa corrección de miniatura y vista previa en PDF x64 para Windows hace unos años. Y es el propietario de FileTypeDiag y muchas otras herramientas portátiles útiles.
Con Clear Icon Cache, solo hace doble clic en el programa y se encarga de los detalles por usted. Clear Icon Cache funciona en Windows Vista, Windows 7, Windows 8 y Windows 10.
![]()
Para ejecutar la utilidad en modo no interactivo o silencioso, ejecute ClearIconCache.exe /QUIET
Como se dijo anteriormente, la utilidad también borra los cachés de miniaturas en la computadora.
RELACIONADO: Cómo reiniciar el explorador con gracia usando el acceso directo o la línea de comandos
Método 2: Borrar y reconstruir la base de datos de caché de iconos manualmente
Los archivos de la base de datos de caché de iconos se encuentran en su carpeta LocalAppData con los nombres de archivo con el prefijo iconcache_ ; cada tamaño de icono tiene un archivo de caché (base de datos) separado.
![]()
Los nombres de los archivos se ven así:
iconcache_16.db iconcache_32.db iconcache_48.db iconcache_96.db iconcache_256.db iconcache_768.db iconcache_1280.db iconcache_1920.db iconcache_2560.db iconcache_exif.db iconcache_idx.db iconcache_sr.db iconcache_wide.db iconcache_wide.db iconcache_wide.db
- Cierre todas las ventanas de carpetas que están abiertas actualmente.
- Inicie el Administrador de tareas utilizando la secuencia de teclas Ctrl + Shift + Esc.
- En la pestaña Proceso del Administrador de tareas, haga clic con el botón derecho en el proceso Explorer.exe y seleccione Finalizar proceso . Nota: es aún mejor si sale del explorador con gracia. Consulte las instrucciones para Windows 7 y Windows 10 para saber cómo cerrar correctamente el proceso de shell Explorer.exe. ¡No reinicie un nuevo proceso explorer.exe todavía!
- Haga clic en el botón Finalizar proceso cuando se le solicite confirmación.
- En el menú Archivo del Administrador de tareas, seleccione Nueva tarea (Ejecutar ...)
- Escriba CMD.EXE y haga clic en Aceptar
- En la ventana del símbolo del sistema, escriba los comandos uno por uno y presione ENTRAR después de cada comando:
CD / d% userprofile% \ AppData \ Local DEL IconCache.db / a
- Además, en Windows 8 y Windows 10, la base de datos de caché de iconos también se almacena en % userprofile% \ AppData \ Local \ Microsoft \ Windows \ Explorer . Para borrarlos, debe cerrar todas las aplicaciones en ejecución y ejecutar estos comandos en el símbolo del sistema.
CD% userprofile% \ AppData \ Local \ Microsoft \ Windows \ Explorer DEL IconCache * .db / a EXIT
- En el Administrador de tareas, haga clic en Archivo, seleccione Nueva tarea (Ejecutar ...)
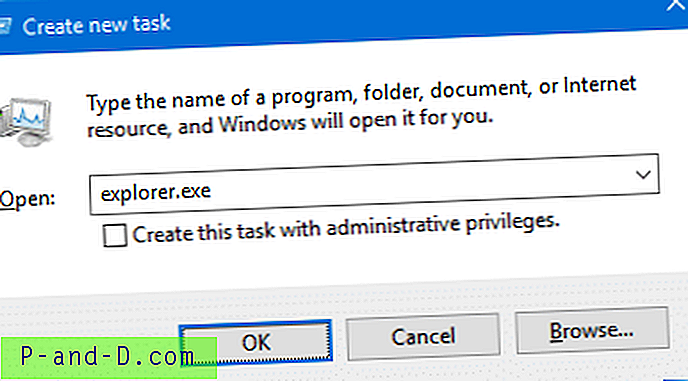
- Escriba EXPLORER.EXE y haga clic en Aceptar.
Si recibe un error de Acceso denegado al eliminar los archivos IconCache * .db, uno o más de los programas abiertos están utilizando la base de datos de caché de iconos. Cierre todos los programas e intente nuevamente, o intente borrarlos del modo seguro.
Nota del editor: en lugar de usar el Administrador de tareas para salir de Explorer.exe en el Paso 3 anterior, una forma aún mejor de hacerlo es terminar el Shell de Explorer.exe limpiamente usando el método descrito en el artículo Terminar y reiniciar el proceso Explorer.exe limpiamente en Windows 7 & Windows Vista. Si está utilizando Windows 8 o Windows 10, consulte el artículo Cómo salir del explorador y reiniciar el explorador en Windows 10.
Método 3: Limpiar y reconstruir automáticamente la caché de iconos usando la secuencia de comandos
Este primer método utiliza un pequeño script que escribí para limpiar completamente el caché de iconos. Una vez hecho esto, el script reinicia el shell de Explorer para que el cambio surta efecto.
Para borrar los cachés de iconos para Windows Vista, 7, 8 y Windows 10, descargue el archivo zip a continuación, descomprima y ejecute el archivo de script cleariconcache.vbs .
- Descargue cleariconcache.zip y extraiga el contenido en una carpeta.
- Guarde todo su trabajo y cierre todos los programas para que ningún archivo bloquee los archivos de caché de iconos.
- Haga doble clic en el archivo de script cleariconcache.vbs
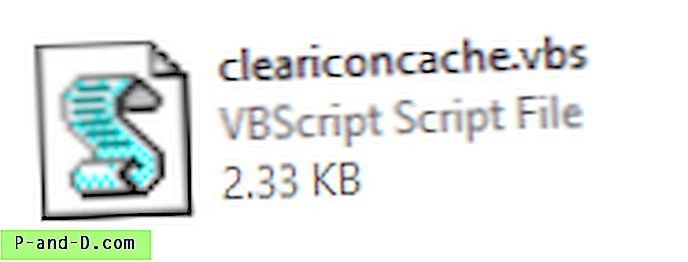
- Haga clic en Sí cuando se le solicite reiniciar el shell.
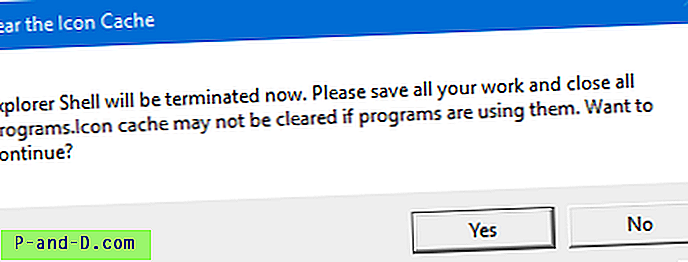
Si los archivos de la base de datos de Icon Cache no se pueden eliminar, algunos programas lo están utilizando. Cierre todas las aplicaciones e intente ejecutar el script nuevamente.
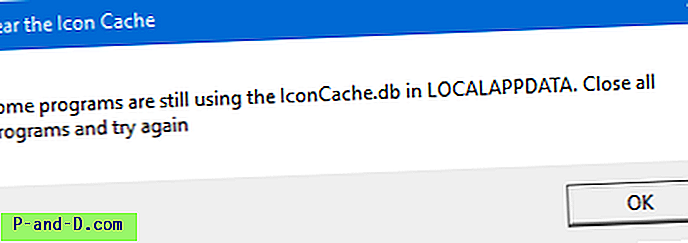
Una vez que cierre todos los programas, el programa debería poder eliminar los archivos de caché de iconos.
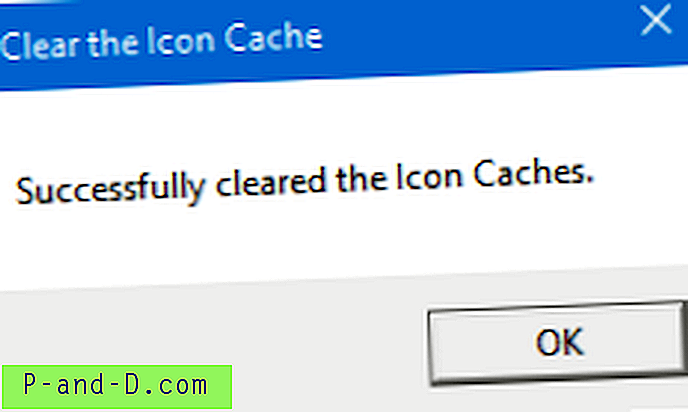
Después de borrar el caché, el shell de Explorer debería iniciarse automáticamente y reconstruye un nuevo conjunto de caché de iconos.
Espero que haya podido solucionar los problemas de representación de íconos en su computadora con Windows borrando completamente la caché de íconos.