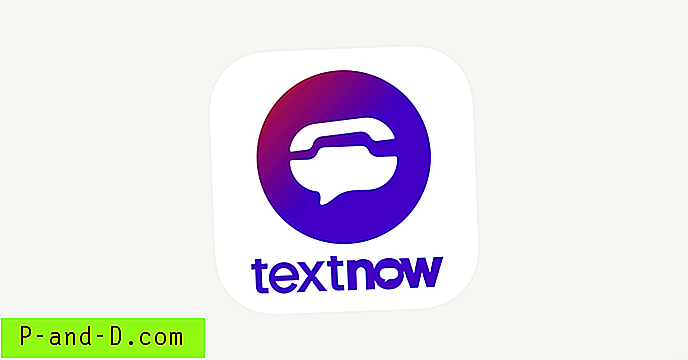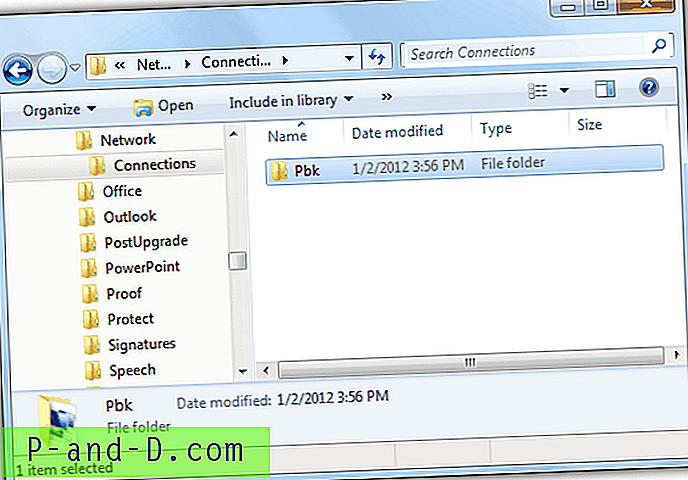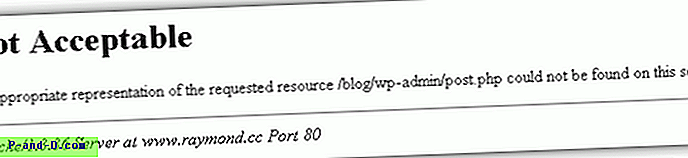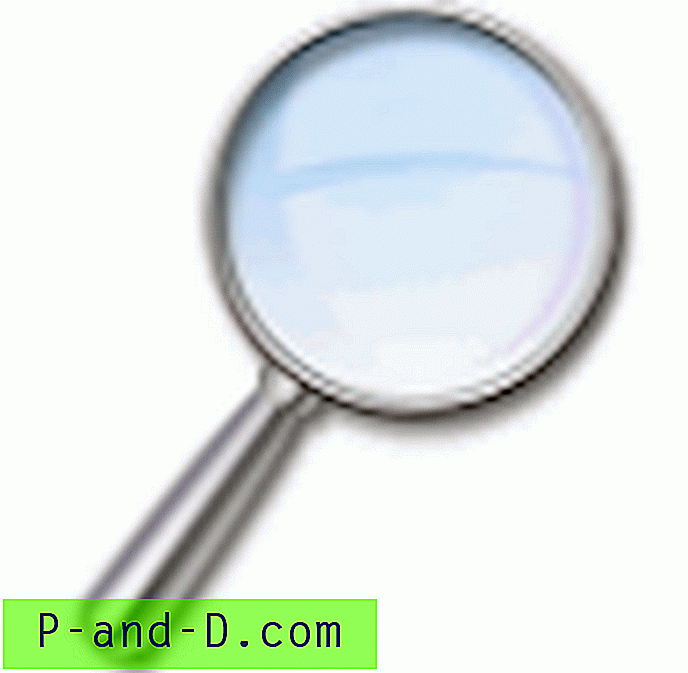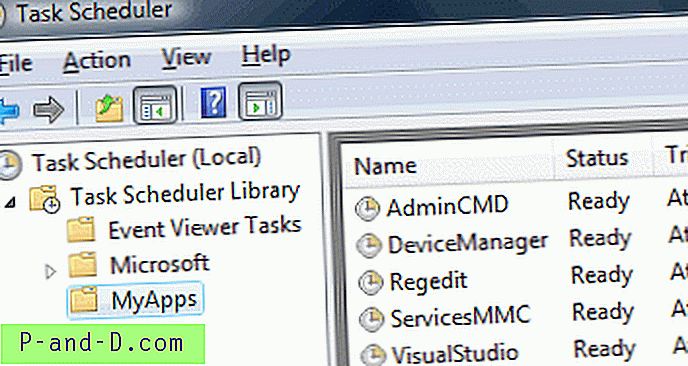¿Intenta instalar VirtualBox en macOS? ¿Pero por qué es necesario? Cada computadora llegará preinstalada con un sistema operativo predeterminado.
Por ejemplo, Macbook con macOS; Surface o Dell con sistema operativo Windows; Algunas máquinas también están precargadas con Ubuntu o cualquier distribución de Linux. Esto nos limitará a usar solo un sistema operativo predeterminado en particular.
¿Qué pasa si alguien como yo quiere probar más de un sistema operativo? ¿O desea probar los sistemas operativos en BETA antes de actualizar el sistema operativo base?
Ahí es donde la máquina virtual entra en escena. La belleza de las máquinas virtuales es hacer girar otro sistema operativo sin tocar el sistema operativo principal. Puede instalar otro sistema operativo junto con el sistema operativo predeterminado que estaba precargado en su máquina.
Una de las máquinas virtuales y mi favorita personal es VirtualBox. En este artículo, vamos a aprender cómo instalar VirtualBox en macOS en tres sencillos pasos.
¿Qué es VirtualBox?
VirtualBox es un software de aplicación de programa de código abierto que ayuda a virtualizar cualquier sistema operativo. En términos simples, VirtualBox puede alojar virtualmente cualquier sistema operativo independiente del sistema operativo host. El programa se puede descargar e instalar en todos los principales sistemas operativos como Windows, macOS, distribuciones de Linux e incluso SunOS.
VirtualBox es compatible con los desarrolladores de la comunidad y también respaldado por Oracle para mantener el software al nivel estándar de la industria. Las actualizaciones se lanzan con frecuencia con la mejor seguridad y privacidad. La última versión actual es VirtualBox 6.0.
Paso 1: descargue VirtualBox en macOS
VirtualBox es un software gratuito de código abierto y se puede descargar desde su sitio oficial. Haga clic en el botón de abajo para descargar VirtualBox 6.0.12 para macOS.
Descargar VirtualBox macOS
También puede visitar esta página de descarga de VirtualBox para verificar si hay nuevas versiones disponibles. Seleccione hosts OS X para descargar VirtualBox en Macbooks.

VirtualBox se descargará en la carpeta de descargas con la extensión .dmg.
Paso 2: Instale VirtualBox en macOS
Abra el archivo descargado VirtualBox .dmg para continuar con la instalación. Verá la ventana del paquete de instalación de VirtualBox.

Simplemente haga doble clic en el archivo para comenzar la instalación. Durante la instalación, es posible que también se le solicite que permita la instalación de software desde Oracle, ya que no estamos instalando el programa para la App Store. No se preocupe, solo permita el permiso de instalación, es seguro.
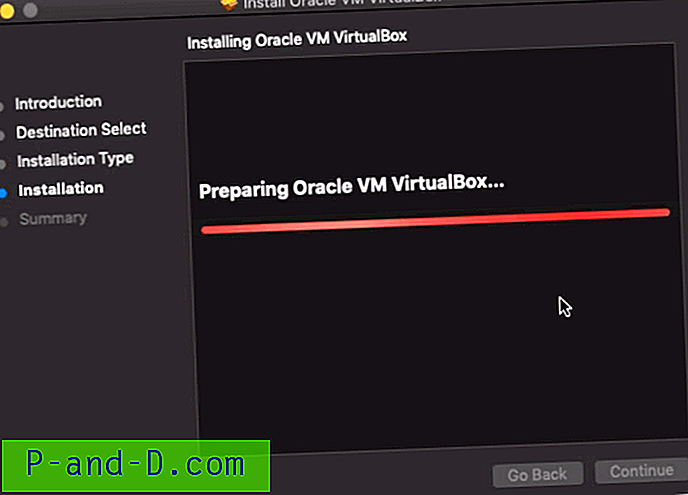
Continúe con todos los pasos de instalación según las instrucciones del instalador y acepte los términos siempre que lo solicite.
Paso 3: aplicación VirtualBox en aplicaciones
Una vez que se complete la instalación, la aplicación VirtualBox se creará en la carpeta Aplicaciones. Si la aplicación VirtualBox no se crea, entonces arrastramos y soltamos la aplicación en la carpeta.
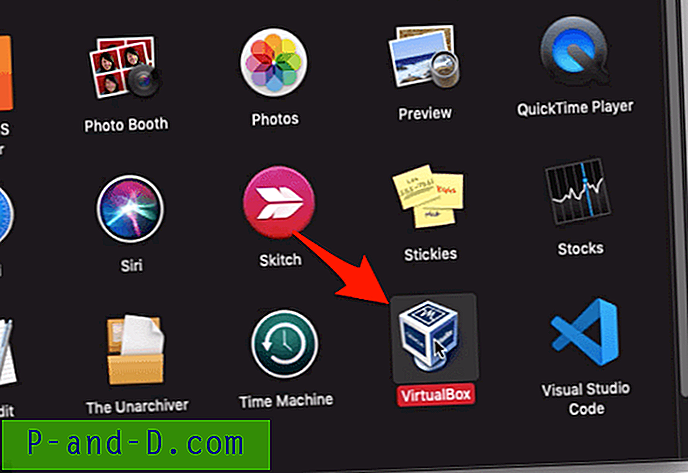
El directorio de aplicaciones es la carpeta de inicio predeterminada para todas las aplicaciones y software instalados en macOS o Macbook.
Simplemente haga doble clic en la aplicación VirtualBox después de pasar a la carpeta Aplicaciones y su VirtualBox está lista para usar.
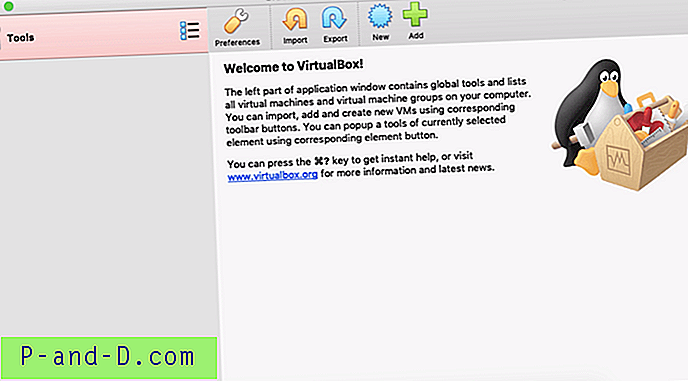
Como siguiente paso, puede comenzar a usar VirtualBox para:
- Arranque Windows 10 OS virtualmente en Macbook
- Arranque Ubuntu OS virtual en Macbook
- Instale y pruebe Windows 10 BETA antes de que sea público
Video: Instalar VirtualBox en macOS
Aquí está la demostración en video de la instalación de la máquina virtual VirtualBox en Macbook OS X.
¿Cómo descargar e instalar VirtualBox en macOS?
Mira este video en YouTube
Suscríbase en YouTube
Espero que les haya gustado el video, suscríbase a nuestro canal.
Conclusión:
Eso es. Hemos instalado con éxito la máquina virtual VirtualBox en macOS. Abra la aplicación y juegue para comprender qué opciones y configuraciones están disponibles.
Si desea probar diferentes sistemas operativos en su máquina base, entonces VirtualBox es su mejor amigo.
También hay algunas otras máquinas virtuales, sin embargo, personalmente prefiero VirtualBox dado el fuerte soporte de la comunidad y las frecuentes actualizaciones de seguridad junto con la naturaleza de código abierto.
Avíseme si enfrenta algún desafío o si tiene otras máquinas virtuales en mente.