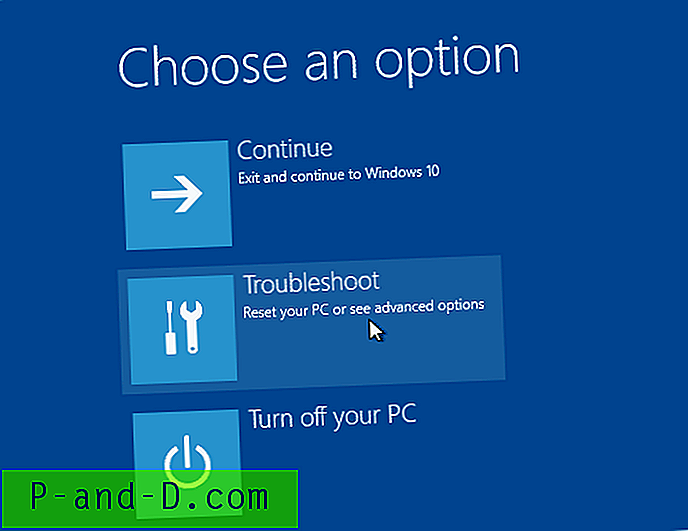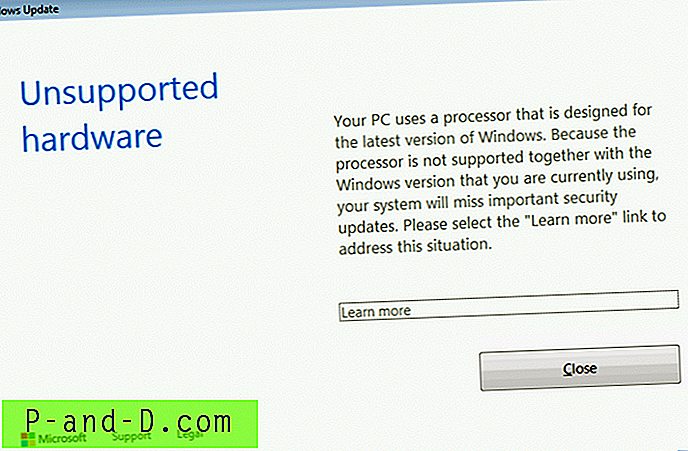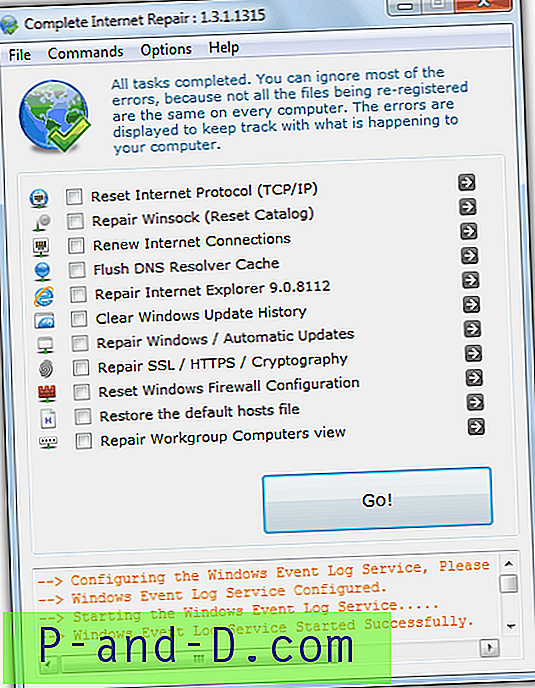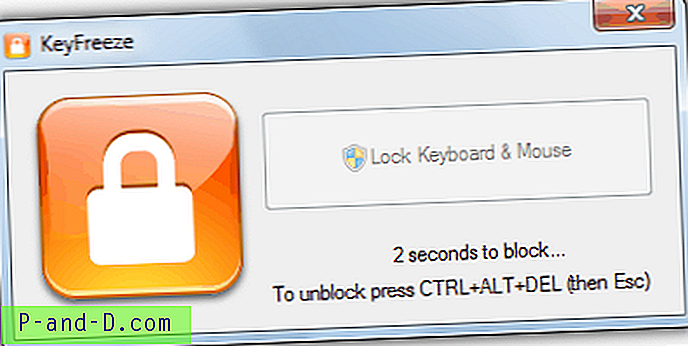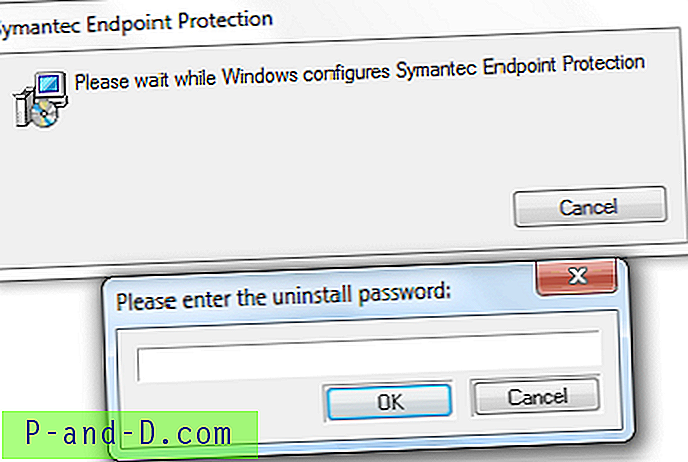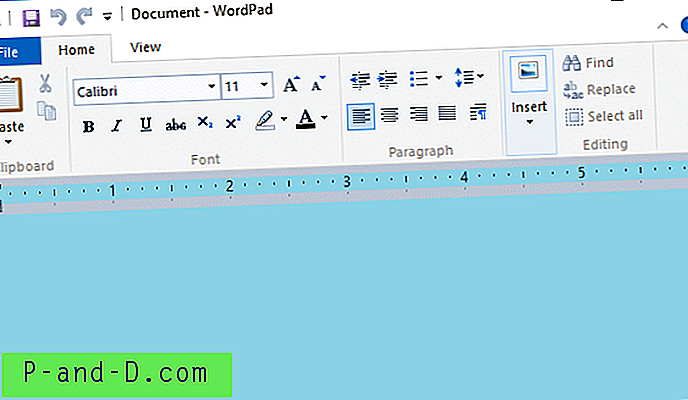La mayoría de los usuarios de computadoras en estos días tienen una conexión a Internet ADSL, cable, móvil o fibra. Aunque los datos se pueden transferir bastante rápido, aún podría haber restricciones en el servicio en sí. Su ISP puede ofrecer diferentes niveles de paquetes y la opción más barata está limitada en la cantidad de ancho de banda que se puede consumir. Los paquetes más caros pueden tener límites de uso generosos o ilimitados.
Está bien si los límites de uso de su paquete son altos, pero con un límite bajo como 10GB o 25GB por mes, posiblemente podría exceder el límite de datos en minutos, posiblemente incurriendo en cargos adicionales. Con la transmisión de video, servicios de juegos en línea como Steam y descargas de P2P, etc., se pueden usar muchos más datos de Internet y ancho de banda de lo que cabría esperar.
Incluso sin límites de datos, a veces es útil averiguar cuánto tráfico de Internet usa una computadora durante un período de tiempo. Puede haber otras computadoras en la red que consuman más de lo que deberían, causando una desaceleración general del servicio de Internet. Una manera fácil de hacerlo es ejecutar un programa que monitorea y registra cuánto ancho de banda de Internet consume una computadora durante horas, días, semanas o incluso meses.
Aquí hay 5 herramientas gratuitas para probar que pueden monitorear y registrar su tráfico de Internet, todas han sido probadas en Windows 7 y 10. 1. NetWorx
Quizás el software de monitoreo y registro de red más conocido es NetWorx. También es uno de los programas más ricos en funciones, pero sigue siendo lo suficientemente fácil de usar para la mayoría de las personas. Otras ventajas incluyen el hecho de que NetWorx se actualiza constantemente por su desarrollador, SoftPerfect, y hay disponibles versiones portátiles y de instalación. También hay versiones preliminares para Mac OSX y Linux.
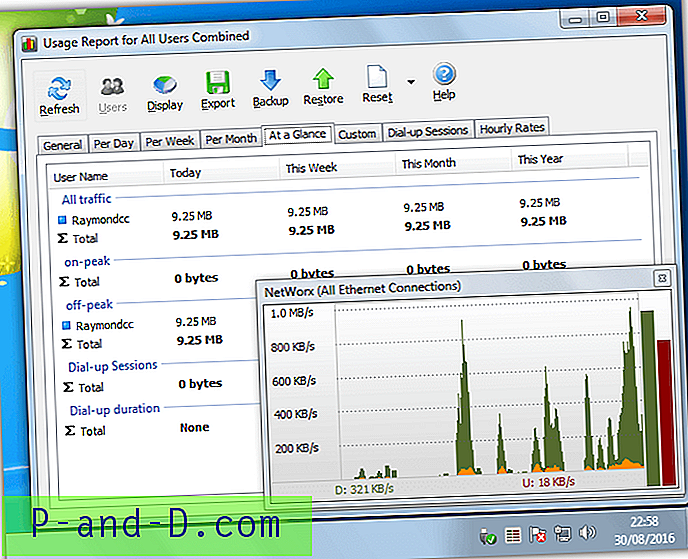
Si bien el icono de la bandeja de NetWorx no muestra un medidor de velocidad animado de forma predeterminada, puede encenderlo fácilmente y tener barras o un mini gráfico yendo a la configuración. Se puede mostrar un gráfico redimensionable para que pueda ver lo que se ha cargado y descargado en los últimos minutos. Para retroceder más en el tiempo, haga clic con el botón derecho en el icono de la bandeja y seleccione Informe de uso, esto proporciona una gran cantidad de información estadística. Los datos en esta ventana pueden ser respaldados, restaurados o exportados a HTML, CSV o archivo de texto.
Otras características notables incluyen un medidor de velocidad para probar la red en todo, un sistema de cuota de tráfico que puede mostrar una advertencia o enviar un correo electrónico cuando se alcanza una cierta cantidad de ancho de banda, y una función de notificación que realiza una serie de acciones cuando una cantidad de tráfico ha sido enviado o recibido. NetWorx también puede configurar horas de silencio, conectarse con otras instancias de NetWorx en su LAN y controlar las conexiones de acceso telefónico.
Descargar NetWorx
2. NetSpeedMonitor
Lamentablemente, el programa NetSpeedMonitor ya no está en desarrollo y su sitio web ha desaparecido. Sin embargo, aún puede ver la página NetSpeedMonitor en Internet Archive. Aunque es de 2010, NetSpeedMonitor funciona bien en Windows 7 y funciona en Windows 10 con un par de pasos adicionales, que se describen a continuación.
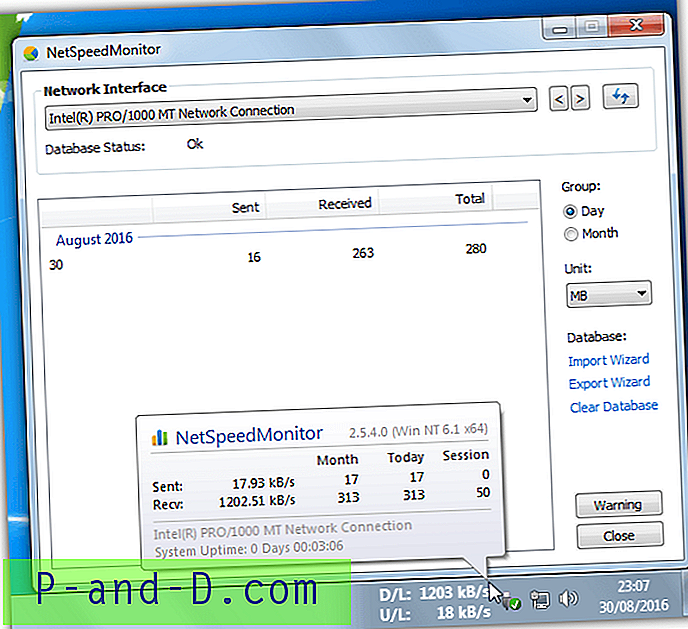
Después de la instalación, se le preguntará si se debe agregar NetSpeedMonitor a la barra de tareas. Luego, una ventana de configuración requiere seleccionar un idioma, la interfaz de red monitoreada y si se debe registrar el tráfico en una base de datos. Después de eso, se colocará un medidor de velocidad de carga y descarga junto a la bandeja del sistema en la barra de tareas. Desplácese sobre el medidor para enviar y recibir estadísticas de la sesión, día o mes.
Al hacer clic derecho en el medidor de velocidad, se muestra el menú contextual donde puede ver una ventana de tráfico de datos que muestra el tráfico de un día o mes específico. También está disponible un administrador de conexiones que muestra todo lo que tiene una conexión UDP o TCP en Windows. Hay varias configuraciones para el medidor de velocidad y para administrar la base de datos SQL.
Descargar NetSpeedMonitor (a través de Softpedia)
NetSpeedMonitor y Windows 10: al intentar instalar NetSpeedMonitor en Windows 10 aparecerá un cuadro de sistema operativo incompatible. Para evitarlo, haga clic con el botón derecho en el instalador MSI> Propiedades> pestaña Compatibilidad, marque la casilla "Ejecutar este programa en modo de compatibilidad para" y haga clic en Aceptar. Después de instalar, haga clic derecho en la barra de tareas> Barras de herramientas> NetSpeedMonitor para habilitar el medidor de velocidad.
3. NetTraffic
Aunque NetTraffic no tiene características adicionales de tráfico de Internet como alertas de ancho de banda, hay algunas otras funciones no relacionadas que pueden ser útiles o no. Uno es un gráfico de tiempo de funcionamiento de la computadora e información, el otro es un gráfico de distancia recorrida del cursor del mouse. Tanto estos como los datos de tráfico de la red se pueden ver por hora, día, mes o año desde la ventana de Estadísticas.
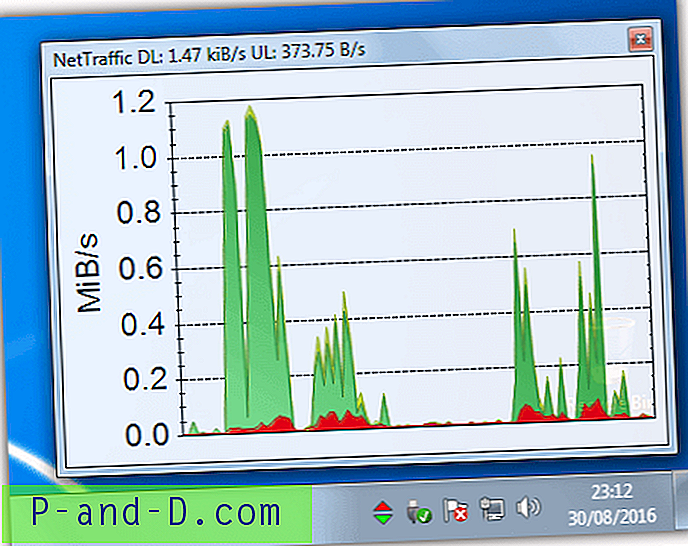
Después de la instalación, el icono de NetTraffic muestra una simple flecha hacia arriba y hacia abajo que se ilumina cuando se transfieren datos. Al hacer clic con el botón izquierdo en el ícono, aparece una ventana de tamaño variable que muestra un gráfico de tasas de carga y descarga de los últimos minutos. La mayoría de las opciones en la ventana Configuración de NetTraffic son para configurar cómo se ve y se comporta el gráfico. También se pueden elegir interfaces de red individuales si no desea monitorear todo lo que pasa por la red. Para que NetTraffic funcione en Windows 10, la característica .NET Framework 3.5 deberá estar habilitada.
Descargar NetTraffic
4. BitMeter
Desde la primera ejecución, BitMeter parece un simple medidor de tráfico de Internet con un icono de bandeja con un gráfico de historial de tráfico flotante opcional. Sin embargo, cuanto más profundizas en las opciones del programa, más potente y rico en funciones se vuelve. Algunas características incluyen un cronómetro para registrar las velocidades de tráfico durante el período de ejecución del reloj, una calculadora para calcular cuánto puede descargar durante un período específico de tiempo y un servidor web para ver la actividad de la red desde un navegador remoto.
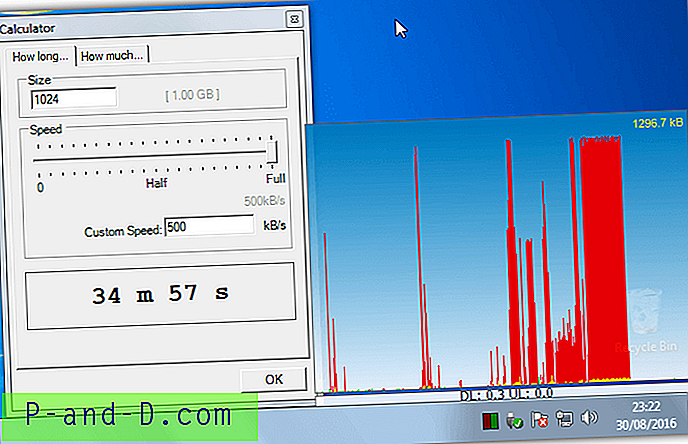
El icono de la bandeja para BitMeter muestra las velocidades actuales de carga y descarga con las velocidades actuales y los totales diarios en el puntero sobre la información sobre herramientas. Al hacer clic con el botón izquierdo en el ícono, aparece un gráfico de tráfico durante los últimos minutos. Haga clic con el botón derecho en el gráfico o en el icono de la bandeja del menú contextual donde se pueden encontrar todas las funciones, incluidas las estadísticas de tráfico. Estos se pueden ver en forma de gráfico o texto y muestran información de las últimas horas, días o minutos.
El sistema de alerta en BitMeter es bastante avanzado. Puede elegir restricciones simples de ISP y establecer la cantidad total de tráfico por mes y una alerta cuando alcanza un porcentaje de la misma. O bien, puede configurar una alerta personalizada y elegir recibir una advertencia cuando se haya transferido una cantidad específica o cuando se haya transferido una cantidad específica de datos dentro de un período de tiempo establecido. Al igual que NetTraffic, BitMeter requiere que se agregue la característica .NET Framework 3.5 en Windows 10.
Descargar BitMeter
El autor de BitMeter también tiene otra herramienta llamada BitMeter OS. Al igual que BitMeter, mide, registra y proporciona información estadística sobre su tráfico de Internet. La diferencia es que lo hace a través de una interfaz de usuario dentro de su navegador web. También es una plataforma múltiple con versiones para Mac OSX y Linux, así como para Windows.
5. GabNetStats
En comparación con algunas de las otras herramientas aquí, GabNetStats es un poco delgado en términos de características y funciones. Sin embargo, esto no es necesariamente algo malo y algo que a muchos usuarios les gustará del programa es que su icono de bandeja se comporta como el viejo icono de red parpadeante de Windows XP. GabNetStats es portátil, por lo que no se requiere instalación.
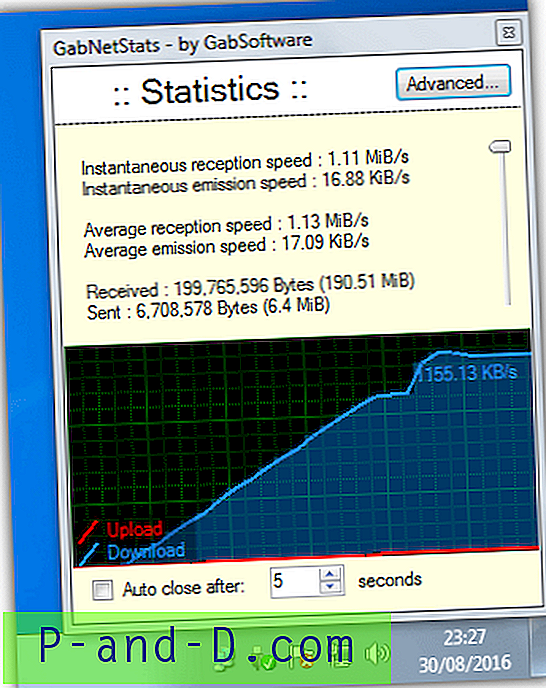
Al hacer clic en el icono de la bandeja, aparece una ventana de velocidad de tráfico con la cantidad actual, promedio y total de datos enviados y recibidos. También se incluye un gráfico de velocidad promedio y un botón para la ventana de estadísticas avanzadas. Esta información avanzada no es esencial, pero podría ser útil para algunos usuarios. Incluye datos estadísticos TCP, ICMP y UDP junto con información global e información sobre cada interfaz de red individual. El menú contextual de la bandeja ofrece algunos accesos directos a las funciones de red de Windows.
Descargar GabNetStats
Nota final: Analizamos algunas otras herramientas de monitoreo de red como Cucusoft Net Guard e ISP Monitor, pero descubrimos que no eran lo suficientemente buenas como para hacer la lista. Net Guard parece estar abandonado porque ya no puede solicitar la clave de licencia gratuita, también contiene adware en la ventana principal y no funciona con Windows 10. ISP Monitor tampoco funciona correctamente con Windows 10, pero sí con Windows 7 También consideramos que Glasswire es visualmente agradable, pero es más una herramienta de monitoreo de firewall que un monitor de tráfico general.