Android es uno de los sistemas operativos más populares gracias a su facilidad de uso y disponibilidad de millones de aplicaciones con o sin restricciones. Pero como cualquier otro dispositivo electrónico programado puede tener Android, también tiene algunos problemas técnicos. Uno de esos problemas comunes es con su cámara.
Si tiene un problema con el error "Cámara ocupada" de la aplicación de su cámara, hoy he encontrado algunas de las mejores soluciones para solucionar el problema.
Soluciones para reparar el error de cámara ocupada Android
Como lo indica el mensaje de error en sí. Reinicie el dispositivo para verificarlo varias veces. Pero si el problema persiste, busque las soluciones a continuación.
Solución 1: borre el almacenamiento interno y la RAM.
Para el buen funcionamiento de una aplicación de cámara. Necesita borrar el almacenamiento interno. Como la aplicación de la cámara requería una buena cantidad de espacio libre y RAM para un buen trabajo.
Solución 2: Actualizar aplicaciones asistidas
Para los dispositivos Motorola, actualice Assist, Motorola Contextual Services y apague Active Display.
Solución 3: desmarque la detección de voz
Si está utilizando Google Now o la aplicación Google en su dispositivo Android, entonces debe desmarcar la detección de voz "Ok Google". Para hacerlo, vaya a Google Now u OK Configuración de Google y desmarque "Desde la aplicación de Búsqueda de Google". La razón es que muchas veces el control de voz sin contacto entra en conflicto con la versión de Android.
Solución 4: desinstalar las actualizaciones de la cámara
- Ajuste abierto
- Toque Aplicaciones / Administrar aplicaciones
- Busque la aplicación de la cámara en Todas las aplicaciones
- Ábralo y desinstale las actualizaciones de la aplicación.
- Ahora abra Google Play Store y actualice la aplicación a la última versión.
Solución 5: Borrar datos y caché
- Abra la configuración de su dispositivo Android
- Abra la opción llamada Aplicaciones o Administrador de aplicaciones
- En Todos busque la aplicación de la cámara
- Borrar datos y borrar caché seguido de un reinicio rápido.
Solución 6: reiniciar en modo seguro
- Primero, reinicie su dispositivo en modo seguro . Para hacerlo, mantenga presionada la tecla de encendido y luego, cuando vea la opción de Apagado, mantenga presionada la opción de Apagado en la pantalla. Aparecerá un cuadro de diálogo, haga clic en Aceptar.

Reiniciar en modo seguro
- Una vez en Modo a prueba de errores, abra el Administrador de aplicaciones y borre los datos y la memoria caché de la cámara.
- Abra la aplicación de la cámara para verificar que funcione
Nota: Una vez que su cámara funciona, reinicie el dispositivo. Su dispositivo volverá a la normalidad. No se pierden datos.
Solución 7: desinstalar aplicaciones de terceros
Desinstale todas las aplicaciones de terceros que soliciten permiso de la cámara. Las aplicaciones de terceros pueden causar el problema de trabajar en la aplicación de la cámara debido a sus permisos. Por lo tanto, causando el problema.
Solución 8: restablecer todas las preferencias de la aplicación
- Vaya a Configuración de su dispositivo Android.
- Abra Aplicaciones / Administrador de aplicaciones.
- verifica todas las aplicaciones.
- Toque el ícono de menú.
- Haga clic en 'Restablecer preferencias de la aplicación'.
Solución 9: restablecer la configuración del dispositivo
Muchos fabricantes de teléfonos inteligentes ofrecen la opción de restablecer la configuración del teléfono. Vale la pena intentarlo, ya que puede establecer todas las configuraciones predeterminadas del dispositivo tal como estaba cuando estaba sin caja.
Configuración> Copia de seguridad y restauración> Restablecer configuración del dispositivo
Nota: No se perderán datos en este proceso, solo la configuración se establecerá como predeterminada.
Cómo reparar el error 'Camera Busy' Android?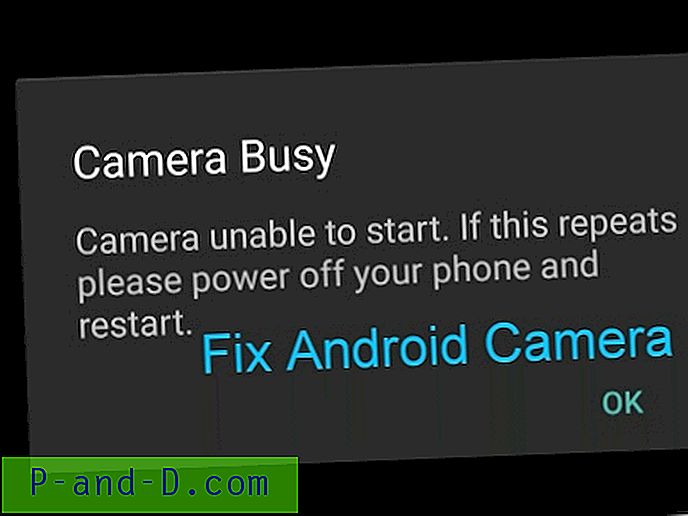
Mira este video en YouTube
Suscríbase en YouTube
Solución 10: Restablecimiento de datos de fábrica
La última y mejor solución de trabajo es formatear su dispositivo Android. Puede reiniciar su dispositivo en la configuración. Para realizar el restablecimiento completo, debe reiniciar el dispositivo en modo de recuperación y realizar el restablecimiento de fábrica.
Nota: Realice la copia de seguridad de sus datos.
- Apaga tu teléfono Android.
- Ahora reinicie en modo de recuperación presionando la tecla de encendido + la tecla para bajar el volumen simultáneamente durante unos segundos.
- Seleccione el modo de recuperación utilizando las teclas de subir y bajar el volumen para navegar. Presione la tecla de encendido para confirmar la opción.
- Si no ve la pantalla de comando, presione la tecla de encendido + botón de encendido simultáneamente durante un par de segundos.
- Aquí seleccione Factory Restore o Factory Reset y presione la tecla de encendido para ejecutar el comando.
- Después de completar el formato, simplemente seleccione Reiniciar y presione la tecla de encendido.
- Holla! Su dispositivo ha vuelto a la normalidad.
Nota y conclusión: Espero que la publicación haya sido útil para hacer comentarios a continuación para la asistencia requerida.


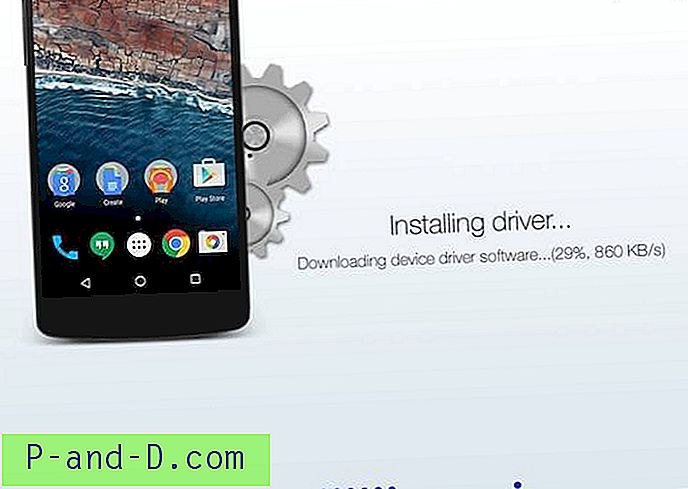

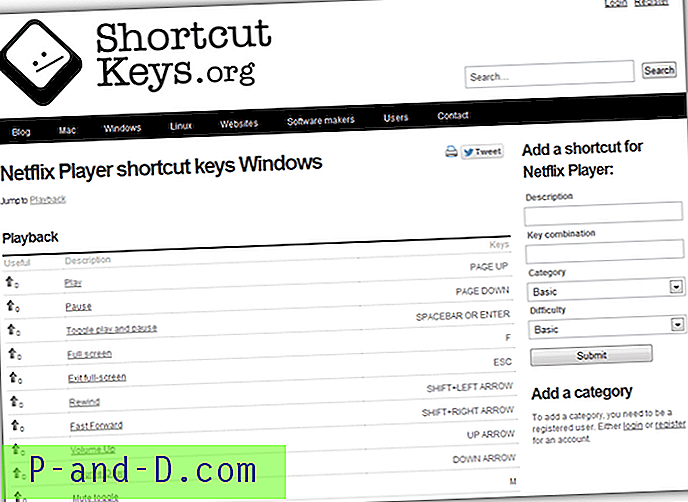
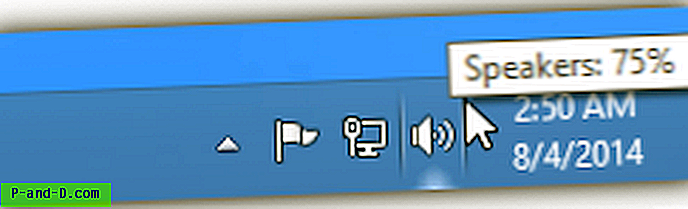
![[Sugerencia] Cambie el editor de origen de vista predeterminado en Internet Explorer](http://p-and-d.com/img/microsoft/796/change-default-view-source-editor-internet-explorer.jpg)