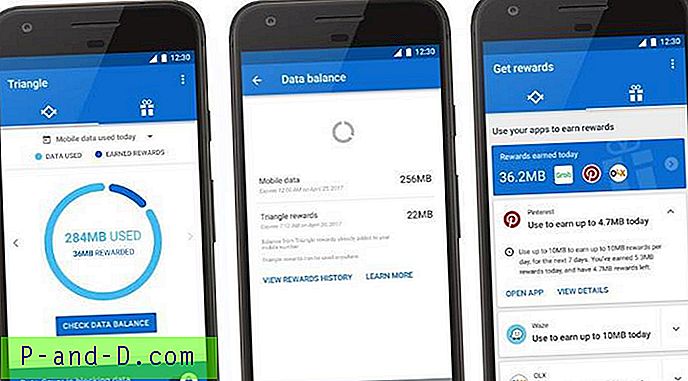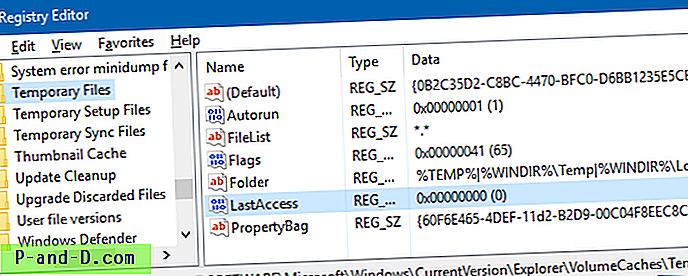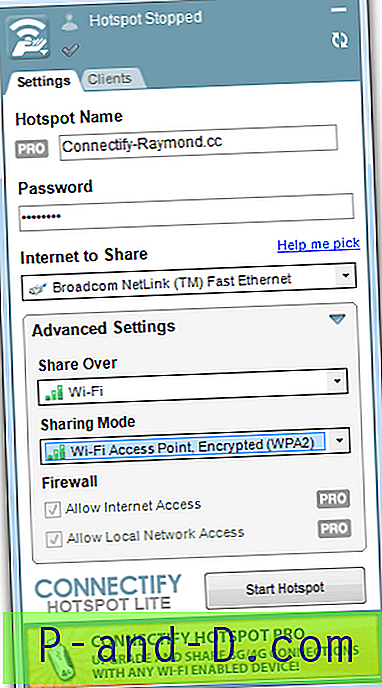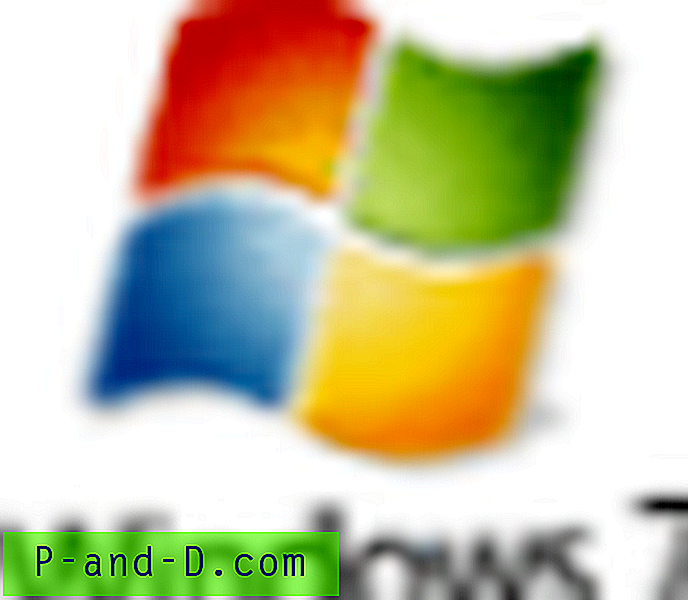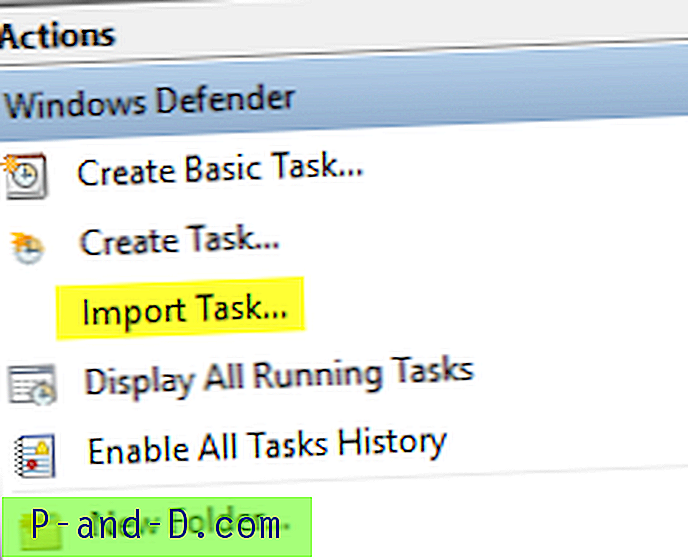La mayoría de los usuarios de computadoras probablemente les gusta reproducir música o ver programas de televisión y películas en su PC de escritorio o portátil. Aunque no debería haber ningún problema la mayoría de las veces, un área donde muchas personas encuentran un problema es con el sonido de la música o la banda sonora del video que no suena tan fuerte como les gustaría.
Por supuesto, no estamos hablando de subir el dial a 11, sino del hecho de que, aunque los controles de los altavoces o los auriculares estén muy altos, o que su computadora portátil no parezca ir más alto, todavía está luchando por obtener Un nivel de volumen decente.
Por extraño que parezca, hay muchas áreas diferentes de su sistema donde se puede establecer un nivel de volumen, cada una puede tener un efecto adverso en el volumen general del archivo de música o pista de video que sale de sus altavoces. Aquí le mostramos los lugares comunes y no tan comunes para verificar y asegurarnos de que el nivel de volumen esté configurado correctamente.
Control de volumen de Windows
El primer y más obvio lugar para verificar su volumen de sonido es descubrir cuál es el volumen de audio general que está utilizando Windows. Si el nivel de sonido de Windows está configurado en bajo o silenciado, no importa ningún otro nivel de sonido basado en software que pueda tener el sistema, Windows tiene la última palabra.
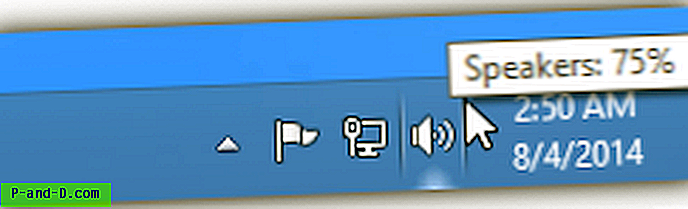
La forma más fácil de verificar es desde la bandeja del sistema, pase el mouse sobre el icono que parece un altavoz y le indicará el porcentaje de nivel general actual para Windows. Si esto es bajo o tiene un círculo rojo sobre el icono, el nivel debe aumentarse. Simplemente haga clic izquierdo en el icono y deslice el nivel hacia un valor más alto, o haga clic en el icono silenciado para activar el sonido.
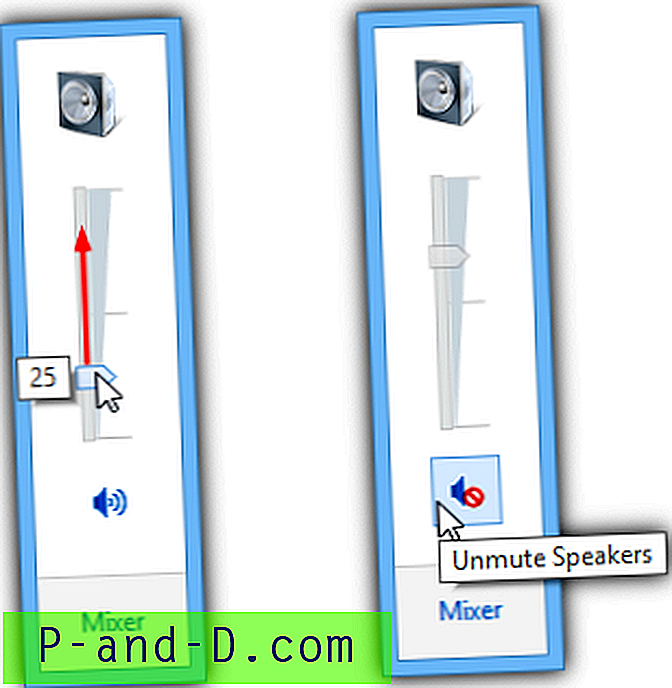
Si no puede encontrar el icono en su bandeja, también puede acceder a él a través del Panel de control> Sonido. Haga doble clic en el dispositivo de audio del que desea escuchar el sonido (podría ser altavoces, auriculares, TV, etc.), haga clic en la pestaña Niveles y ajuste el control deslizante horizontal.
Asegúrese de que el dispositivo de audio que está utilizando esté configurado como "Dispositivo predeterminado"; si no lo está, haga clic con el botón derecho y elija "Establecer como dispositivo predeterminado" o no escuchará ningún sonido aunque el volumen esté alto y no silenciado .
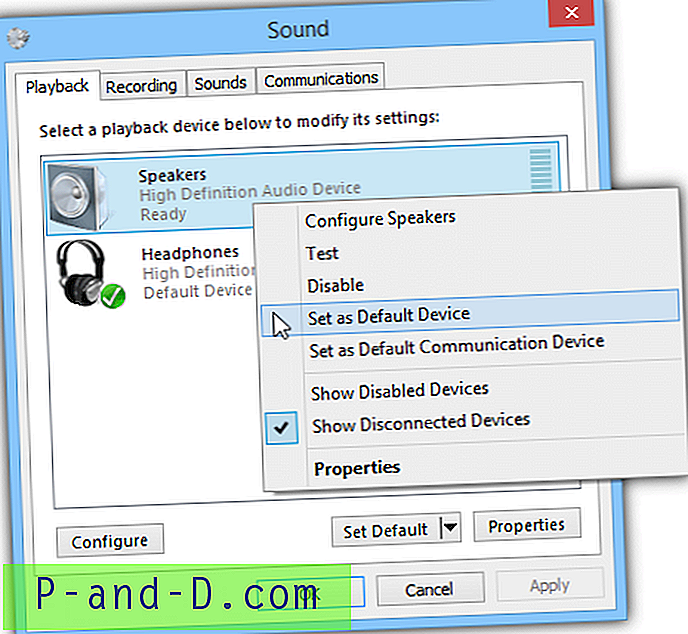
Configuración o bloqueo del nivel de volumen de Windows
Es muy posible que otro software o configuraciones erróneas en Windows sigan ajustando el volumen de Windows cuando desea que se mantenga en un cierto nivel. Aquí hay un par de herramientas para ayudar con eso.
Administrador de oradores
Speaker Admin es un programa para XP, Vista, 7 y 8 que puede bloquear el nivel de volumen de Windows a un valor exacto en momentos específicos del día, o puede establecer el nivel por encima o por debajo de un cierto umbral, por ejemplo, más tranquilo por las noches .
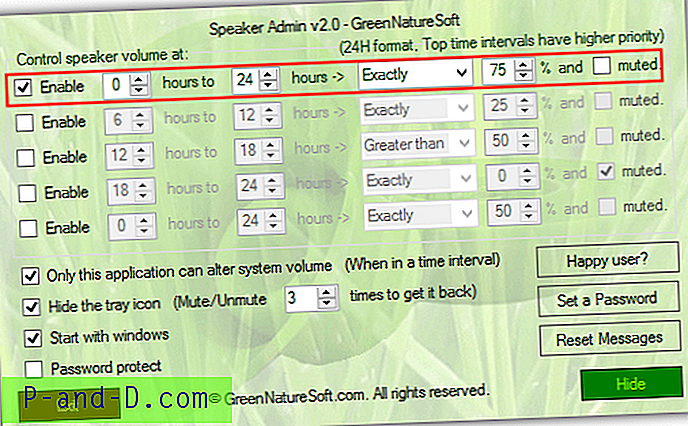
Para bloquear permanentemente el nivel de volumen de Windows en Speaker Admin, desactive todas las reglas aparte de la superior, ingrese 0 y 24 durante las horas, seleccione Exactamente para el tipo de regla, ingrese el nivel de volumen para bloquear como porcentaje y asegúrese de que Silenciado esté sin marcar Luego marque “Solo esta aplicación puede alterar el volumen del sistema” para detener otro software que intente alterar el volumen maestro en Windows, marque para comenzar con Windows y haga clic en Ocultar para enviar el programa a un segundo plano.
Intente alterar el volumen maestro ahora y seguirá volviendo al nivel establecido. Tenga en cuenta que si cambia el dispositivo de sonido predeterminado, el programa debe reiniciarse para reconocer el cambio. También puede ocultar el icono de la bandeja e incluso establecer una contraseña para evitar que otros usuarios alteren el sonido. Cuidado con una opción de adware en la instalación.
Descargar Speaker Admin (Control de volumen avanzado para XP)
NirCMD
Si desea configurar el volumen del sistema a un nivel predeterminado cada vez que inicie su computadora, esta herramienta puede ayudarlo. NirCMD tiene cientos de funciones diferentes para manipular varias opciones en Windows desde la línea de comandos, una de esas funciones es controlar el nivel de volumen del sistema. Descargue y ejecute NirCMD como administrador, luego permita que se copie en la carpeta de Windows para un uso más fácil.
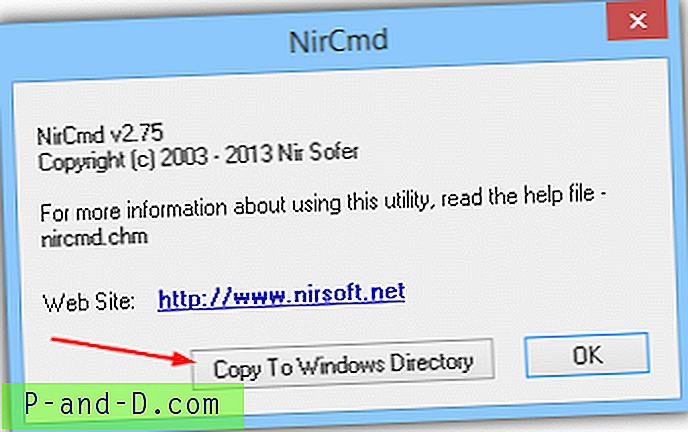
Para crear un acceso directo en el que puede hacer doble clic desde el escritorio o colocarlo en la carpeta de inicio de Windows para configurar el volumen cada vez que inicie sesión en Windows, haga clic derecho en Escritorio> Nuevo> Acceso directo y escriba lo siguiente en el cuadro:
nircmd.exe setsysvolume 49150
Haga clic en Siguiente, asigne un nombre adecuado al acceso directo (Establecer volumen 75%) y haga clic en Finalizar. El volumen del sistema ahora debería restablecerse al 75% cada vez que inicie el acceso directo. La configuración de volumen de NirCMD va de 0 a 65535, para establecer si a la mitad usa 32767 o, obviamente, a 65535 para el 100%.
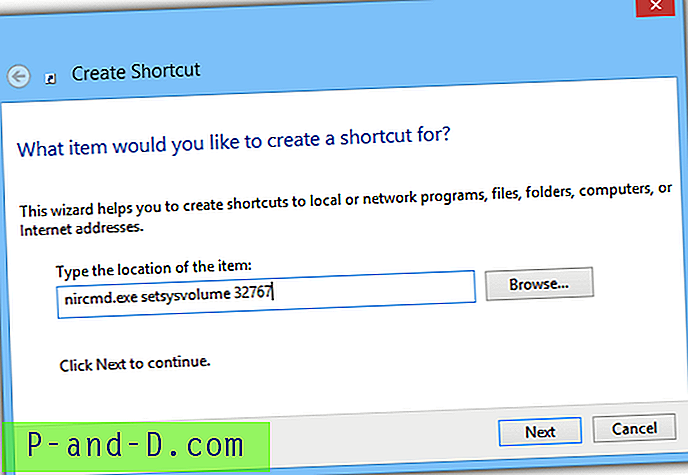
Para simplificar las cosas, hemos creado 3 accesos directos para usted, para un volumen del 50%, 75% y 100%, con un icono adecuado.
Descargar NirCMD Volume Shortcuts para XP
Descargue accesos directos de volumen de NirCMD para Vista, 7 y 8
El único requisito para estos accesos directos es asegurarse de haber ejecutado NirCMD y haber colocado una copia en su directorio de Windows o en una ruta reconocida del sistema.
Descargar NirCMD
Ajuste del volumen en el reproductor de música o video
Si la configuración de volumen de Windows se ve bien, existe la posibilidad de que el software que está utilizando tenga sus propios controles de volumen que se comportan independientemente del volumen del sistema. La mayoría del software de reproducción de audio y video de terceros tiene su propio control deslizante de volumen dentro de los controles de reproducción que no afectará el nivel de volumen maestro.
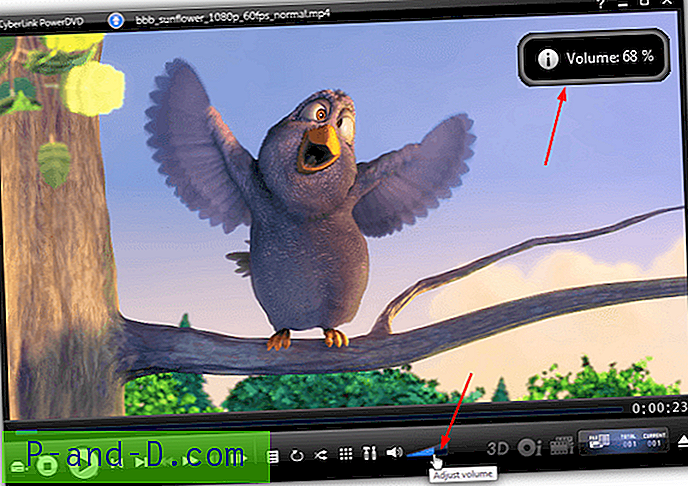
Por ejemplo, PowerDVD tiene un control deslizante que es muy fácil de detectar y simplemente puede hacer clic para aumentar o disminuir el nivel. Otro software como VLC, Media Player Classic o Windows Media Player tiene algo similar. VLC también tiene una opción para aumentar el nivel al 125%, lo que hace que el sonido sea aún más fuerte de lo normal.
El mezclador de volumen de Windows
Otra área para verificar es el Mezclador de volumen de Windows porque la razón por la cual la mayoría del software del reproductor no afecta el control de volumen principal es que tienen su propia entrada en la configuración del mezclador. Por ejemplo, el reproductor VLC tiene una entrada a continuación que se establece en cero en el Mezclador, a pesar de que el volumen principal de Windows y el nivel de sonido VLC en la ventana del programa todavía está configurado en un valor alto. No escucharía nada con la configuración a continuación.
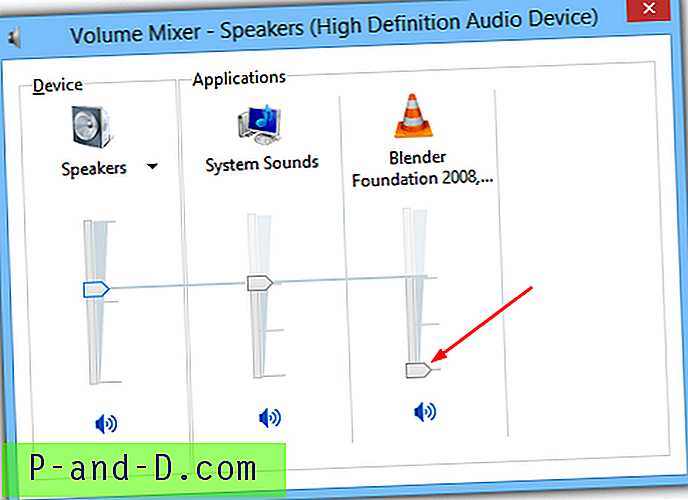
Simplemente haga clic en el icono de la bandeja del altavoz y seleccione Mezclador o escriba Sndvol en la búsqueda del menú Inicio o en el cuadro de diálogo Ejecutar. Compruebe si el software de su reproductor tiene una entrada y mueva el control deslizante hacia arriba si parece demasiado bajo. Tenga en cuenta que el control deslizante no superará el nivel de la configuración principal de volumen de Windows en el extremo izquierdo.
NirCMD mencionado anteriormente también se puede utilizar para este propósito y establecer el volumen para una aplicación específica en el Mezclador al nivel que elija. Use la guía anterior para crear un acceso directo e ingrese el siguiente comando en su lugar:
nircmd.exe setappvolume {nombre de proceso} 1
Para obtener el nombre del proceso, abra el Administrador de tareas (Ctrl + Shift + Escape) y busque el nombre del jugador en la lista. Por ejemplo, VLC será vlc.exe, Media Player Classic 64bit será mpc-hc64.exe. El nivel de volumen es un número entre 0 y 1, 1 es 100%, 0.5 es 50% y etc.
Controles de volumen de hardware
Aunque esto parece ser menos común hoy en día, muchas computadoras portátiles y algunas netbooks en realidad tienen un control deslizante de control de volumen, o más probablemente un control de volumen giratorio en el costado o en la parte frontal de la computadora portátil. Este es un control de hardware y se comporta de la misma manera que un control de volumen en línea en un conjunto de auriculares y está completamente separado de cualquier control o nivel de volumen del sistema operativo.

El control generalmente está en el costado o en la parte frontal de la computadora portátil, a menudo cerca de la salida de línea, los enchufes de conexión de micrófono y auriculares. Tenga en cuenta que estos controles están separados de los controles multimedia en algunas computadoras portátiles que se encuentran entre el teclado y la pantalla, que en realidad alteran el nivel de volumen maestro en Windows. La manera fácil de averiguarlo es cambiar el nivel de las teclas multimedia y ver los controles deslizantes en la ventana del Mezclador de sonido.
Códecs y Filtros
Dependiendo del tipo de fuente de sonido que se está reproduciendo, a veces es naturalmente más bajo en volumen que otros tipos. Por ejemplo, el audio AC3 a veces puede parecer silencioso cuando se reproduce a través de un sistema estéreo de 2 altavoces. Los códecs y filtros utilizados para reproducir ciertos formatos de audio también pueden tener sus propios niveles de volumen por encima de cualquier cosa que encuentre en el Mezclador de volumen de Windows o incluso en la propia interfaz del reproductor multimedia.
AC3Filter es un decodificador de audio y filtro de procesamiento que puede aumentar y mejorar los niveles de audio de AC3 y DTS. Si ya lo tiene y el audio suena demasiado silencioso, vale la pena aumentar los niveles en AC3Filter. Si no tiene AC3filter, vale la pena instalarlo de todos modos porque el audio 5.1 que generalmente suena muy silencioso puede aumentarse.
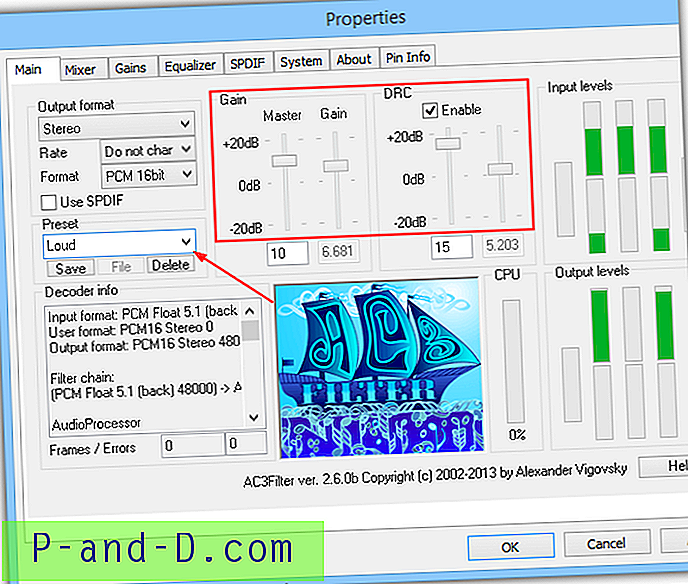
Instale AC3Filter y vaya a Inicio> Todos los programas> AC3Filter y ejecute AC3Filter Config. En el menú desplegable Predeterminado a la izquierda, seleccione Fuerte . Esto aumenta los niveles de ganancia de todos los canales y permite que DRC (compresión de rango dinámico) detenga la distorsión de audio. Luego puede alterar el nivel de sonido maestro o el nivel en la caja fuerte del reproductor multimedia sabiendo que el audio AC3 o DTS ya está en su nivel máximo seguro.
Descargar AC3Filter