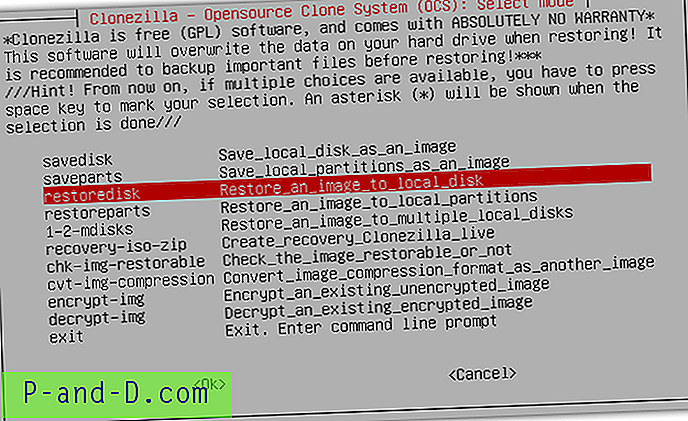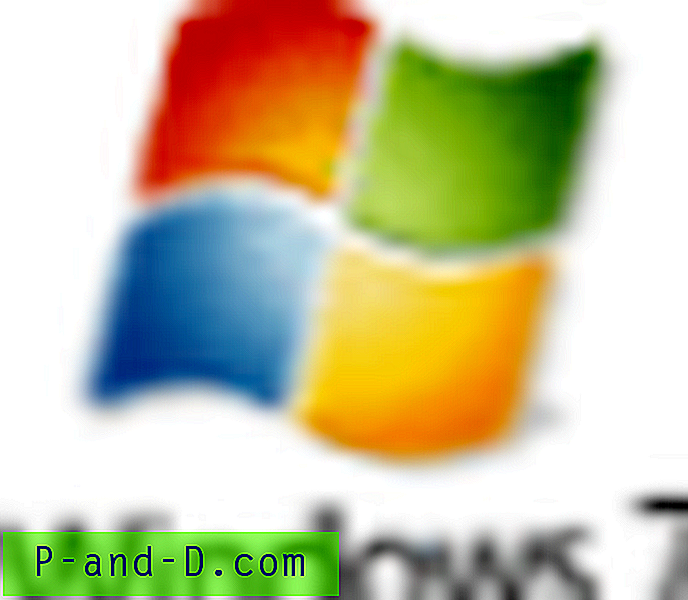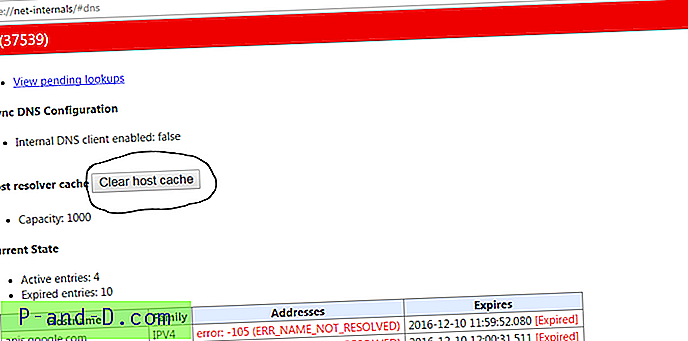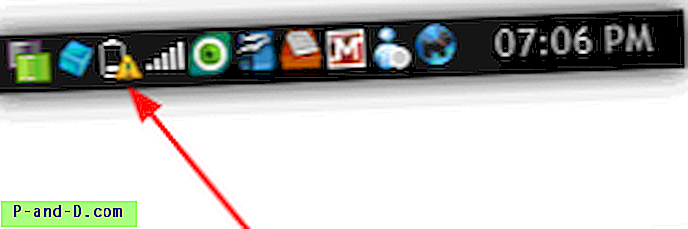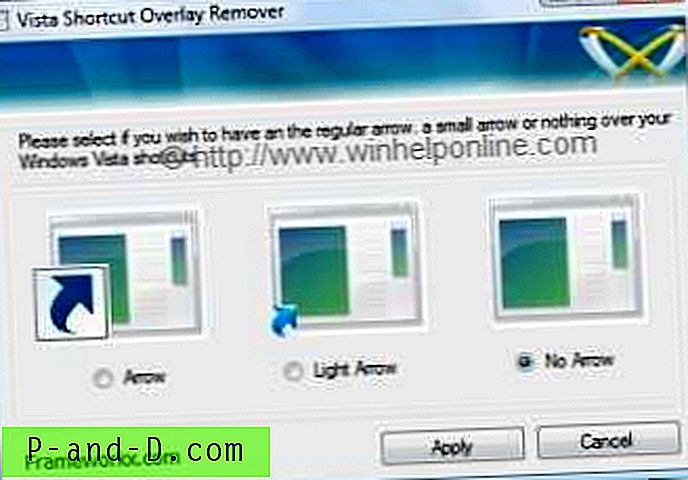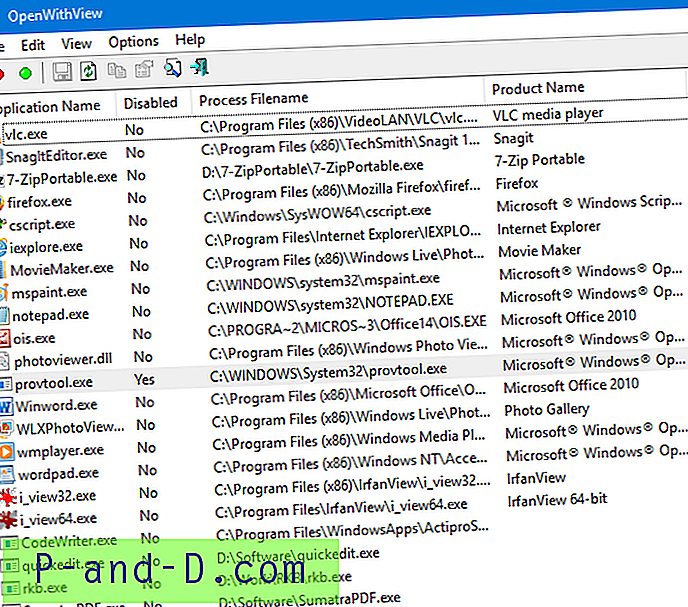Clonezilla es un conocido software de clonación / imagen de disco libre y de código abierto que es utilizado principalmente por profesionales, especialmente en la clonación masiva de múltiples computadoras que usan multidifusión. El precio gratuito en Clonezilla ayuda a una empresa u organización a ahorrar mucho dinero en lugar de gastar cientos o miles de dólares para obtener una licencia en una edición corporativa / empresarial de un software de clonación o imágenes de disco.
Aunque Clonezilla está basado en texto y no viene con una interfaz gráfica de usuario amigable como la que ve en Acronis True Image / Macrium Reflect / AOMEI Backupper, en realidad no es tan difícil de usar. La mayoría de las opciones se pueden seleccionar usando el teclado, mientras que solo unos pocos pasos requieren una entrada manual, como proporcionar el nombre de usuario, la contraseña y la ruta. Le mostraremos las instrucciones paso a paso sobre cómo crear una copia de seguridad completa con Clonezilla y guardar la imagen en otra computadora en una red.
Descargando Clonezilla
Descargar Clonezilla puede ser un poco confuso si no está familiarizado con el sistema operativo Linux o la arquitectura de la CPU porque hay un total de 10 archivos ISO / ZIP diferentes para descargar debido a la combinación diferente entre las versiones de sucursal, versión y arquitectura. No hay necesidad de preocuparse por ejecutar la versión incorrecta porque Clonezilla simplemente le informará que no puede arrancar. 
En primer lugar, debe elegir la rama estable porque la rama de prueba es beta y es muy probable que tenga algunos errores. En cuanto a elegir entre Debian o Ubuntu, debe optar por Ubuntu si necesita el último soporte de hardware. La versión i386 o i586 tiene la mejor compatibilidad para trabajar en la mayoría de las computadoras, pero es la más lenta debido a la compatibilidad con un solo núcleo y un solo procesador.
Descargar Clonezilla
Instalando Clonezilla
Puede ejecutar Clonezilla desde un CD / DVD o una unidad flash USB. Si su computadora no puede arrancar desde USB, puede usar el medio de CD / DVD en su lugar.
Para ejecutar Clonezilla desde una unidad flash USB, puede usar una herramienta gratuita llamada Tuxboot para crear un USB en vivo de arranque. Si no ha descargado Clonezilla, Tuxboot tiene la capacidad de descargar automáticamente la versión actual de Clonezilla. Alternativamente, también puede seleccionar la opción "Pre Descargado" y buscar el archivo ISO de Clonezilla. Seleccione la unidad flash USB de la lista y haga clic en Aceptar, que instalará Clonezilla en la unidad.
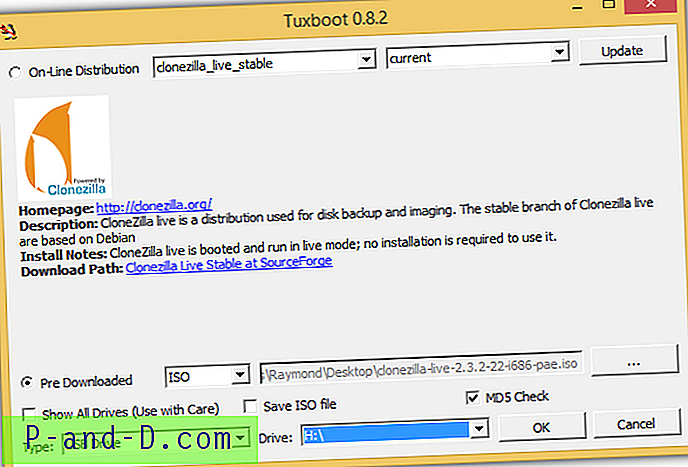
Para instalar Clonezilla en un disco, deberá descargar el tipo de archivo ISO y usar cualquiera de los 10 programas mencionados en este artículo para grabar el archivo ISO en un disco vacío.
Cómo arrancar la computadora con Clonezilla
1. El primer paso es iniciar la computadora usando el CD / DVD o la unidad flash USB con Clonezilla instalado. Puede consultar las instrucciones en pantalla al iniciar su computadora, donde le indicará la tecla que debe presionar para seleccionar el método de arranque.

El ejemplo anterior me dice que presione la tecla F12 para seleccionar el dispositivo de arranque. Después de presionar la tecla F12, obtengo un menú simple para seleccionar qué dispositivo de arranque, como disquete, CD-ROM, DVD, USB, me gustaría usar para arrancar la computadora. Si ha instalado Clonezilla en USB, deberá elegir la opción USB en el menú de inicio.
2. Si lo ha hecho correctamente, debería ver un menú de Clonezilla como la captura de pantalla a continuación. Hay algunas opciones para elegir, pero la primera con la configuración predeterminada normalmente funcionaría en la mayoría de las computadoras.
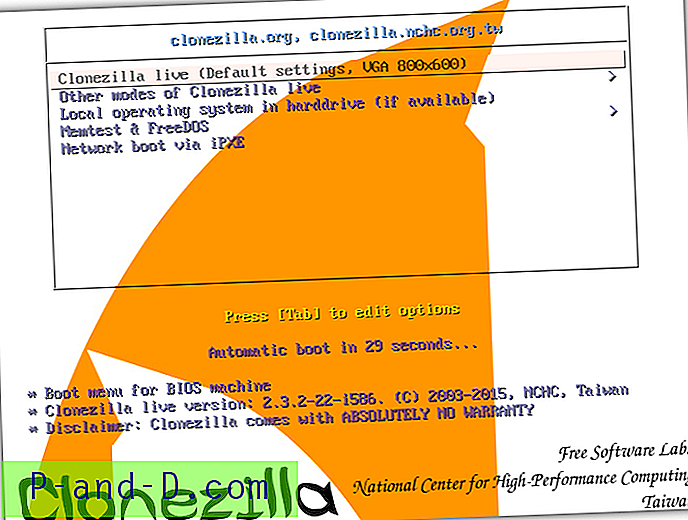
Nota : Si Clonezilla no puede crear o restaurar la copia de seguridad, debe usar la opción Memtest para verificar si hay problemas de memoria en la computadora. Una mala memoria puede causar todo tipo de problemas extraños en la computadora.
Cómo hacer una copia de seguridad de la computadora con Clonezilla
Las opciones predeterminadas para los primeros cuatro pasos funcionarían la mayor parte del tiempo. Simplemente presione la tecla Enter para seleccionar:
1. " Inglés " como idioma
2. " No toque el mapa de teclas" para las asignaciones de teclado
3. " Start_Clonezilla " para ejecutar Clonezilla en lugar de ingresar la línea de comando
4. " imagen del dispositivo " para crear una imagen de respaldo de su disco duro. La segunda opción dispositivo-dispositivo es clonar / restaurar disco a disco o particionar a partición.
5. Este paso para asignar dónde se guardará la imagen de Clonezilla es muy importante. La primera opción local_dev que se selecciona de manera predeterminada es guardar la imagen de respaldo en un disco duro que esté conectado localmente a la computadora. En este artículo, buscaremos guardar la imagen de respaldo en una computadora remota ubicada en la misma red de área local utilizando SSH y el servidor Samba.
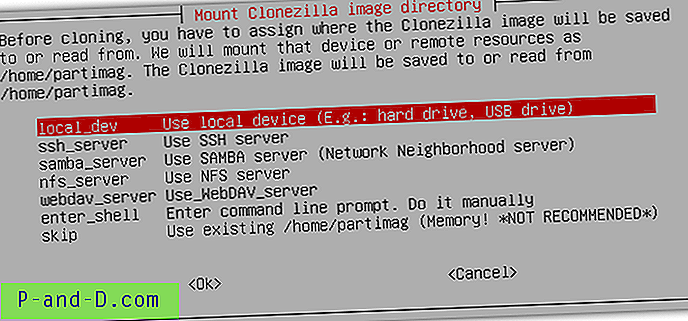
Copia de seguridad de imagen al servidor SAMBA
Si desea guardar la imagen de respaldo en otra computadora en la red que ejecuta el sistema operativo Windows, debe seleccionar la opción "Usar servidor SAMBA". SAMBA es un protocolo de red que puede interoperar entre servidores Linux / Unix y clientes basados en Windows. Clonezilla se ejecuta en el sistema operativo Linux mientras desea conectarse a una computadora con Windows, por lo que SAMBA es la opción perfecta.
1. Seleccione la opción samba_server y presione Entrar.
2. La mayoría, si no todos los enrutadores basados en el hogar tienen el servicio DHCP habilitado. Esto permite que una computadora conectada a la red obtenga automáticamente una dirección IP utilizable. DHCP está seleccionado de manera predeterminada, así que solo presione Entrar para continuar.
3. El siguiente paso es ingresar la dirección IP de destino de la computadora remota en la que guardará la imagen.
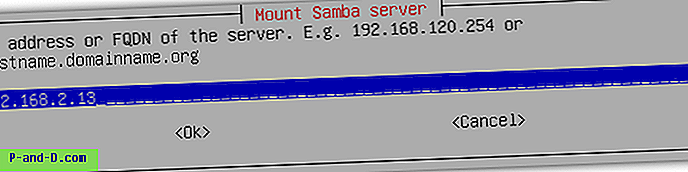
4. Si la computadora remota es una estación de trabajo normal de Windows, puede seleccionar el botón Cancelar. Presione la tecla TAB dos veces para seleccionar el botón cancelar y presione Entrar.
5. Ahora deberá especificar el nombre de la cuenta de usuario que tiene permiso de escritura en la carpeta compartida donde se guardará la imagen en la computadora remota.
6. Lo siguiente es especificar la ruta para guardar la imagen.
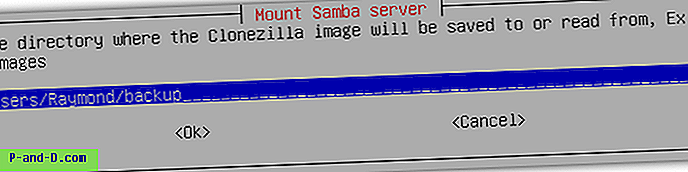
Deberá ingresar la ruta relativa a la carpeta compartida. Puede encontrar la ruta relativa abriendo un Explorador de Windows o presionando la tecla WIN + E, vaya a la barra de direcciones ubicada en la parte superior o presione ALT + D para llegar allí automáticamente, y escriba doble barra invertida seguida de la dirección IP de computadora remota. Por ejemplo:
\\ 192.168.2.13
Si se le solicita que ingrese un nombre de usuario y una contraseña, ingrese el inicio de sesión de la cuenta de usuario que tiene permiso de escritura en la carpeta donde desea guardar la imagen de respaldo. Ahora vaya a la carpeta donde desea almacenar la imagen de respaldo. Cuando esté allí, presione Alt + D nuevamente para ver la ruta completa del directorio. La ruta relativa que tendré que ingresar en Clonezilla es \ Users \ Raymond \ backup .
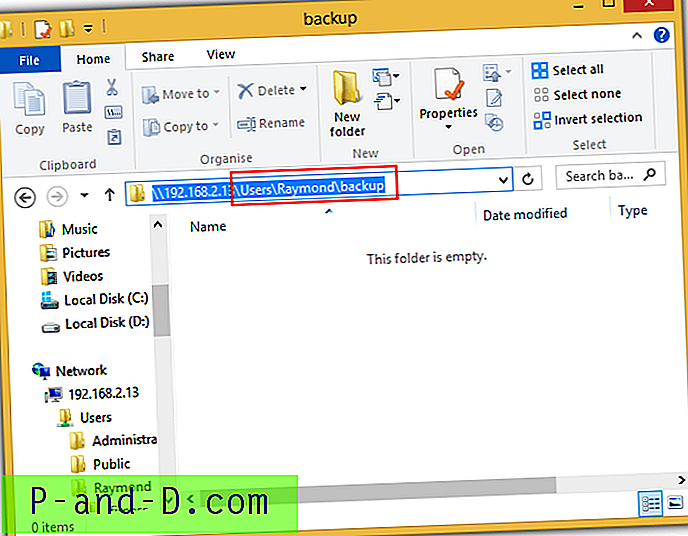
7. Seleccione la opción "Auto Use system default" para el modo de seguridad y presione Enter.
8. Ahora se le pedirá que ingrese la contraseña para el nombre de usuario que ingresó en el paso 5.
9. Si lo hizo bien, debería ver el uso del espacio en disco del sistema de archivos como se muestra en la captura de pantalla a continuación.
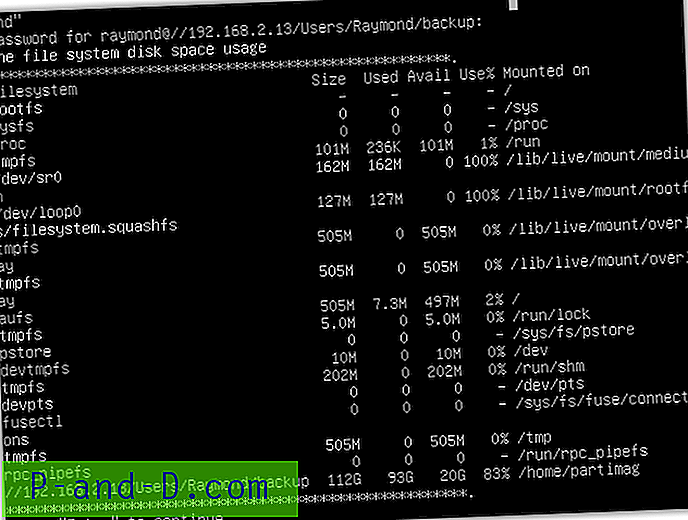
Si ha ingresado una cuenta de usuario incorrecta o la ruta incorrecta, verá un mensaje que dice “¡El directorio de inicio de la imagen de Clonezilla / home / partimag no es un punto de montaje! ¡Error al montar otro dispositivo como / home / partimag! ". Si este es el caso, puede volver a las opciones de montaje presionando la tecla N hasta que obtenga un modo de selección para seleccionar volver a ejecutar1 .
10. Una vez que haya pasado las opciones de montaje, seleccione el modo Principiante .
11. En el siguiente paso, puede seleccionar guardar el disco completo o la partición como imagen. Si desea una copia de seguridad completa de su disco duro, elija el disco guardado y presione Entrar.
12. Ahora puede ingresar un nombre para la imagen guardada. De manera predeterminada, utiliza una combinación de año, mes, fecha y hora como nombre de la carpeta. Presione Entrar para continuar.
13. Si solo tiene un solo disco duro, presione la tecla Intro para continuar. De lo contrario, puede elegir el disco duro que desea respaldar.
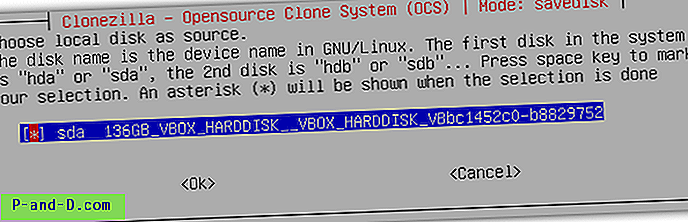
14. Opcionalmente, puede verificar y reparar el sistema de archivos antes de guardarlo. Recomendamos omitir esta parte seleccionando la primera opción.
15. Elija la primera opción para verificar la imagen guardada y presione Entrar. Esta es una precaución de seguridad para asegurarse de que las imágenes guardadas puedan restaurarse en el futuro.
16. Si necesita proteger con contraseña la imagen para que solo la persona con la contraseña correcta pueda restaurar la imagen, seleccione la segunda opción. De lo contrario, elija la primera opción y haga clic en Aceptar.
17. Presione Entrar para continuar, seguido de la tecla Y para confirmar que está guardando el disco duro en la imagen.
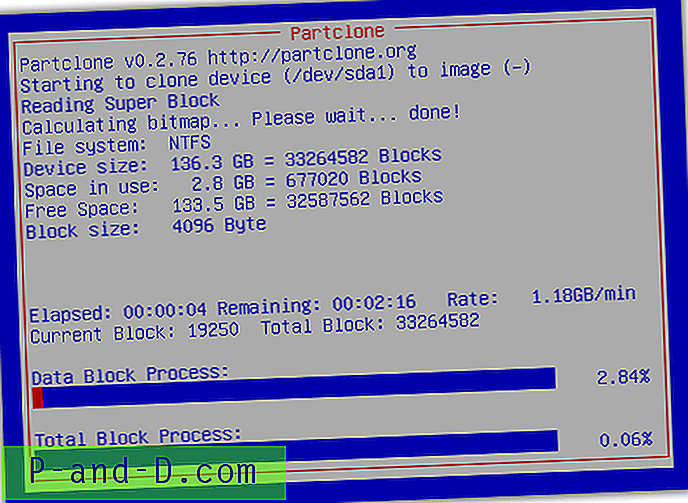
Copia de seguridad de imagen al servidor SSH
Lo bueno de hacer una copia de seguridad de la imagen en una carpeta compartida de Windows es que no necesita instalar ningún software de terceros en la computadora remota. Todo lo que necesita hacer es configurar el permiso adecuado en la carpeta compartida y obtener la ruta absoluta correcta en Clonezilla. Sin embargo, algunas personas pueden tener dificultades para montar un servidor compartido de Windows correctamente y tal vez les resulte un poco más fácil conectarse a un servidor SSH.
Deberá instalar un software de servidor SSH en la computadora donde se guardará la imagen. Recomendamos la edición personal de Bitvise SSH Server (anteriormente conocida como WinSSHD) que es gratuita para usuarios no comerciales.
1. Descargar Bitvise SSH Server
2. Ejecute el instalador de instalación, marque la casilla "Acepto aceptar todos los términos de este Acuerdo de licencia" y haga clic en el botón Instalar .
3. Seleccione Edición personal y haga clic en Aceptar.
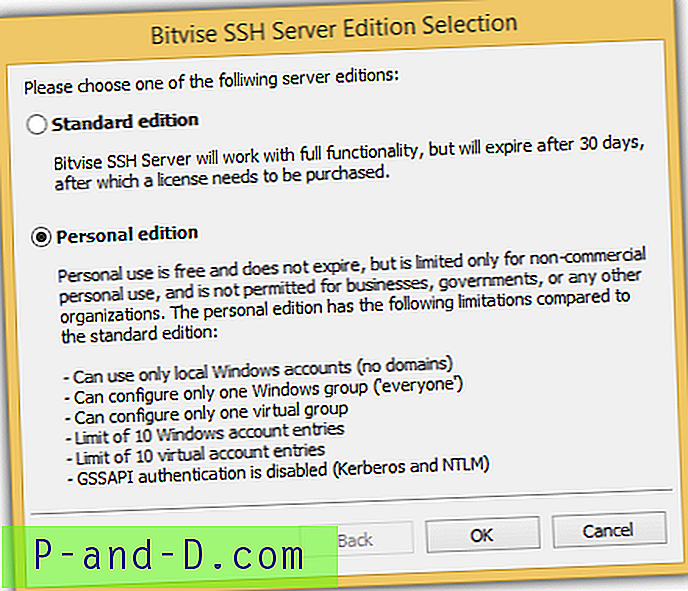
4. Complete el nombre, apellido y haga clic en Aceptar.
5. Cuando la instalación se haya completado, haga clic en el botón Aceptar para cerrar la ventana y reiniciar la computadora. El servicio del servidor Bitvise SSH se ejecutará automáticamente cada vez que la computadora se inicie.
La configuración del servidor SSH está completa y está lista para aceptar una conexión de Clonezilla para guardar la imagen en la computadora remota. En la computadora en la que desea crear la imagen de respaldo, siga los pasos 1 a 5 de “Cómo hacer una copia de respaldo de la computadora con Clonezilla” y seleccione ssh_server en lugar de samba_server.
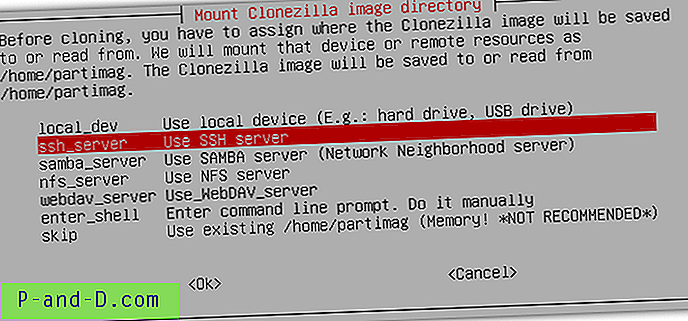
1. Seleccione dhcp y presione Entrar.
2. Ingrese la dirección IP del servidor que ejecuta el servicio SSH.
3. Deje el puerto como 22 y presione Entrar. El puerto 22 es el puerto predeterminado para SSH y solo necesita cambiarlo si ha configurado un puerto diferente en el servidor.
4. Ingrese el nombre de la cuenta de usuario con permiso de escritura. La configuración predeterminada del servidor Bitvise SSH permite iniciar sesión con la cuenta de usuario de Windows. Una ventaja al usar la opción de servidor SSH en Clonezilla es que no es necesario configurar especialmente una carpeta compartida con permisos de escritura para almacenar el archivo de imagen de respaldo. Mientras la cuenta de usuario local pueda leer y escribir una carpeta en la computadora, puede usarla como una ruta de respaldo para transferir la imagen de respaldo.
5. Ahora se trata de la parte donde tendrá que especificar el directorio donde se guardará la imagen de Clonezilla. Deberá ingresar una ruta absoluta, es decir, la ruta completa reconocida por el sistema operativo Windows. Un ejemplo es C: \ backup.
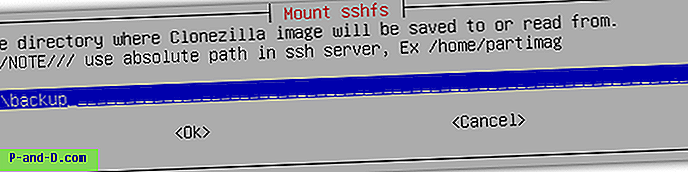
Los pasos restantes son los mismos que se muestran anteriormente en la copia de seguridad de la imagen en el servidor SAMBA desde el paso 8.
Cómo restaurar una computadora con Clonezilla
Los pasos para restaurar una computadora usando una imagen de respaldo creada con Clonezilla son más o menos lo mismo que las instrucciones de respaldo. Cuando Clonezilla detecta los archivos de imagen de copia de seguridad en la ruta especificada, entonces habrá opciones adicionales como " restaurar el disco " y " restaurar partes " en el menú.