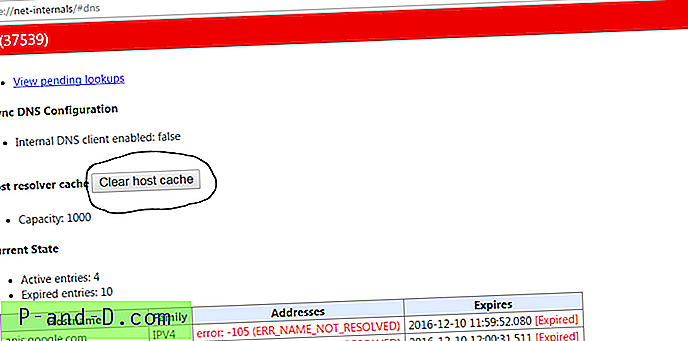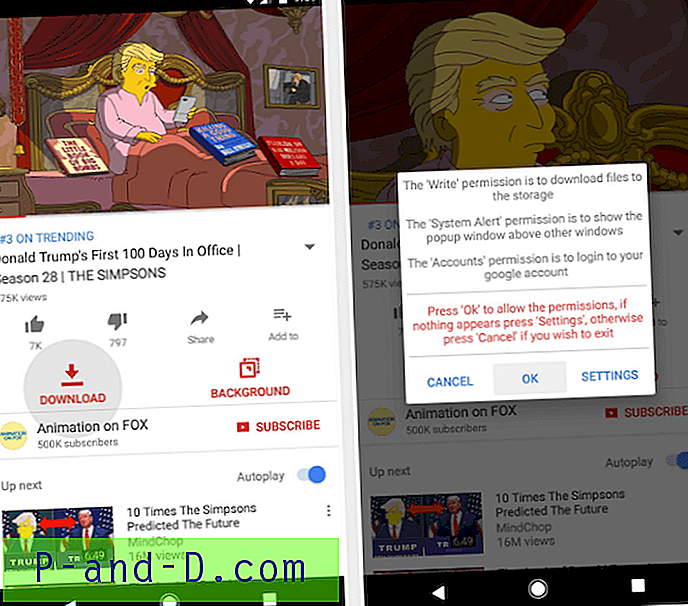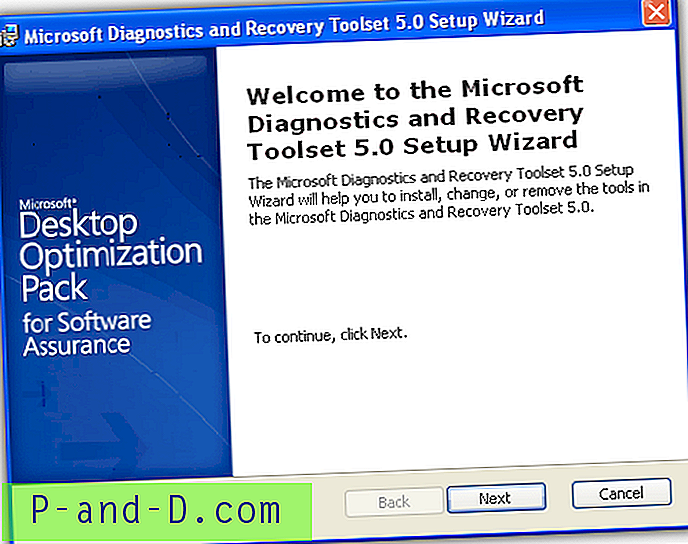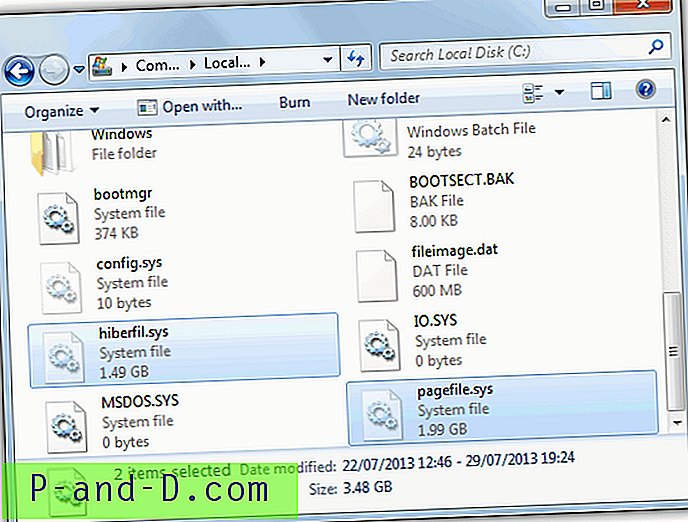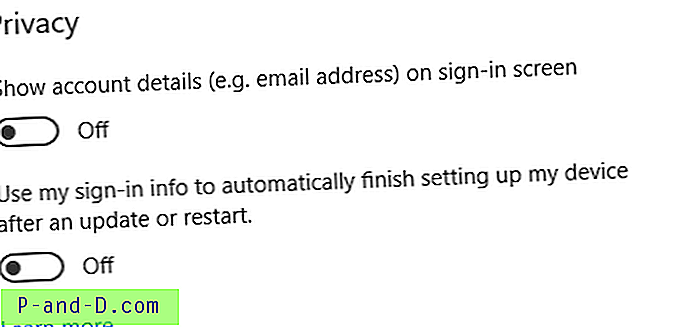Windows 8 y Windows 10 le permiten anclar carpetas a la pantalla de Inicio, pero no se permite anclar archivos de datos y carpetas a la barra de tareas. La entrada del menú contextual Anclar a la barra de tareas nunca existe para los archivos y carpetas de datos. Sin embargo, aquí hay un pequeño truco que le permite anclar cualquier archivo o carpeta (directorio) a la barra de tareas.
Anclar cualquier archivo o carpeta a la barra de tareas
- Primero, configure Windows para mostrar la extensión de los tipos de archivos conocidos. Para hacerlo, abra el Explorador de archivos, haga clic en el menú Archivo y seleccione Cambiar carpeta y opciones de búsqueda. En el cuadro de diálogo Opciones de carpeta, seleccione la pestaña Ver y desactive la opción Ocultar extensiones para tipos de archivo conocidos si ya está habilitado.
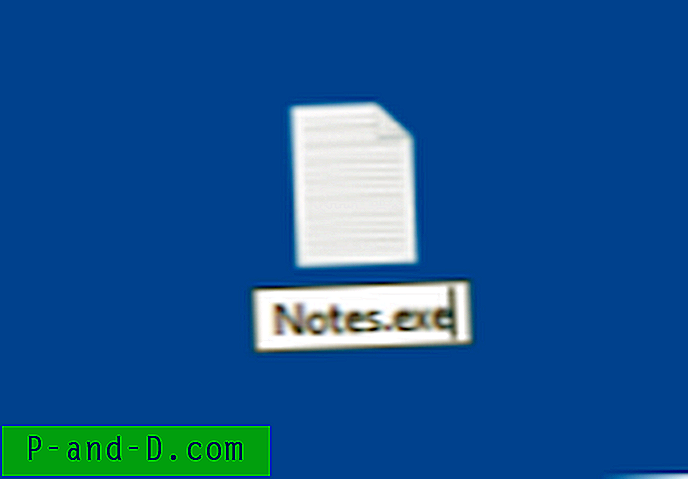 Cambie la extensión (a .exe) del archivo de datos que desea anclar a la barra de tareas. Digamos que tiene un archivo de texto llamado Notes.txt. Cambie el nombre a Notes.exe. Verá el siguiente mensaje cuando cambie el nombre del archivo. Haga clic en Sí cuando vea el mensaje "¿Está seguro de que desea cambiarlo?".
Cambie la extensión (a .exe) del archivo de datos que desea anclar a la barra de tareas. Digamos que tiene un archivo de texto llamado Notes.txt. Cambie el nombre a Notes.exe. Verá el siguiente mensaje cuando cambie el nombre del archivo. Haga clic en Sí cuando vea el mensaje "¿Está seguro de que desea cambiarlo?".- Haga clic derecho en el archivo
Notes.exey elijaNotes.exea la barra de tareas. - Luego cambie la extensión del archivo a original (.txt). Alternativamente, puede hacer clic derecho en un área vacía en la carpeta donde reside el archivo y hacer clic en la opción Deshacer cambio de nombre.
- Mantenga presionada la tecla Mayús y haga clic con el botón derecho en el icono anclado en la barra de tareas y haga clic en Propiedades.
- En el cuadro de diálogo Propiedades que se abre, cambie la extensión del archivo en el campo Destino del acceso directo, de modo que apunte al archivo original (Notes.txt).
- Además, asegúrese de personalizar el ícono ya que muestra un ícono desconocido o genérico en este momento. Para configurar el icono correcto, haga clic en Cambiar icono y seleccione un icono de la lista. Si no le gustan los íconos comunes de
shell32.dll, intenteimageres.dllo busque la aplicación relacionada para elegir el ícono adecuado. - Una vez hecho esto, haga clic en Aceptar y en Aceptar para cerrar los cuadros de diálogo.

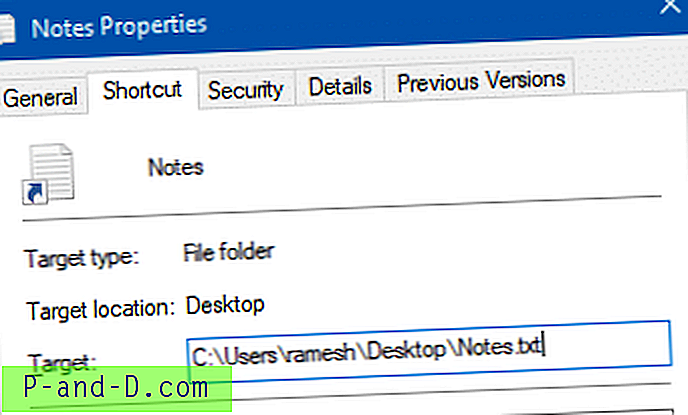
El icono de la barra de tareas no se actualizará a menos que reinicie el shell del explorador o cierre la sesión de su cuenta de usuario y vuelva a iniciar sesión.
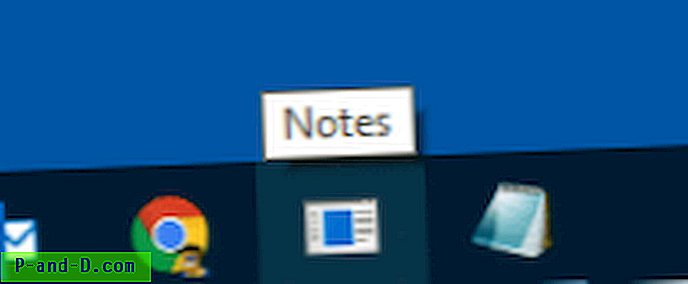 Sin embargo, una desventaja de este método es que cuando hace clic en el elemento de la barra de tareas anclada, aparecerá un nuevo icono para el ejecutable en la barra de tareas y no se puede hacer nada al respecto.
Sin embargo, una desventaja de este método es que cuando hace clic en el elemento de la barra de tareas anclada, aparecerá un nuevo icono para el ejecutable en la barra de tareas y no se puede hacer nada al respecto.
Se puede usar el mismo método para anclar cualquier carpeta . Para anclar carpetas, otra opción sería crear un acceso directo a carpeta con el prefijo explorer.exe. Pero cada vez que hace clic en él, se genera un nuevo proceso explorer.exe que no se cierra cuando se cierra la carpeta. Mientras que el método anterior no creará instancias adicionales de explorer.exe.
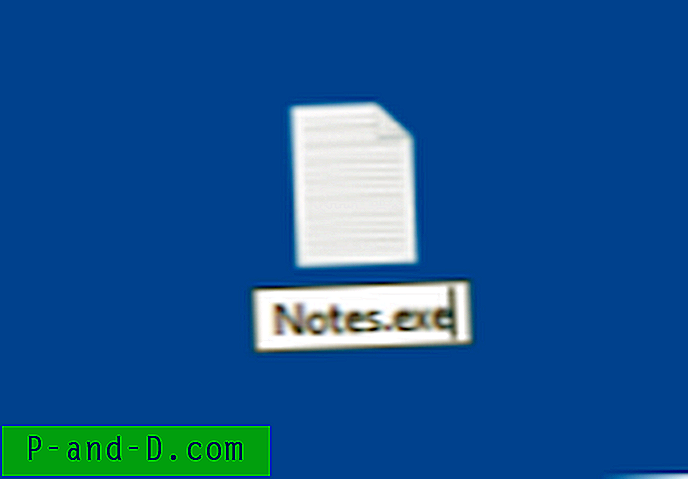 Cambie la extensión (a .exe) del archivo de datos que desea anclar a la barra de tareas. Digamos que tiene un archivo de texto llamado Notes.txt. Cambie el nombre a Notes.exe. Verá el siguiente mensaje cuando cambie el nombre del archivo. Haga clic en Sí cuando vea el mensaje "¿Está seguro de que desea cambiarlo?".
Cambie la extensión (a .exe) del archivo de datos que desea anclar a la barra de tareas. Digamos que tiene un archivo de texto llamado Notes.txt. Cambie el nombre a Notes.exe. Verá el siguiente mensaje cuando cambie el nombre del archivo. Haga clic en Sí cuando vea el mensaje "¿Está seguro de que desea cambiarlo?".