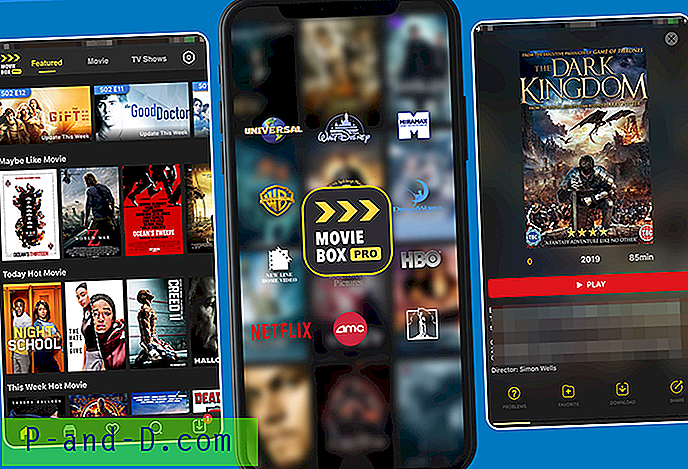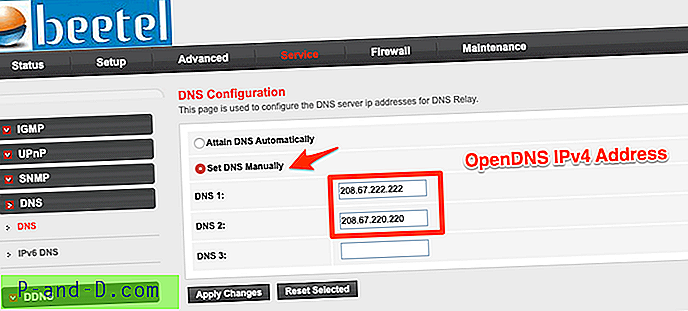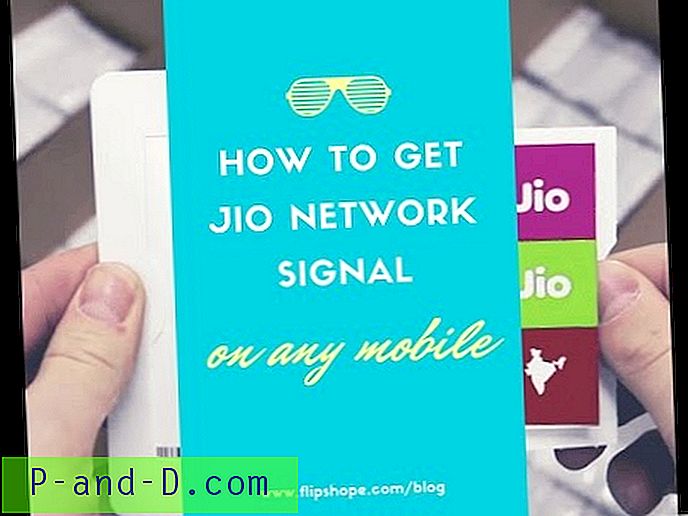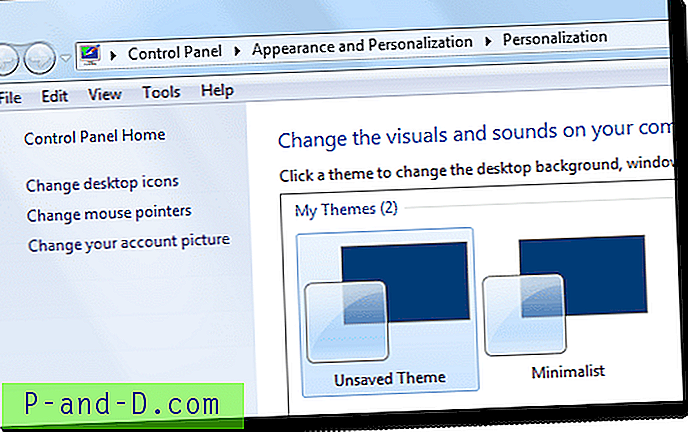Cada vez que instala un nuevo software como aplicaciones, controladores, juegos, actualizaciones de Windows y revisiones en su computadora, se realizan cambios en los archivos y el registro del sistema. Estos cambios de vez en cuando no son 100% exitosos y pueden causar problemas. A veces, un software inestable o una versión beta, o incluso una actualización de Windows pueden hacer que su sistema se comporte mal y causar varios problemas de rendimiento o estabilidad después de la instalación.
Desde Windows ME, ha habido una función integrada en Windows llamada Restaurar sistema que le permite volver fácilmente a la forma en que estaba el sistema antes de que ocurriera el problema. Esto brinda a los usuarios la opción de reparar archivos de Windows y configuraciones de registro rápidamente si no tienen suficiente tiempo o conocimiento para buscar soluciones a cualquier problema. Si puede iniciar Windows, entonces puede usar Restaurar sistema para restablecer su computadora fácilmente yendo a Inicio -> Todos los programas -> Accesorios -> Herramientas del sistema -> Restaurar sistema, y luego seleccionando un punto de restauración anterior Los problemas comenzaron. Es posible que tenga la mala suerte de que el problema sea lo suficientemente grave como para no poder iniciar Windows, e incluso el Modo seguro no funciona. Pero antes de pensar en restaurar su PC por completo utilizando una copia de seguridad de imagen, la opción de Restaurar sistema puede hacer que las cosas vuelvan a funcionar. Llegar a Restaurar sistema puede no ser tan fácil dependiendo de su sistema operativo. Los usuarios de Windows Vista, 7 y 8 tienen algunas formas diferentes de iniciar una Restauración si no puede acceder a Windows, los usuarios de XP tienen las cosas un poco más difíciles porque Restaurar sistema no está oficialmente disponible sin capacidad de conexión.
Así es como puede restaurar su sistema desde un punto de restauración si no puede iniciar Windows en absoluto. Existen diferentes métodos para XP y Vista / 7, y otro para Windows 8.
Restauración del sistema sin conexión para Windows XP
El CD de instalación de Windows XP no tiene opciones para realizar una Restauración del sistema, pero otra herramienta de Microsoft sí. El conjunto de herramientas de diagnóstico y recuperación de Microsoft (MSDaRT) es un LiveCD de arranque que tiene una serie de herramientas para realizar diversas reparaciones del sistema, incluida una restauración del sistema fuera de línea. Algunos usuarios también pueden conocer MSDaRT por otro nombre, ERD Commander. Esto estaba en el popular CD Hiren's Boot antes de que lo limpiaran y sacaran el software comercial pirateado.
1. Descargue e instale la prueba de 30 días de MSDaRT. El programa solo se puede descargar desde Microsoft. Si tiene una cuenta Technet o MSDN, este enlace suministrado es directo desde Brothersoft pero sin su envoltorio de adware. MSDaRT debe instalarse en una computadora con Windows XP / 2000/2003.
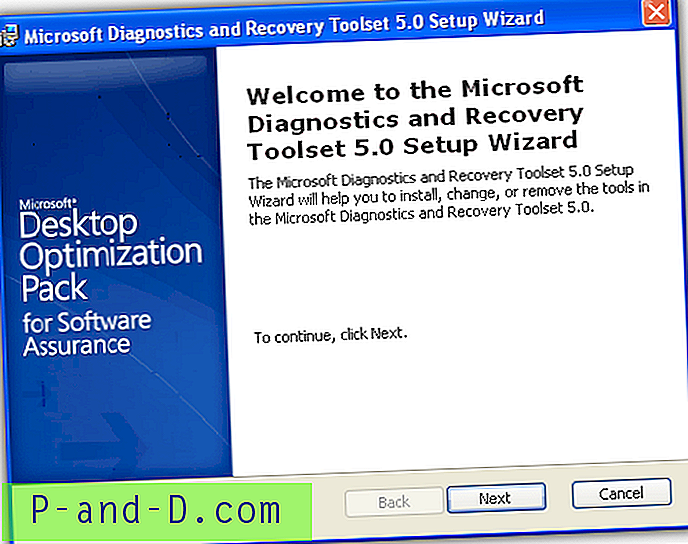
2. Una vez instalado, vaya a C: \ Archivos de programa \ Microsoft Diagnostics and Recovery Toolset \ y grabe el archivo de imagen erd50.iso en un CD. Consulte nuestro artículo sobre 10 herramientas gratuitas para grabar imágenes ISO para obtener información sobre el software.
3. Inicie la computadora usando el disco que acaba de grabar. Es posible que deba ingresar al BIOS y establecer el orden de arranque para que la computadora pueda arrancar desde un CD / DVD.
4. Se puede omitir la opción de configuración de red, luego se le pedirá que seleccione la instalación, el teclado y la zona horaria. Su instalación de Windows con una raíz de C: \ Windows debería estar disponible y resaltada, selecciónela si no, luego haga clic en Aceptar.
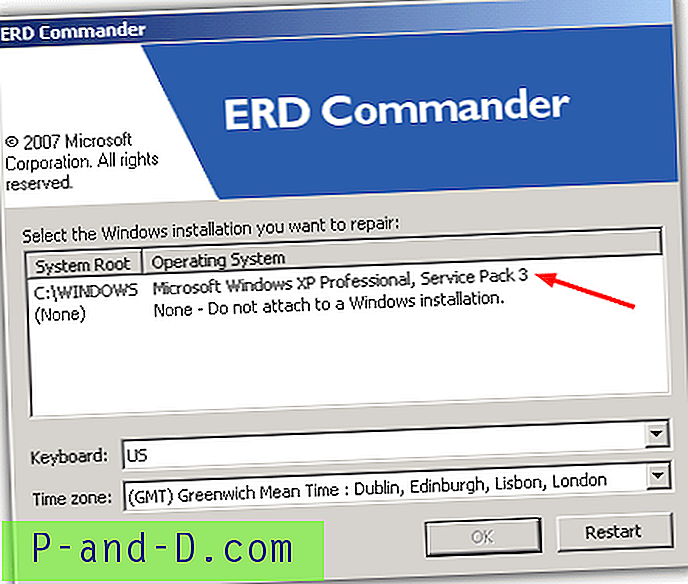
5. Cuando ERD Commander se haya iniciado en el escritorio, haga clic en Inicio -> Herramientas del sistema y ejecute Restaurar sistema. Haga clic en Siguiente en la primera ventana.
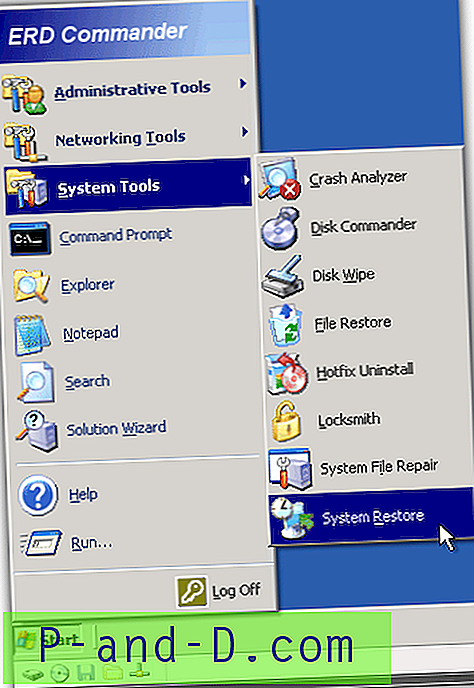
6. Seleccione "Volver a un punto de restauración existente creado por Windows" y haga clic en Siguiente. Tenga en cuenta la oración debajo de esto que dice que una restauración a través de ERD es una restauración parcial y no completa como lo haría con Windows. Si esto es suficiente para ingresar a Windows, puede realizar una restauración más completa si es necesario más adelante.
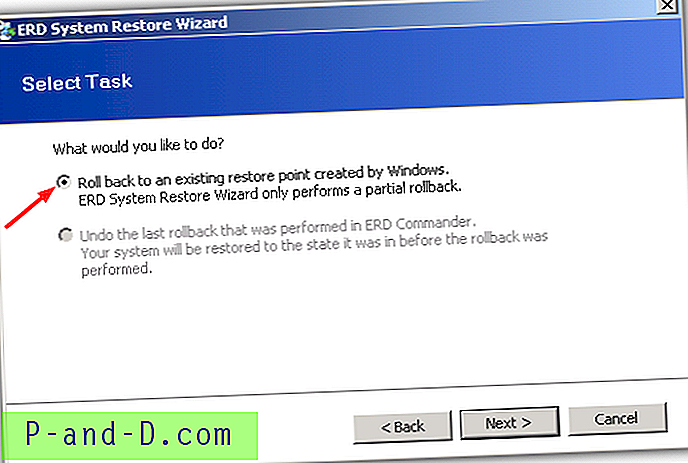
7. Seleccione un punto de restauración de la lista disponible y haga clic en Siguiente. Los días o meses se pueden cambiar con las flechas y la pantalla del calendario que se proporcionan. 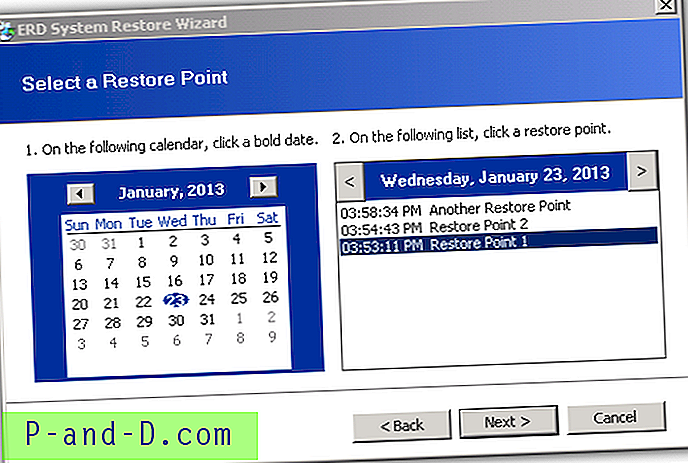
8. La siguiente pantalla mostrará qué áreas del sistema y el registro se restaurarán, haga clic en Siguiente y luego en Sí para confirmar la reversión.
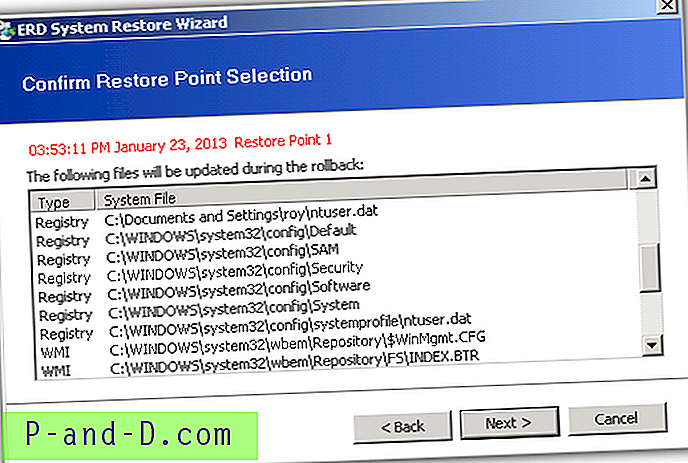
Una vez que se haya completado el Asistente de restauración del sistema ERD, al presionar el botón Finalizar se reiniciará la computadora para completar el proceso de reversión. Asegúrese de quitar el CD o podría reiniciar en ERD.
Si desea realizar una restauración del sistema fuera de línea para Windows Vista, 7 o Windows 8, consulte las guías en la página 2.
1 2Siguiente › Ver todo
![Fondo de pantalla de bloqueo de Windows 10 Negro y sin fondo de pantalla [Fix]](http://p-and-d.com/img/microsoft/208/windows-10-lock-screen-black-background.jpg)