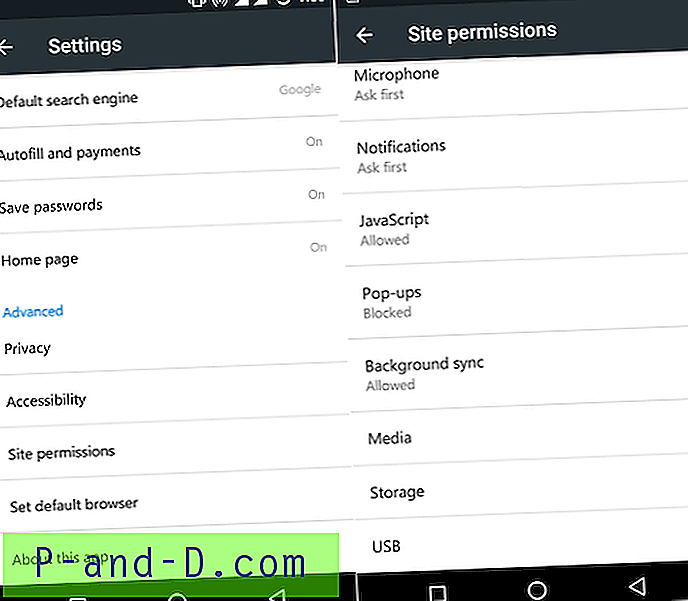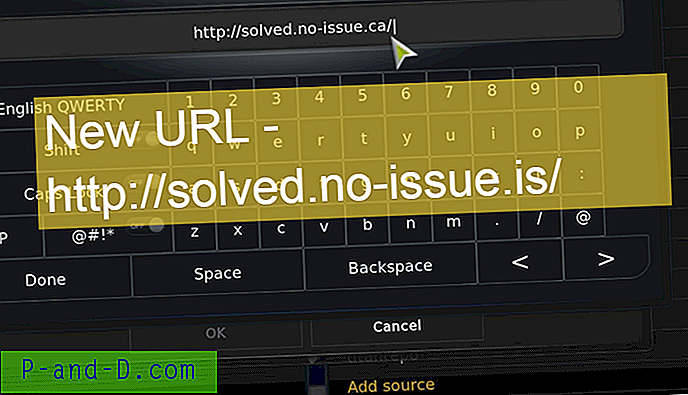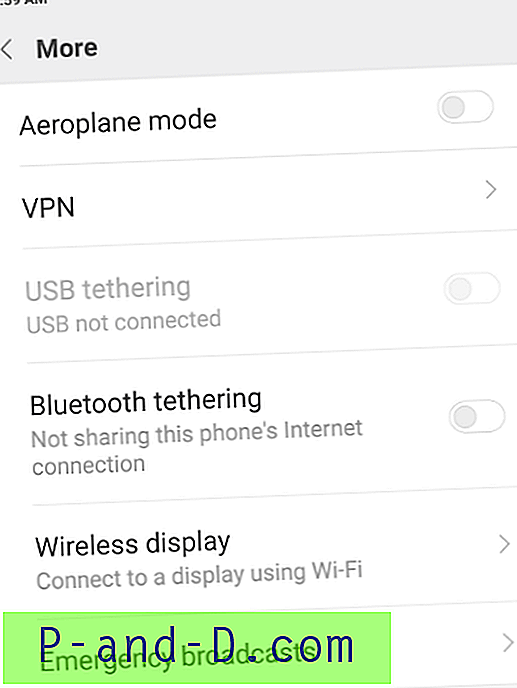Uno de los muchos pequeños cambios en Windows 10 Fall Creators Update es que el sistema operativo ahora puede volver a abrir automáticamente los programas que se estaban ejecutando antes de apagar o reiniciar. Si cierra Windows 10 con algunas aplicaciones (por ejemplo, navegador Chrome, Microsoft Excel, Microsoft Word) abiertas, algunas de ellas se relanzan en el próximo inicio, lo que no es deseable; Para decirlo de manera justa, puede ser molesto para muchos. ¿Cómo deshabilitar esta función?
Un ingeniero de soporte de Microsoft publicó la siguiente información en Microsoft Answers.
Esto es realmente un cambio en la funcionalidad principal de Windows en este ciclo de desarrollo.
Comportamiento antiguo:
- Cuando apaga su PC, todas las aplicaciones se cierran
- Después de reiniciar / reiniciar, debe volver a abrir cualquier aplicación que desee usar
Nuevo comportamiento:
- Al apagar su PC, las aplicaciones abiertas se marcan como favoritos (por falta de una palabra mejor)
- Después de reiniciar / reiniciar, estas aplicaciones se volverán a abrir automáticamente
Si desea comenzar sin aplicaciones abiertas (aparte de las configuradas para iniciarse automáticamente a través del Administrador de tareas / Inicio), deberá asegurarse de que todas las aplicaciones estén cerradas antes de apagar o reiniciar la PC.
¿Por qué?
El deseo es crear una experiencia perfecta en la que, si tiene que reiniciar una PC, pueda retomar rápidamente desde donde lo dejó y volver a ser productivo. Esto tiene impactos de largo alcance en todo el sistema operativo (en el buen sentido).
Actualizado (20/02/18)
Hay un cambio con Fall Creator's Update donde las aplicaciones que se han registrado a través de RegisterApplicationRestart se volverán a abrir después de un apagado o reinicio.
¿Qué cambió? La función avanzada de Windows Update que restaura las aplicaciones en ejecución después de una actualización se ha extendido a los apagados y reinicios regulares iniciados a través de las opciones de energía disponibles en el menú Inicio y en otras ubicaciones. Esto es para crear una experiencia perfecta en la que, si tiene que reiniciar su PC, puede volver a comenzar desde donde lo dejó y volver a ser productivo.
Hemos escuchado los comentarios de que a algunos de ustedes les gustaría tener un interruptor para activar y desactivar esta función, y ahora hemos agregado la capacidad de hacerlo.
Una vez que haya instalado la actualización del 31 de enero (KB4058258 (compilación del SO 16299.214)), podrá desactivar esta función yendo a Configuración> Cuentas> Opciones de inicio de sesión> Desplácese hacia abajo hasta Privacidad> Desactivar Usar mi inicio de sesión información para finalizar automáticamente la configuración de mi dispositivo después de una actualización o reinicio.
Nota: no todas las aplicaciones se relanzan después de un reinicio. Cuando probé, el Administrador de tareas, Microsoft Excel, Word e Internet Explorer siempre se volvieron a abrir automáticamente, pero Microsoft Edge y el Bloc de notas no. Deshabilitar la función de inicio rápido no cambia este comportamiento. Además, la configuración Restaurar ventanas de carpetas anteriores al iniciar sesión Opciones de carpeta no tiene nada que ver con esto.
Detener la reapertura automática de programas después de reiniciar
Hay una manera de evitar que Windows 10 restaure programas abiertos anteriormente después de un reinicio.
- Abra Configuración → Cuentas → Opciones de inicio de sesión → Desplácese hacia abajo hasta Privacidad
- Desactive la opción Usar mi información de inicio de sesión para finalizar automáticamente la configuración de mi dispositivo después de una actualización o reinicio.
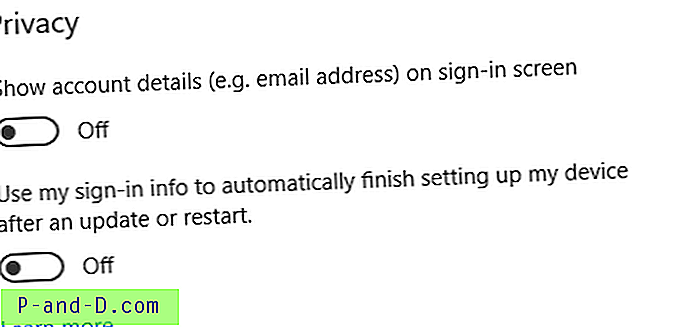
Si eso no ayuda, salga manualmente de los programas antes del apagado, para que no se reinicien después del reinicio. Sin embargo, si no desea (o no puede hacerlo) antes de apagar el sistema, estas son las otras opciones que tiene:
Otras opciones
Utilice el cuadro de diálogo de apagado clásico para apagar o reiniciar
- Minimice todos los programas presionando WinKey + M.
- Haga clic en el escritorio para establecer el foco en él.
- Presione Alt + F4 para mostrar el clásico cuadro de diálogo "Cerrar Windows"
- Seleccione la opción de apagado o reinicio en el menú desplegable.
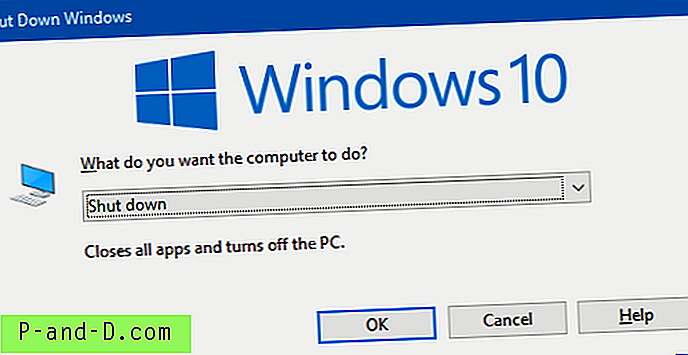
Utilice Shutdown.exe para apagar o reiniciar
Use la línea de comandos Shutdown.exe para cerrar o reiniciar Windows.
Cree un acceso directo de escritorio con la siguiente línea de comando:
shutdown.exe / s / t 0
El acceso directo anterior es apagar el sistema inmediatamente, después de un tiempo de espera de 0 segundos.
Para reiniciar el sistema, cree otro acceso directo con la siguiente línea de comando:
shutdown.exe / r / t 0
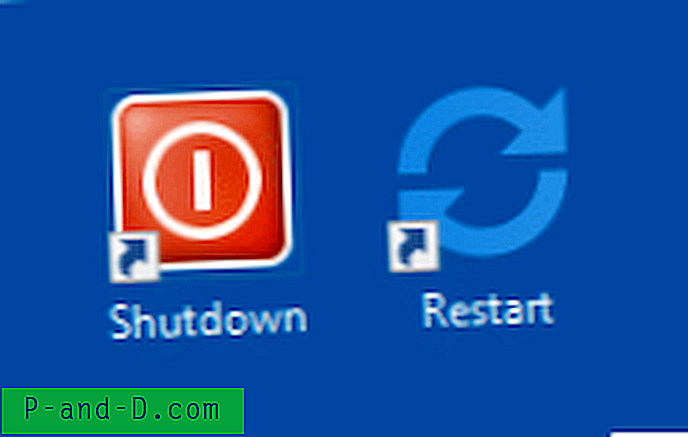
Accesos directos del escritorio
Apagado con inicio rápido
El inicio rápido no funcionará cuando utilice los dos accesos directos shutdown.exe anteriores. Pero si desea que Fast Startup siga funcionando, use la siguiente línea de comando para apagar:
shutdown.exe / s / hybrid / t 0
¡Eso es! Esto evita que Microsoft Excel, Word o cualquier otro programa se vuelva a abrir al inicio. Espero que Microsoft agregue una opción para deshabilitar esta función de "reapertura automática de aplicaciones" en una futura actualización o actualización de funciones.
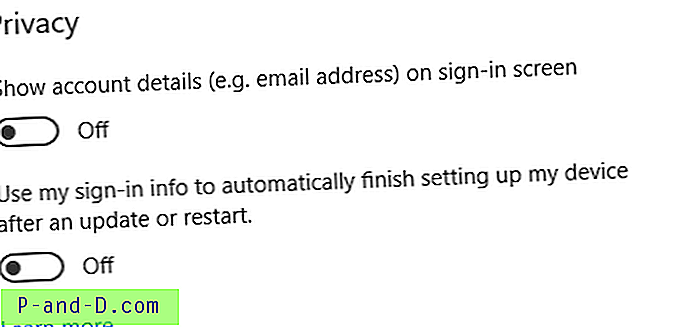
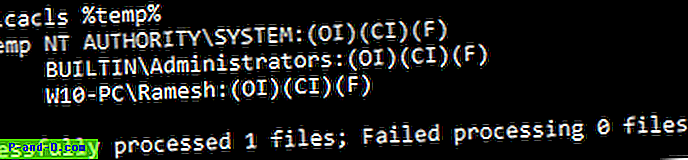
![[Solución] El desplazamiento del mouse no funciona en el menú Inicio Todas las aplicaciones en Windows 10](http://p-and-d.com/img/microsoft/923/mouse-scroll-not-working-start-menu-all-apps-windows-10.jpg)