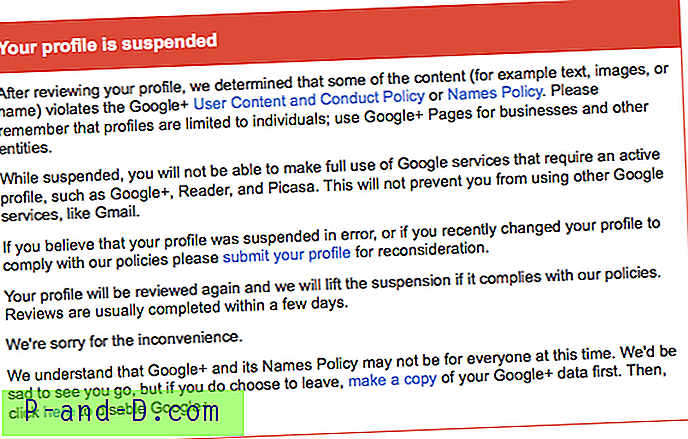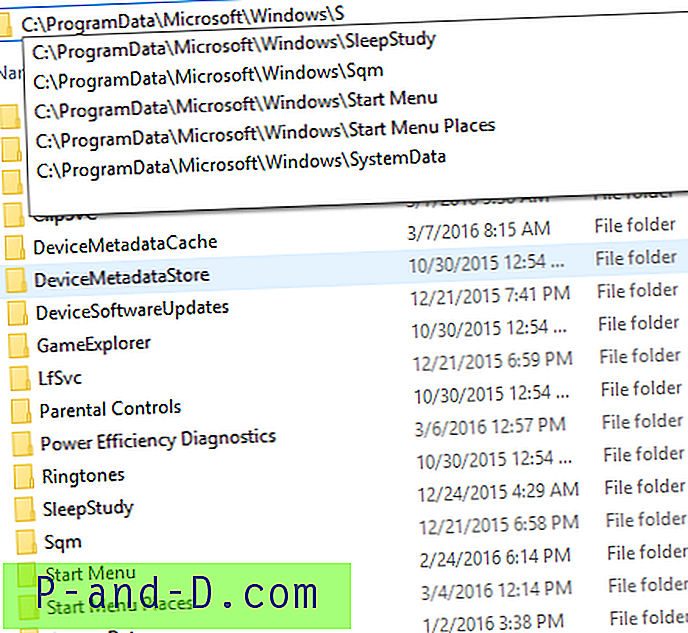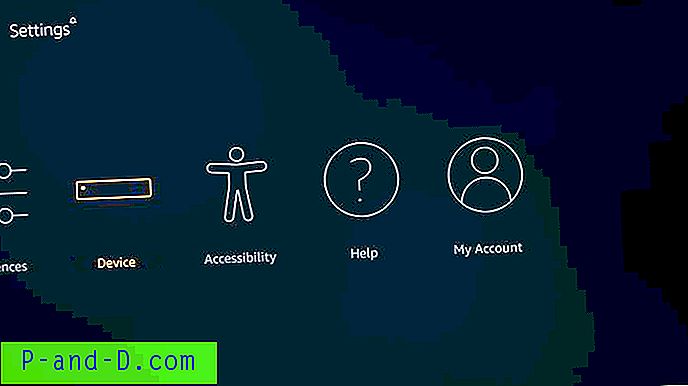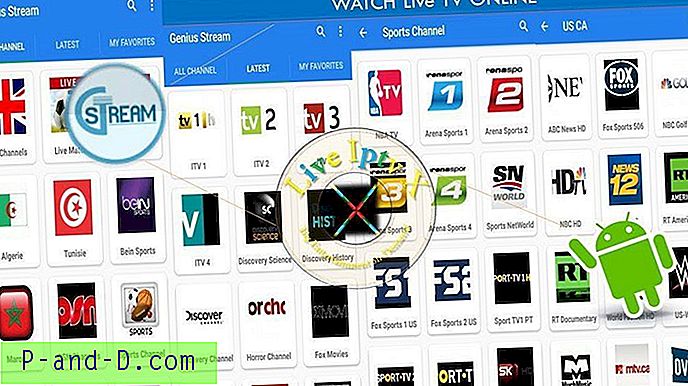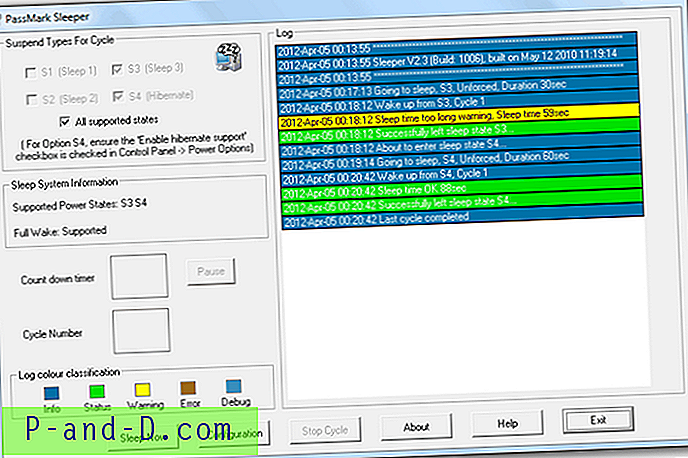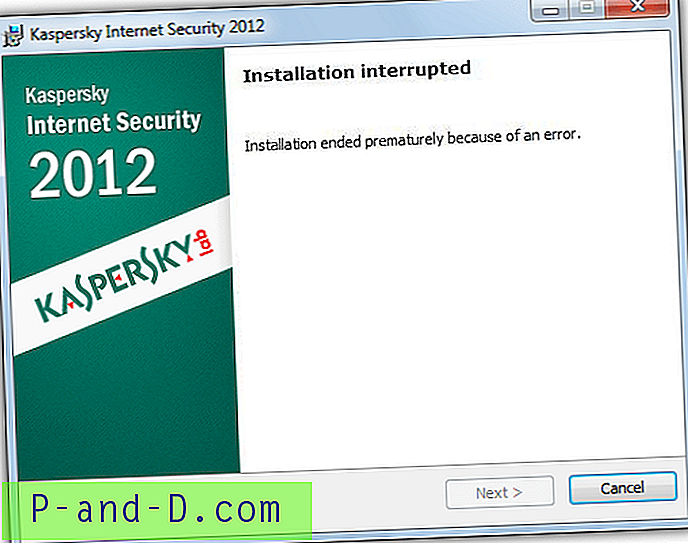Las herramientas de línea de comandos de Windows son excelentes para la resolución de problemas y la automatización. Si está perplejo cuando un técnico de soporte técnico en el teléfono le pide que ejecute un comando de consola incorporado y copie la salida que se muestra para diagnosticar un problema, estos conceptos básicos del símbolo del sistema serían útiles.
Esta publicación explica cómo copiar o redirigir la salida del símbolo del sistema a un archivo o al portapapeles.
Tabla de contenido
- Abra una ventana del símbolo del sistema
- Copiar salida del símbolo del sistema al portapapeles
- Usar atajos de teclado
- Usando el menú Editar
- Canalizar la salida a Clip (herramienta Clip.exe)
- Redirigir la salida de la línea de comandos a un archivo
- Redirigir la salida a un nuevo archivo
- Redirigir la salida a un archivo (agregar contenido)
- Tomar una captura de pantalla
Abrir una ventana del símbolo del sistema
Para abrir una ventana del símbolo del sistema, presione WinKey + R para iniciar el cuadro de diálogo Ejecutar. Escriba cmd.exe y presione Ok. En Windows 8.1 y Windows 10, puede hacer clic con el botón derecho en Inicio y hacer clic en Símbolo del sistema. Hay varias otras formas de abrir el símbolo del sistema.
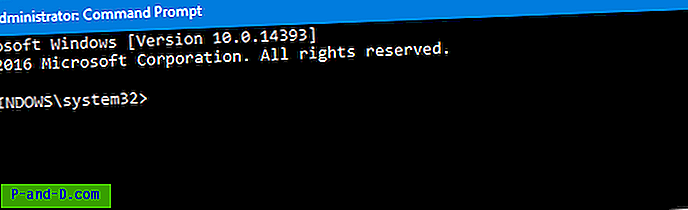
Si la herramienta de consola que está ejecutando o la operación que está realizando requiere privilegios administrativos, debe abrir el símbolo del sistema como administrador (también conocido como símbolo del sistema "elevado").
En la ventana del símbolo del sistema, escriba el comando que desea ejecutar. Por ejemplo, alguien que lo está ayudando quiere conocer la información de su sistema ejecutando el comando SystemInfo, escriba systeminfo y presione ENTER.
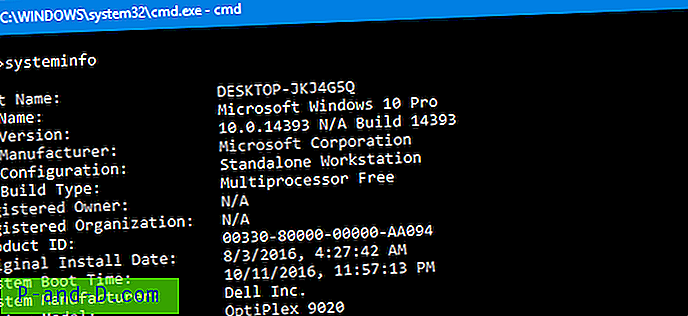
Copiar la salida al portapapeles
Para copiar la salida del símbolo del sistema al portapapeles, use uno de los métodos.
Uso del teclado: presione Ctrl + A para seleccionar todo el texto y presione ENTRAR para copiarlo al portapapeles.
Con el menú Editar: haga clic con el botón derecho en la barra de título del símbolo del sistema → Editar → Seleccionar todo . Repita lo mismo y esta vez, seleccione Copiar en el menú Editar.
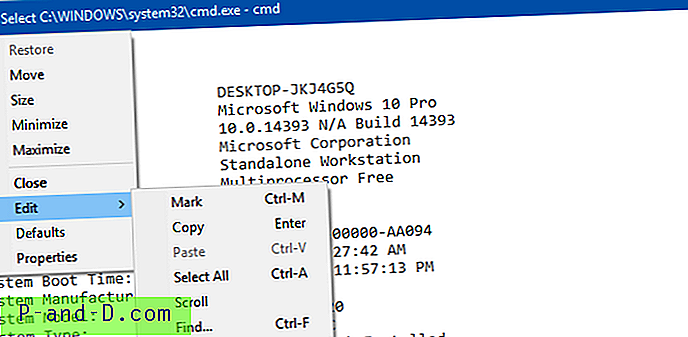
Uso de la herramienta de consola Clip.exe: la herramienta de consola Clip.exe está integrada en Windows, comenzando con Windows Vista y hasta Windows 10. Esta herramienta copia los datos redirigidos o pasados a ella, en el portapapeles. Puede redirigir la salida de su herramienta de consola o comando al portapapeles utilizando la herramienta Clip.exe canalizando la salida. El comando que ejecutarías es:
systeminfo | clip
Eso copiaría la salida del comando systeminfo en el Portapapeles de Windows. Esto se hace mediante Clip.exe recibe la salida de la línea de comandos directamente.
Una vez que la salida se envía al portapapeles, puede pegarla en un editor de texto. Puede abrir el Bloc de notas y pegar (Ctrl + V) el contenido allí.
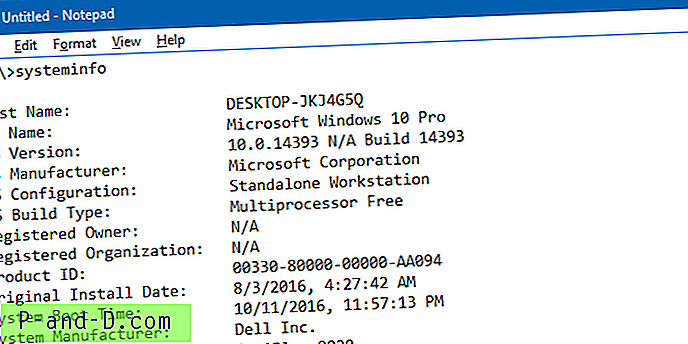
Redirigir la salida a un nuevo archivo
Puede redirigir la salida de la línea de comandos a un archivo en lugar del Portapapeles. Este método puede ser útil si la salida es demasiado larga y contiene varios cientos de líneas que pueden superar fácilmente el tamaño del búfer de la pantalla de la ventana del símbolo del sistema. Para enviar los resultados a un archivo, use esta sintaxis / ejemplos:
systeminfo>% temp% \ systeminfo.txt
Eso crearía un archivo llamado systeminfo.txt en la carpeta Temp del usuario. Para escribir la salida en un archivo en su escritorio, usaría:
systeminfo>% userprofile% \ desktop \ systeminfo.txt
Redireccionando la salida a un archivo agregando
El comando anterior crearía un nuevo archivo o borraría el archivo anterior (si existe uno con el mismo nombre). Si desea agregar la salida de la línea de comandos a un archivo, use símbolos dobles mayores que >>, como se muestra a continuación:
ipconfig>>%userprofile%\desktop\systeminfo.txt systeminfo>>%userprofile%\desktop\systeminfo.txt Eso generaría el contenido de los comandos Ipconfig y Systeminfo en el mismo archivo. Si existe un archivo con el mismo nombre systeminfo.txt, se usaría. De lo contrario, se crearía un nuevo archivo.
Otro ejemplo
ipconfig>%userprofile%\desktop\info.txt sc query wuauserv>>%userprofile%\desktop\info.txt dir d:\tools\*.exe>>%userprofile%\desktop\info.txt dir C:\Windows\System32\Tasks /s /b>>%userprofile%\desktop\info.txt 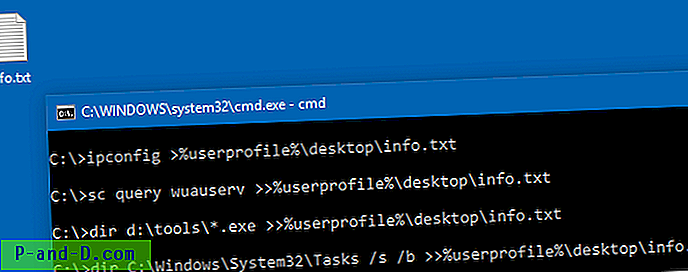
El primer comando crearía un nuevo archivo (ya que se usa un solo símbolo) llamado info.txt . Los comandos posteriores info.txt los resultados al archivo info.txt existente (símbolo doble >> ).
Tomar una captura de pantalla
En algunos casos, es posible que no necesite la salida de texto, y una captura de pantalla es suficiente. La combinación de teclas WinKey + PrntScrn se usa para tomar una captura de pantalla rápidamente en Windows 8 y 10. O utilice la excelente herramienta de recorte integrada. Mira cómo tomar una captura de pantalla en Windows Diferentes maneras explicadas para una guía detallada.
Espero que esta guía lo haya ayudado a aprender cómo copiar o redirigir la salida del símbolo del sistema a un archivo o al portapapeles.