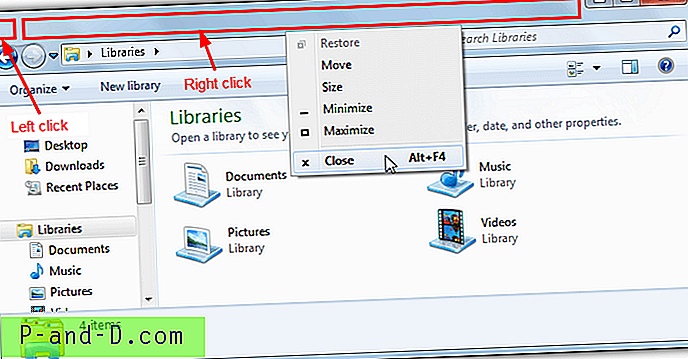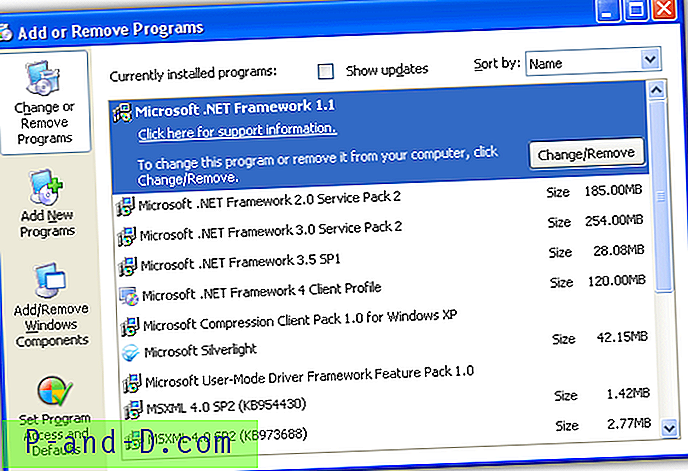Windows 7 por diseño no admite múltiples salidas de audio y esa es la limitación con la que muchos usuarios de Windows 7 no están contentos. Es posible que algunas personas quieran reproducir sonido simultáneamente tanto en el altavoz como en el auricular, pero eso no es posible. Una vez que ha conectado el auricular, Windows 7 lo reconoce automáticamente y dirige todo el sonido al auricular. Para escenarios más complicados, como querer emitir el sonido de un juego de computadora a los auriculares mientras los altavoces principales reproducen música desde un reproductor multimedia, parecería aún más imposible.
Gracias a Virtual Audio Cable, ofrece múltiples posibilidades sobre cómo desea transferir las transmisiones de audio entre aplicaciones y / o dispositivos. Antes de desplazarse inmediatamente al final de este artículo para descargar e instalar Virtual Audio Cable, tenga en cuenta que esta herramienta no funciona solo bajo el control del sistema operativo. Requiere configuración y también debe trabajarse junto con aplicaciones de audio. El sitio web oficial de Virtual Audio Cable contiene una gran cantidad de texto y jerga que dificulta la configuración y uso de los no audiófilos. Después de pasar un tiempo probando VAC, personalmente creo que es mejor intentar que funcione en uno o dos escenarios para comprender cómo funciona, luego solo configurarlo para que funcione con su situación.
Escenario 1 : Salida de audio del Reproductor de Windows Media a los altavoces y auriculares.
1. Descargue e instale Virtual Audio Cable. Por defecto, Virtual Audio Cable ya crea 1 cable virtual. Puede verificar esto en el Panel de control del cable de audio virtual. No es necesario tocar ninguna de las configuraciones en el panel de control de VAC.
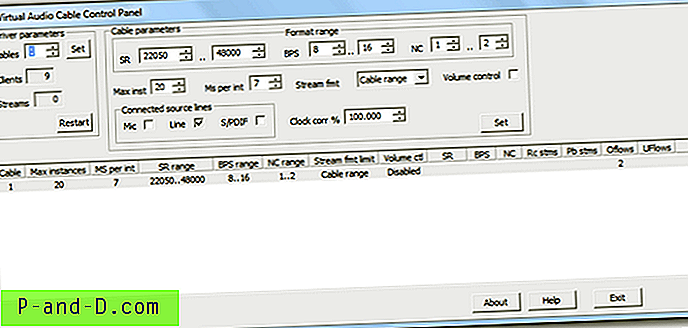
2. Debe configurar Windows Media Player para usar el cable de audio virtual como dispositivo de audio predeterminado para la reproducción de sonido. Puede configurarlo globalmente yendo al Panel de control de Windows> Sonido> configurar la Línea 1 como dispositivo predeterminado O individualmente en Herramientas del Reproductor de Windows Media> Opciones> pestaña Dispositivos> seleccione Altavoces, haga clic en el botón Propiedades y configure la Línea 1 (Cable de audio virtual ) como dispositivo de audio. El método que debe usar depende del software si le permite configurar el dispositivo de audio individual para el programa. Usaremos el método global en este escenario.
3. Después de configurar la Línea 1 como el dispositivo de audio predeterminado, reproducir cualquier música del Reproductor de Windows Media no tendrá ningún sonido porque no hemos configurado la Línea 1 para emitir a qué dispositivo. Ahora ejecute el acceso directo del repetidor de audio (KS) desde el menú Inicio. La configuración más importante aquí es la entrada y salida de la onda. Wave in será Virtual Cable 1 y Wave out como HD Audio Headphone / Speakers, luego haga clic en el botón Inicio. Este repetidor de audio ahora enrutará todo el sonido del Cable 1 a su auricular.
4. Ejecute el acceso directo del repetidor de audio (KS) OTRA VEZ desde el menú Inicio, seleccione Cable virtual 1 como entrada, Altavoz de audio HD como salida y haga clic en el botón Inicio. Es posible que ya lo haya adivinado, este repetidor también dirige el Cable 1 a sus altavoces.
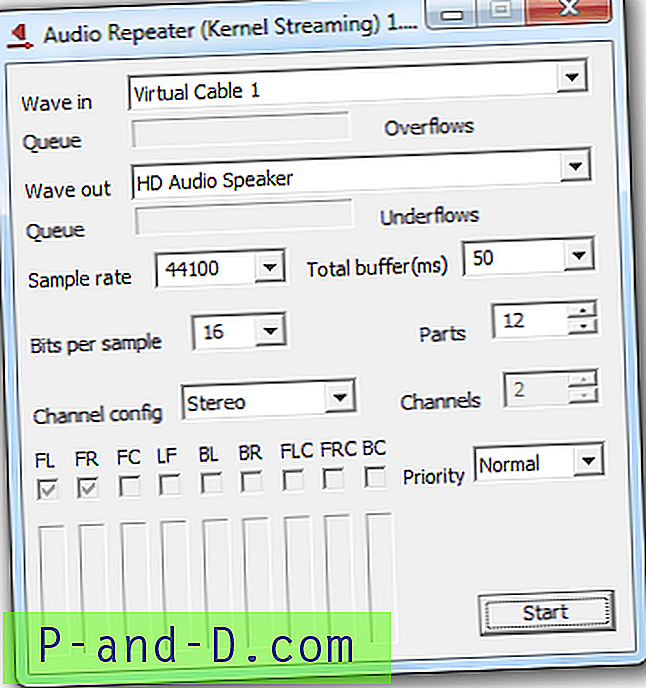
5. Reproduzca cualquier música en Windows Media Player y también debería escuchar el audio en sus altavoces y auriculares.
Escenario 2 : Transmitir música desde el Reproductor de Windows Media a los altavoces y el sonido del juego Plants vs.Zombies a los auriculares.
1. Descargue e instale Virtual Audio Cable. Por defecto, Virtual Audio Cable ya crea 1 cable virtual. Puede verificar esto en el Panel de control del cable de audio virtual. No es necesario tocar ninguna de las configuraciones en el panel de control de VAC.
2. Configuraremos Windows Media Player para usar los altavoces como reproducción de sonido. Vaya a Herramientas> Opciones> pestaña Dispositivos> seleccione Altavoces, haga clic en el botón Propiedades y configure Altavoces como dispositivo de audio.
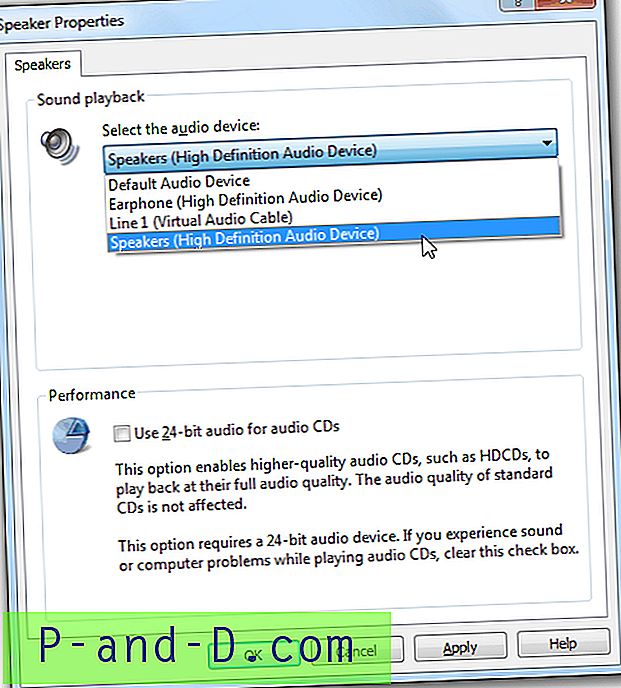
3. Dado que Plants vs. Zombies no nos permite seleccionar qué dispositivo de audio usar, estamos obligados a configurar la Línea 1 como el dispositivo de reproducción de audio predeterminado para que podamos usar Audio Repeater para enrutar el sonido del juego al auricular. Vaya al Panel de control de Windows> Sonido> y configure la Línea 1 como el dispositivo predeterminado.
4. Ejecute el acceso directo del repetidor de audio (KS) desde el menú Inicio. Seleccione Virtual Cable 1 como wave in, el Earphone como wave out y haga clic en el botón Start.
5. Ahora puede reproducir música desde Windows Media Player que emitirá el sonido a los altavoces, pero el sonido de Plants vs. Zombies se enviará a su auricular.
Para obtener más ejemplos, puede ver el contenido de Ejemplos del archivo de ayuda del Cable de audio virtual. El cable de audio virtual es compatible con la plataforma Windows XP / 2003 / Vista / Server 2008 / Win7 (32 bits y 64 bits). La versión de prueba admite hasta solo 3 cables y agrega un recordatorio de voz femenino cada varios segundos. La versión completa de Virtual Audio Cable cuesta $ 30 USD.
Descargar Virtual Audio Cable
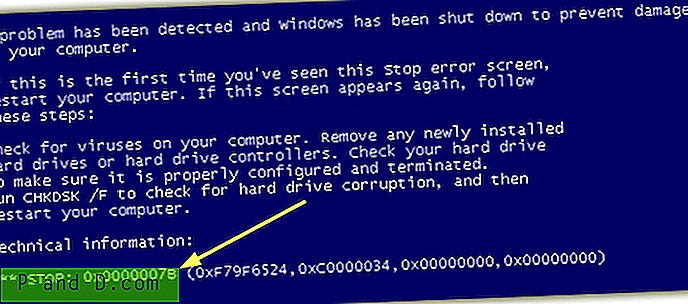

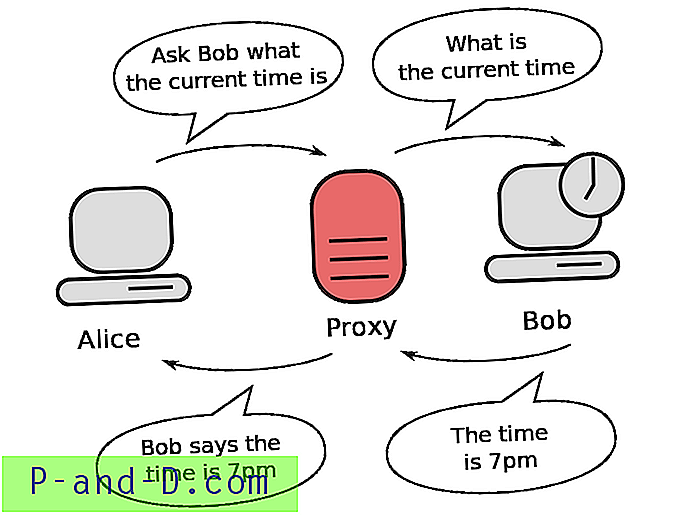
![PUBG MOBILE: error de Internet con retraso de visualización y problema de calentamiento [7+ soluciones]](http://p-and-d.com/img/tech-tips/457/pubg-mobile-internet-error-with-display-lag.png)