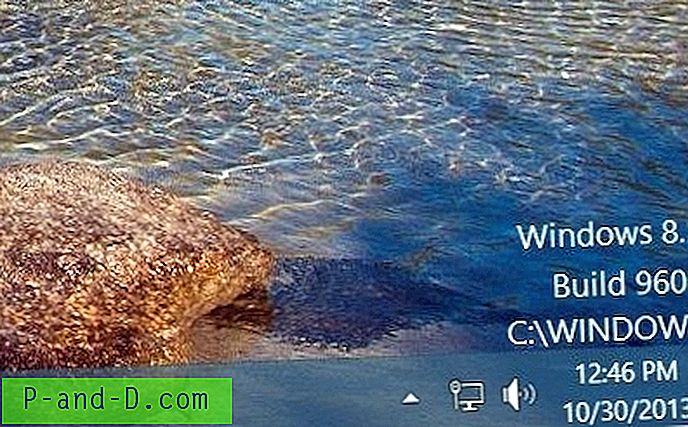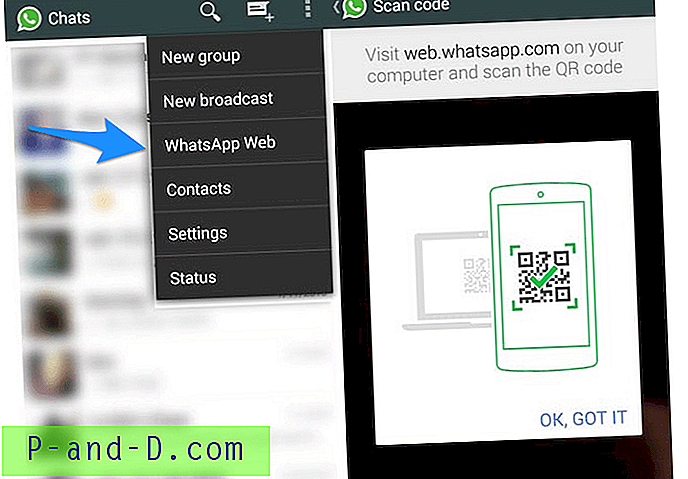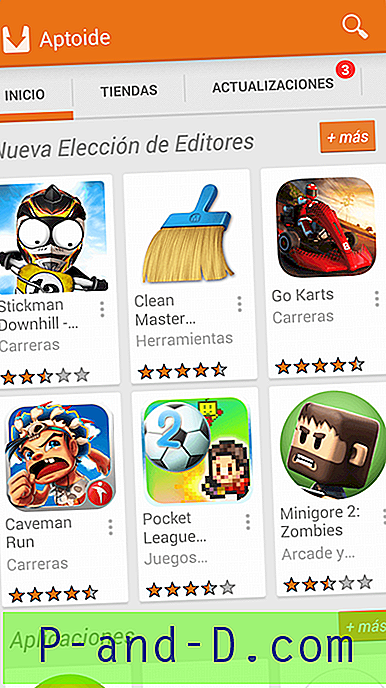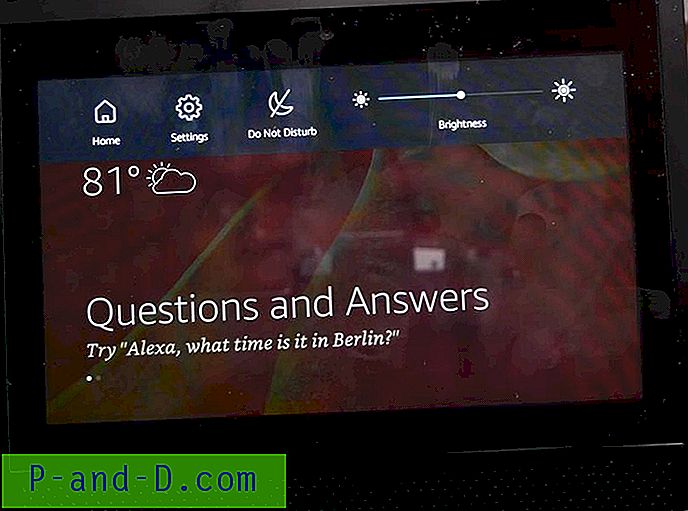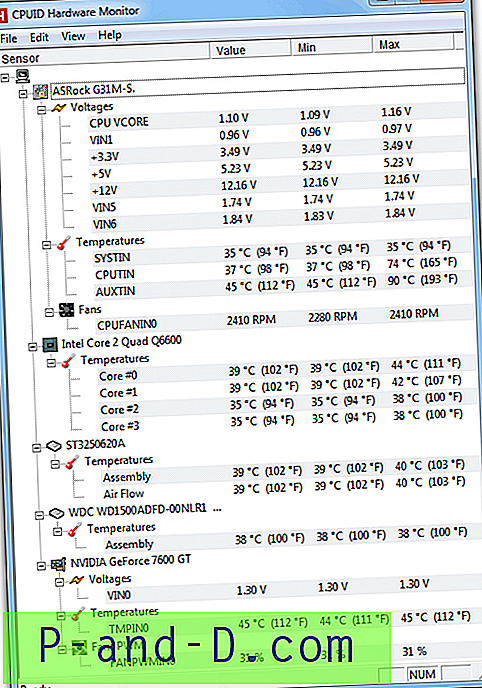Todo el mundo sabe que cuando se usa Windows y otros sistemas operativos basados en escritorio de apuntar y hacer clic, aparece un cursor en la pantalla. Esto le indica dónde está el área activa para realizar acciones específicas en cualquier momento dado. Hay varias formas de mover el cursor, incluidas las almohadillas táctiles para computadora portátil, las bolas de seguimiento, los mouse e incluso los teclados.
Incluso si conecta más de un dispositivo que puede mover el cursor, solo obtendrá un cursor visible en la pantalla. Todos los dispositivos conectados podrán mover el cursor único. Si bien esto es por diseño, es posible que desee que más de un usuario interactúe con el escritorio al mismo tiempo o que un usuario en un monitor y otro tengan un cursor separado en un segundo monitor.
Funciones como estas no son posibles en Windows sin utilizar software de terceros. Aquí le mostramos siete programas gratuitos que permiten más de un cursor del mouse en la pantalla a la vez. Fueron probados en Windows 10 de 64 bits. 1. TeamPlayer4 Lite
TeamPlayer solía ser una pieza costosa de shareware, pero ahora parece que la compañía se fue y el producto se descontinuó. Afortunadamente, hay un par de versiones gratuitas de TeamPlayer flotando en Internet que aún funcionan. TeamPlayer4 Lite es de 2016 y permite dos cursores de mouse en la pantalla a la vez.
Después de la instalación, se abrirá la ventana principal y todo lo que tiene que hacer es presionar el botón "Iniciar sesión". Si ya tiene dos ratones conectados, sus cursores cambiarán de color y podrá comenzar a moverlos de forma independiente. No son realmente independientes porque si un usuario presiona un botón del mouse, el otro usuario no puede presionar un botón hasta que el primer usuario haya terminado y el cursor se convierta en una cruz.

Simplemente presione Parar sesión para volver a un solo cursor del mouse. TeamPlayer4 no tiene configuraciones para configurar y tanto la ventana de opciones como el ícono acerca de simplemente lo enviarán a páginas web inexistentes.
Descargar TeamPlayer4 Lite
2. TeamPlayer 2.0.10 Gratis
Esta versión beta anterior de TeamPlayer data de 2008, pero la probamos en la última versión de Windows 10 de 64 bits y aún funciona. Es gratis para uso personal, no caduca y acepta hasta tres usuarios de mouse / teclado a la vez. Esa es una ventaja útil sobre TeamPLayer4 Lite si necesita el tercer usuario.
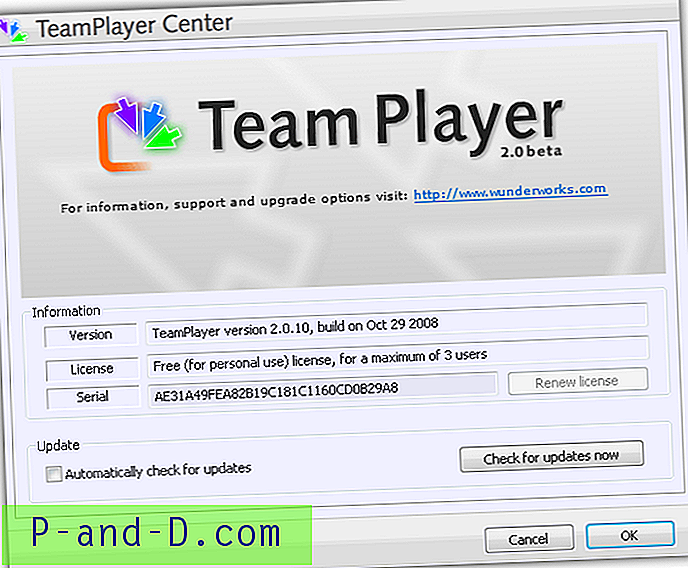
La única casilla de verificación disponible en la interfaz de usuario es buscar actualizaciones que no funcionan. Asegúrese de haber conectado los ratones y teclados antes de iniciar este TeamPlayer, ya que no reconoce nuevos dispositivos mientras se ejecuta. Durante el lanzamiento, a los usuarios de 64 bits se les mostrará una advertencia beta de 64 bits que se puede ignorar.
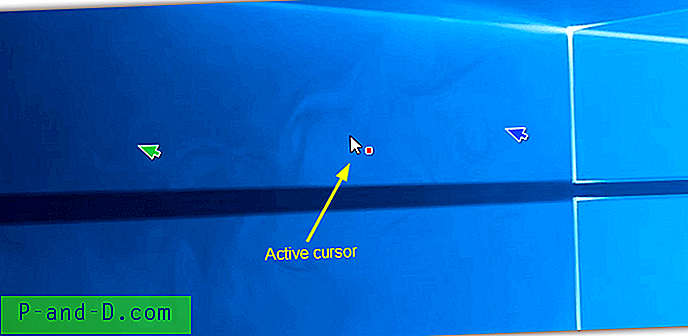
En la pantalla habrá hasta tres cursores de mouse, cada uno con su propio color. El cursor blanco con un cuadrado de color está activo y se puede usar para acciones de clic izquierdo o derecho. Los otros cursores se pueden mover libremente y simplemente haga clic izquierdo para tomar el control y activar el mouse. TeamPlayer 2 funciona razonablemente bien, pero encontramos algunos problemas menores, que podrían esperarse de un programa tan antiguo.
Descargar TeamPlayer 2.0.10 gratuito
3. MouseMux
MouseMux es un ex ingeniero principal de TeamPlayer. Actualmente, MouseMux todavía está en beta y las versiones beta son de uso gratuito. Sin embargo, no estamos seguros de si el proyecto aún está en curso, ya que no ha habido actividad desde mayo de 2019. Hay tres modos diferentes en MouseMux; Modo nativo, entrada conmutada y entrada multiplex.
Native es el valor predeterminado de Windows de un solo cursor. El modo de entrada conmutada le permite tener varios cursores moviéndose independientemente en la pantalla, pero solo uno a la vez tiene acceso a acciones de clic (como TeamPlayer). Multiplex es experimental e intenta dar a todos los usuarios acceso al movimiento del cursor y a los clics izquierdo / derecho.
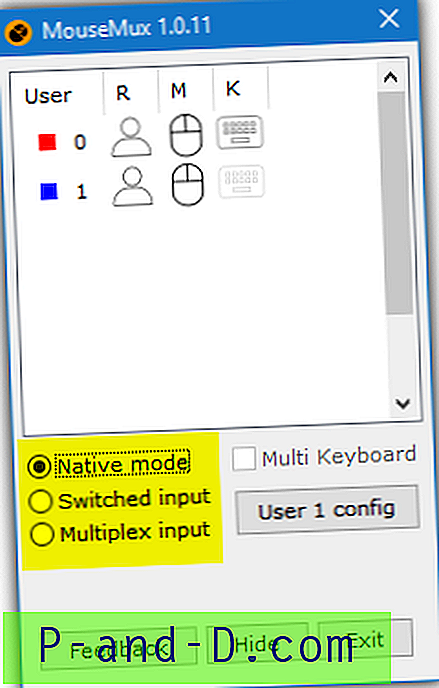
Después de la instalación, se abrirá la pequeña ventana principal y solo necesitará seleccionar el modo a utilizar. Recomendamos la entrada conmutada ya que Multiplex no es estable y un descargo de responsabilidad le avisará si intenta usarlo. Mientras está en modo Conmutado, los cursores en pantalla se pueden mover como lo desee y en Windows 10 cualquier ventana debajo de cada cursor puede usar el desplazamiento con la rueda del mouse.
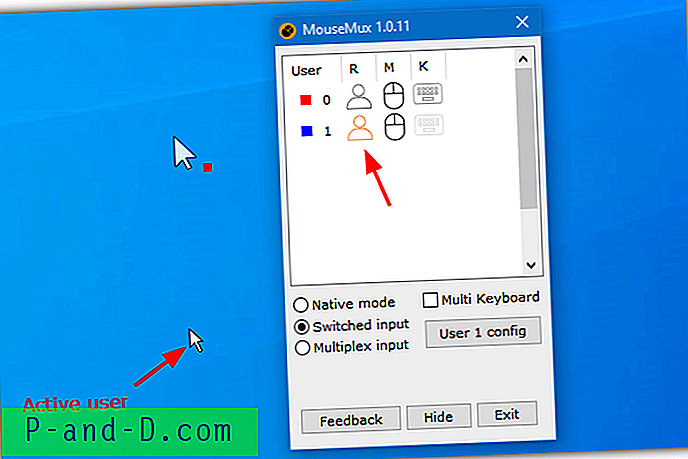
El cursor activo será el cursor estándar, mientras que los cursores que no tienen control serán más grandes con un cuadrado de color. El icono del usuario se resaltará en naranja en la ventana del programa para el que el usuario tiene el control. El icono del mouse también se iluminará cuando un usuario mueva el mouse. MouseMux tiene algunas opciones para configurar cada mouse, como velocidad de movimiento, botón derecho como primario y velocidad de doble clic.
Descargar MouseMux
4. Cualquiera de los dos
EitherMouse se crea en el lenguaje de script AutoHotKey y está diseñado principalmente para tener diferentes configuraciones para cada mouse cuando tiene más de uno conectado. El programa es gratuito y tiene versiones portátiles y de instalación disponibles para descargar. Tenga en cuenta que la versión del instalador puede producir falsos positivos en escáneres antivirus y software que el desarrollador conoce.
El inconveniente de EitherMouse en este escenario es que no puede controlar más de un cursor de mouse a la vez. Opere el mouse y el cursor uno, luego pare y opere el mouse y el cursor dos. Intentar mover ambos a la vez causará problemas. Realmente no es culpa del programa, ya que no creemos que ese fuera el objetivo previsto.
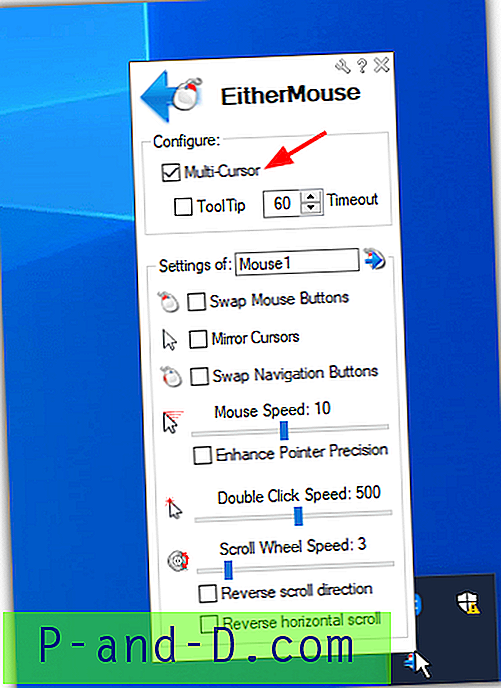
Una vez que se instala el programa o se inicia el ejecutable portátil, todo lo que tiene que hacer es hacer clic en el icono en la bandeja del sistema para abrir la configuración. Haga clic en la opción superior de "Cursor múltiple" y aparecerá un segundo cursor en la pantalla. Independientemente del mouse que se utilice, la ventana de opciones mostrará la configuración individual de ese mouse.
Puede intercambiar botones del mouse, cursores de espejo, cambiar la velocidad del puntero / clic / desplazamiento e invertir las direcciones de desplazamiento. Hay algunas opciones más disponibles en el menú cuando hace clic en el icono de la llave en la parte superior de la ventana (incluida Salir). Si usted es alguien a quien le gustaría un mouse en el monitor primario y otro en el monitor secundario para reducir el movimiento físico, EitherMouse podría ser bastante útil.
Descargar EitherMouse
5. Entrada plural
Pluralinput todavía está en beta y no ha tenido ninguna actualización desde 2017. Si alguna vez sale de beta, el programa será shareware. Lamentablemente, parece haber muchos errores y problemas con Pluralinput y el sitio web tiene un descargo de responsabilidad en su página principal que lo dice. Recomendamos encarecidamente que tenga a mano copias de seguridad del sistema. Tenga en cuenta que Pluralinput se instala y ejecuta sin confirmación al hacer doble clic en el instalador.
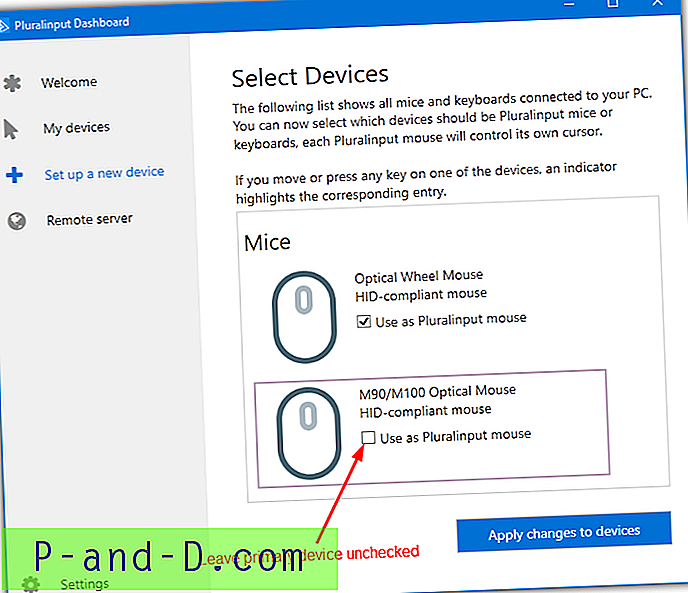
Inserte ratones adicionales y cualquier teclado que desee usar antes de ejecutar el instalador para facilitar las cosas. En el Panel de Pluralinput, haga clic en "Configurar un nuevo dispositivo" y mostrará los dispositivos conectados. NO marque todas las casillas para usar como dispositivo Pluralinput. Marque solo las casillas para ratones adicionales y deje solo su mouse primario. Si se incluye todo, el sistema podría quedar prácticamente inutilizable.
Pluralinput instala su propio controlador de mouse y teclado para los dispositivos que ha seleccionado. El mouse primario tendrá su cursor blanco normal y los ratones adicionales tendrán cursores de colores brillantes. Los ratones controlados por Pluralinput son bastante defectuosos y muchas cosas no se pueden hacer clic o hacer clic derecho correctamente. Es mejor usarlo solo como puntero y nada más cuando sea posible.
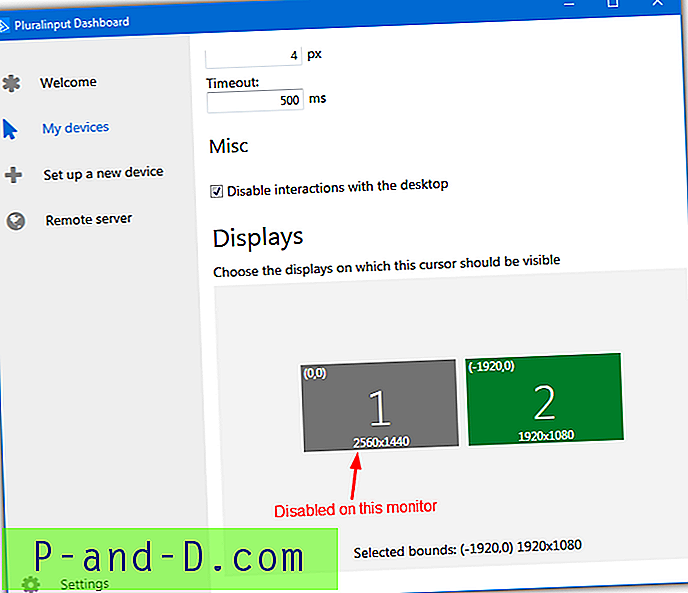
Desde la ventana de Preferencias, puede cambiar el color y el tamaño del puntero, invertir el eje, intercambiar o deshabilitar botones, hacer doble clic en el tiempo de espera y mostrar la selección. Esta última opción es útil porque puede restringir el cursor del mouse para que solo aparezca en monitores específicos de una configuración de monitores múltiples.
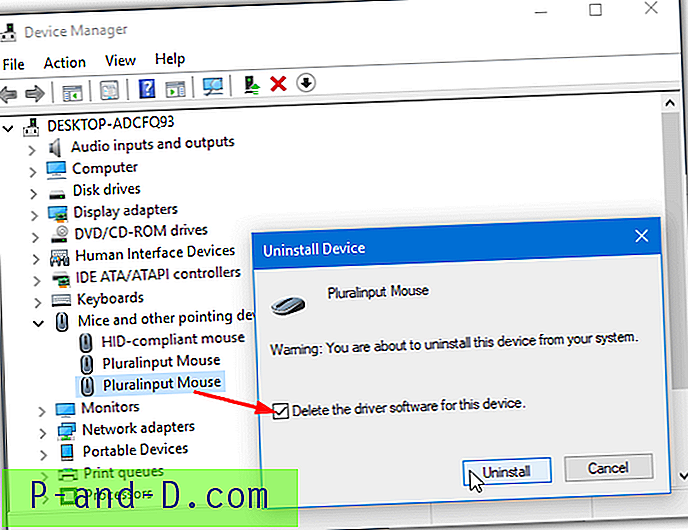
Un problema al desinstalar el programa es que no siempre desinstala el controlador de mouse o teclado Pluralinput. Deberá ir al Administrador de dispositivos y desinstalar manualmente el controlador seleccionando también la opción "Eliminar el software del controlador para este dispositivo". Luego busque cambios de hardware o vuelva a conectar los dispositivos. Para obtener más información sobre cómo hacerlo, consulte el artículo de soporte en el sitio web de Pluralinput.
Descargar Pluralinput
Software de máquina virtual
Estas dos últimas opciones son diferentes de las demás porque no controlan dos ratones en el mismo escritorio. Permiten que dos usuarios tengan dos escritorios separados y un mouse (y teclado) separados para controlar cada uno, pero desde una sola computadora.
Cuando está configurado, el segundo mouse y teclado funcionarán solo dentro de los límites de la máquina virtual. Eso hace que sea útil abrir la pantalla completa de la máquina virtual en un segundo monitor y actuará como una PC separada con su propio mouse y teclado. Así es como se hace con el software de máquina virtual gratuito más popular VirtualBox y VMWare WorkStation Player.
6. VirtualBox
Capturar un mouse para usarlo exclusivamente en VirtualBox es muy fácil y solo requiere un par de clics. Inicie la máquina virtual, abra el menú Dispositivos, resalte USB y haga clic en el mouse (o teclado) para capturarlo. Alternativamente, haga clic derecho en el icono USB en la parte inferior de la ventana y seleccione el dispositivo de entrada.
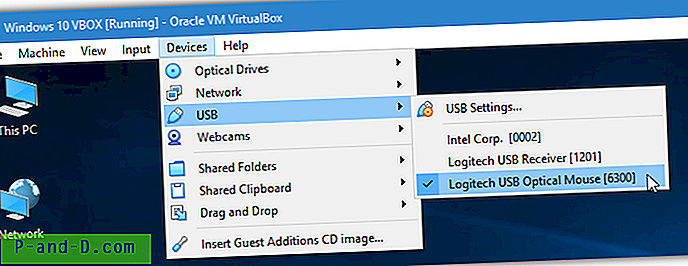
Si su máquina virtual tiene VirtualBox Guest Additions instalado, primero vaya al menú Entrada y desactive la Integración del mouse. No estamos seguros de si se trata de un error o por diseño, pero no obtuvimos un puntero del mouse durante la prueba si conectamos un mouse mientras dejábamos la integración del mouse activada.
También es posible tener un mouse conectado a la máquina virtual VirtualBox cada vez que se inicia. Haga clic en Dispositivos> USB> "Configuración de USB ...", haga clic en el icono con un signo más a la derecha y seleccione el mouse (o teclado).
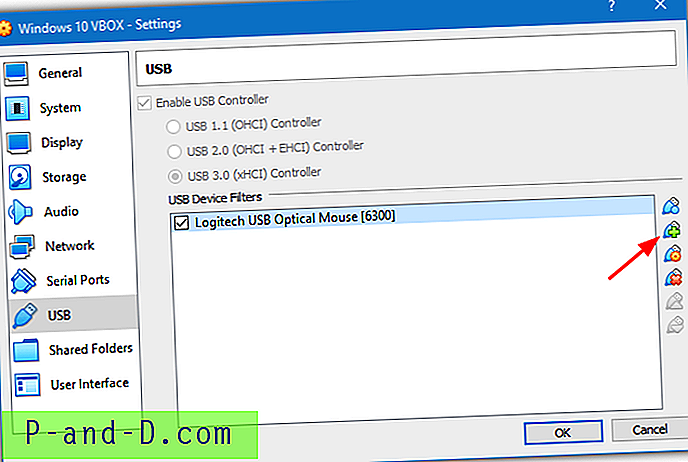
La próxima vez que se inicie la máquina virtual, el mouse se conectará automáticamente al sistema operativo invitado. Debido al problema mencionado anteriormente, aún debe deshabilitar la integración del mouse manualmente cada vez o no habrá un puntero en la máquina virtual. Puede desinstalar Guest Additions, pero eso obviamente elimina ventajas como carpetas compartidas / portapapeles, mejor video, etc.
Descargar VirtualBox
7. VMWare WorkStation Player
Antes de iniciar la máquina virtual en VMWare WorkStation Player, se debe cambiar una opción para mostrar los dispositivos de entrada, ya que no está habilitada de forma predeterminada.
Abra la ventana de configuración de la máquina virtual que desea usar y vaya al dispositivo "Controlador USB". Marque la casilla "Mostrar todos los dispositivos de entrada USB" y haga clic en Aceptar. Esta opción está atenuada si la máquina virtual no está apagada.
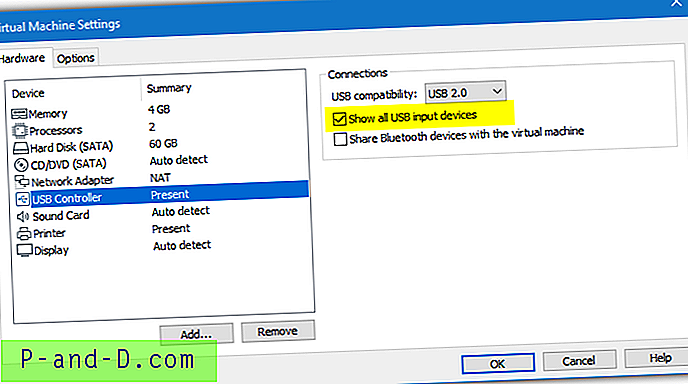
Inicie la máquina virtual con el segundo mouse (y teclado) enchufado, abra el menú Reproductor> Dispositivos extraíbles> Nombre del mouse> "Conectar (desconectar del host)". Alternativamente, haga clic en "Mostrar dispositivos" cerca de la esquina superior derecha, busque el mouse al pasar el mouse sobre los íconos, haga clic derecho sobre él y seleccione "Conectar (Desconectar del host)". Bluetooth también es una opción si tiene un teclado Bluetooth.
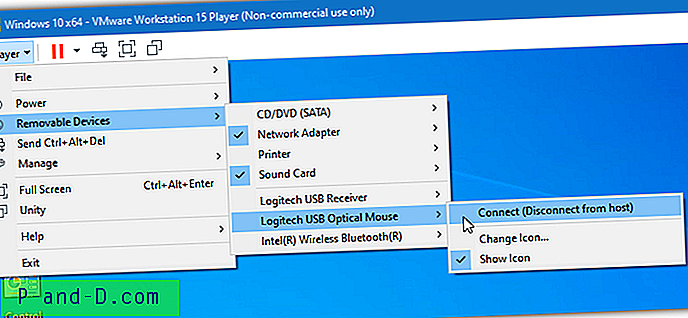
Esta opción funciona bien con dispositivos de doble entrada como el teclado táctil inalámbrico Logitech K400, ya que el teclado y el panel táctil se conectarán al sistema operativo invitado al habilitar un solo dispositivo (receptor USB Logitech). La opción Conectar cambiará a Desconectar si desea hacer lo contrario.
Por lo que podemos decir, VMWare Player no le permite asignar permanentemente un segundo mouse a la máquina virtual. Deberá adjuntarlo manualmente cada vez que se inicie el SO virtual.
Descargar VMWare Workstation Player