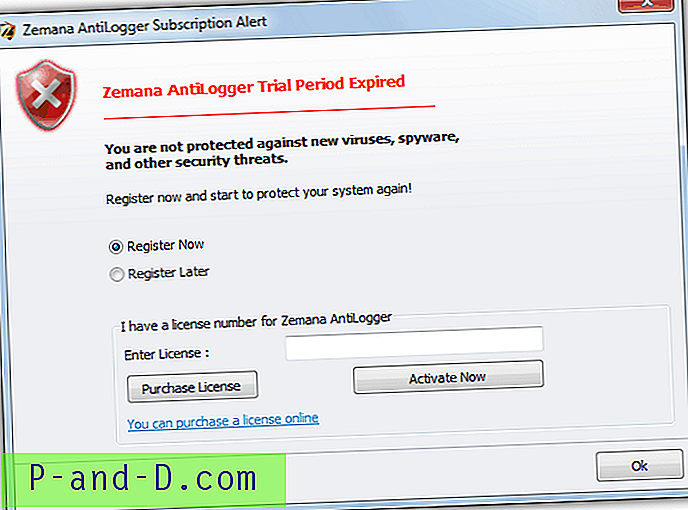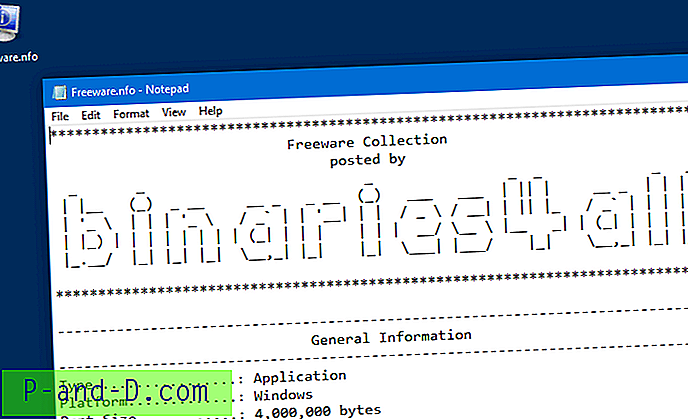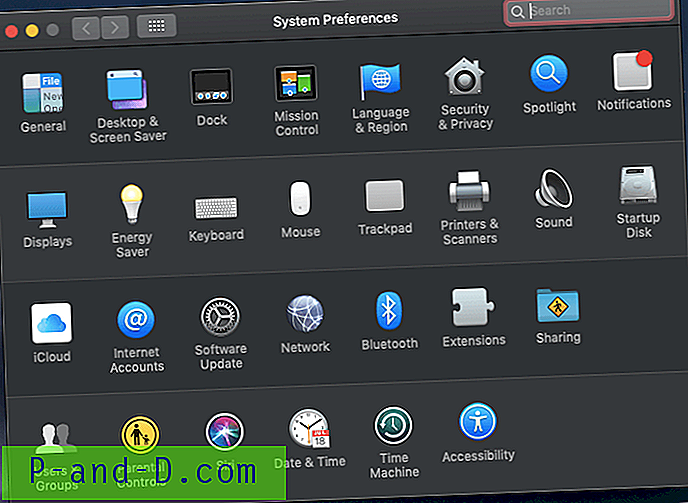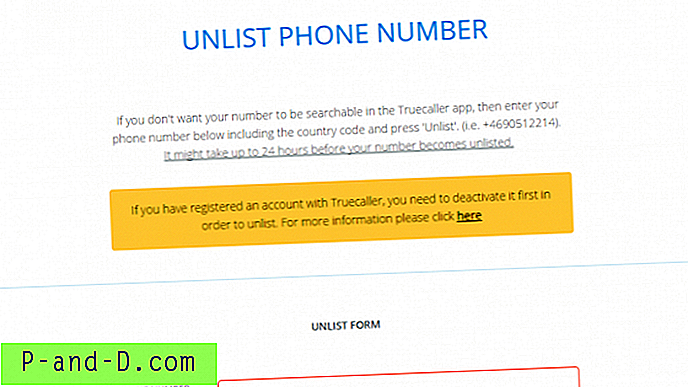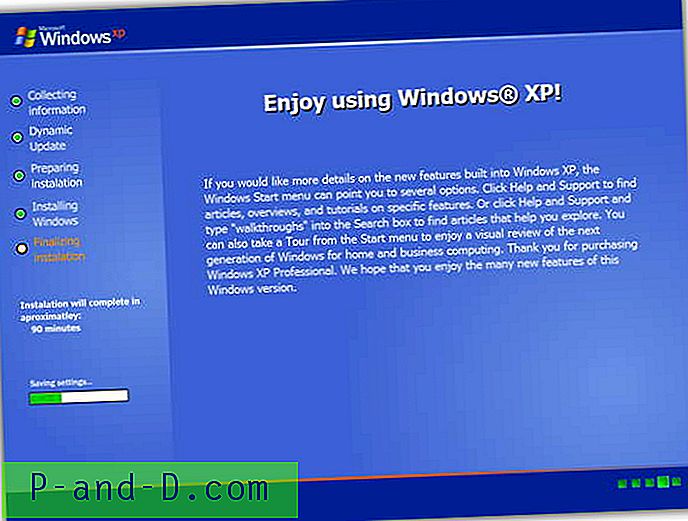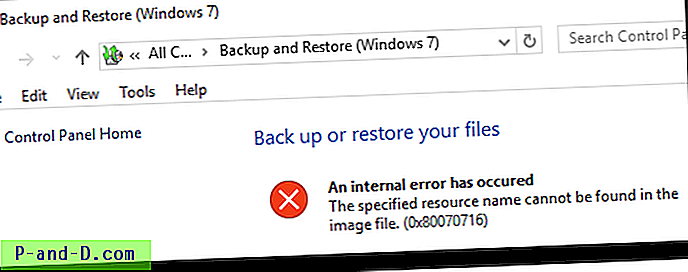La utilidad de línea de comandos de Windows Defender MpCmdrun.exe se usa para programar escaneos o actualizar archivos de definición o firma usando la línea de comandos. Esta publicación le dice cómo configurar Windows Defender para escanear la computadora diariamente a una hora específica usando Task Scheduler y MpCmdrun.exe en Windows 10.
Nota: Windows 8 y 10 ya incluyen la función de Mantenimiento automático que ejecuta muchas tareas programadas, incluido el análisis diario de Windows Defender, pero la tarea solo se ejecuta si el sistema está inactivo. Además, el Mantenimiento automático deja de ejecutarse una vez que detecta la actividad del usuario en el sistema. Si puede dejar un intervalo de tiempo de inactividad diario para el Mantenimiento automático, no tiene que programarlo manualmente. La creación manual de una tarea programada seguramente ejecuta el análisis, independientemente de si su sistema está inactivo o no.
Método 1: Crear la tarea de análisis de Windows Defender con la herramienta de línea de comandos SchTasks.exe
Para programar un análisis diario de Windows Defender, cree una tarea programada con la herramienta de consola SchTasks.exe mediante los siguientes pasos:
- Abra un símbolo del sistema elevado. Para hacerlo, haga clic con el botón derecho en Inicio y haga clic en Símbolo del sistema (Administrador).
- Escriba el siguiente comando y presione
ENTER:schtasks / create / tn "Escanear con Defender (Escaneo rápido diario)" / sc DIARIO / st 13:00 / ru SYSTEM / rl HIGHEST / tr "'C: \ Archivos de programa \ Windows Defender \ MpCmdRun.exe' -Scan -ScanType 1 "

Esto crea una tarea de Análisis de Windows Defender que se ejecuta diariamente, a las
13:00horas con la cuenta de usuarioSYSTEMcon los más altos privilegios. Si lo ejecuta en la cuentaSYSTEM, no verá la ventana del símbolo del sistema en la que se ejecuta la tarea. Para ver la ventana del símbolo del sistema (interactiva), cambieSYSTEMa su nombre de usuario (por ejemplo,John, en lugar deSYSTEM). - Escriba
EXITpara cerrar la ventana del símbolo del sistema.
El comando anterior se dio como ejemplo. Puede modificar el tiempo de programación de escaneo, la frecuencia (DIARIA, SEMANAL, MENSUAL) según sus requisitos. Para obtener más información acerca de los modificadores de línea de comandos de Schtasks.exe, consulte Schtasks.exe | Artículo de Microsoft Docs.
Método 2: Crear la tarea de análisis de Windows Defender con el Programador de tareas
Si desea configurar la programación de Análisis de Windows Defender utilizando la GUI del Programador de tareas, siga estos pasos:
- Haga clic en Inicio, escriba Programador de tareas y haga clic en Programador de tareas de la lista.
- En el menú Acción, haga clic en Crear tarea básica ...

- Asigne un nombre para la tarea y proporcione una descripción adecuada para la tarea personalizada.

- Si desea ejecutar la tarea una vez al día, haga clic en Diariamente y luego en Siguiente.

- Establezca la hora en que desea ejecutar la tarea y haga clic en Siguiente.

- En el cuadro de diálogo Acción, haga clic en Iniciar un programa y haga clic en Siguiente.

- En el cuadro de texto Programa / Script, mencione la ruta completa de
MpCmdRun.exe. En el cuadro de texto Agregar argumentos, escriba uno de los siguientes:-Scan -ScanType 1 (para escaneo rápido)
-Scan -ScanType 2 (para escaneo completo del sistema)
(o)
SignatureUpdateAndQuickScan
Nota del editor: el parámetro
SignatureUpdateAndQuickScanhace dos cosas tal como su nombre lo indica; Actualiza las firmas y luego ejecuta un Análisis rápido. Es un parámetro oculto que no se menciona en la ayuda ni en ningún otro lugar, que funciona en Windows 8 y 10. Recientemente he presentado este parámetro oculto y útil; echa un vistazo a mis publicaciones anteriores Uso de MpCmdRun.exe para actualizar Windows Defender y ejecutar un escaneo rápido de una vez e interruptores de línea de comandos para automatizar la GUI de Windows Defender para obtener más información
- Seleccione el cuadro de diálogo Abrir las propiedades para esta tarea cuando haga clic en Finalizar y haga clic en Finalizar.

- Active la casilla de verificación
Run with highest privileges. - Seleccione Windows 10 en el cuadro de lista desplegable Configurar para:
- Salga del Programador de tareas. ¡Eso es! Ahora ha creado una tarea que inicia Windows Defender Scan según lo programado. La tarea se ejecuta debidamente como se mencionó, a la hora especificada. La ventana del símbolo del sistema simplemente se puede minimizar.
 Si utilizó el parámetro
Si utilizó el parámetro SignatureUpdateAndQuickScan, actualiza las firmas y realiza un seguimiento rápido.
¡Consejo rapido! También puede automatizar un escaneo utilizando la GUI de Windows Defender, en lugar de la versión de interfaz de línea de comandos.
Espero que la guía lo haya ayudado a aprender los dos métodos que se pueden usar para ejecutar el Análisis programado de Windows Defender en su computadora con Windows. Conozcamos sus comentarios.








 Si utilizó el parámetro
Si utilizó el parámetro