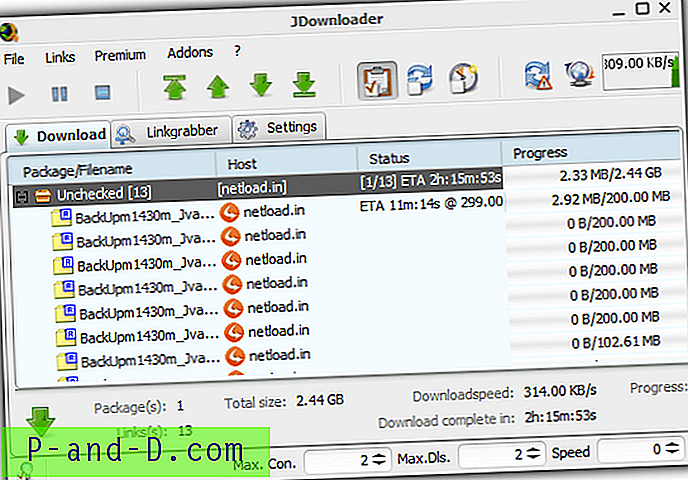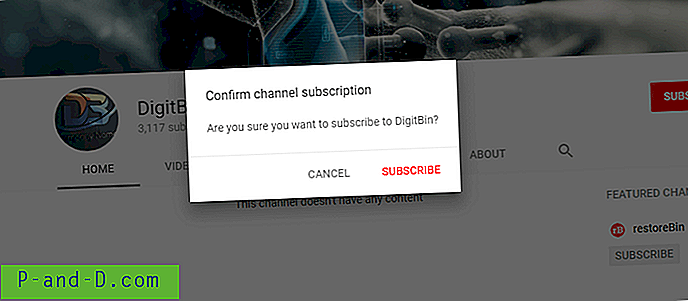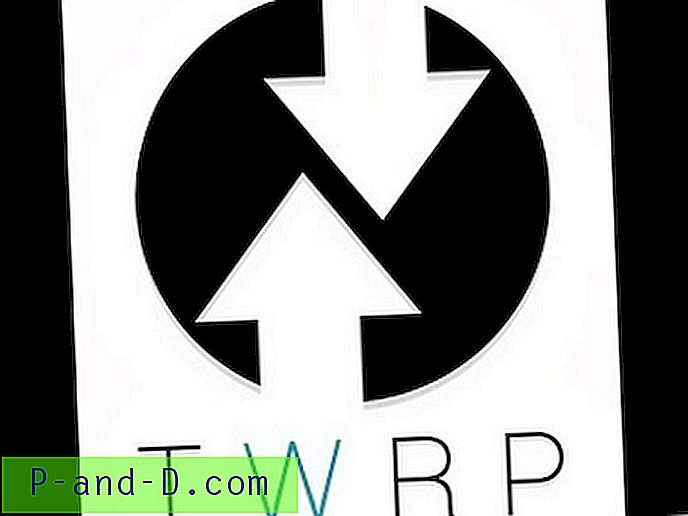Casi todos los usuarios de Windows personalizarían su diseño del menú Inicio según sus requisitos, para facilitar su flujo de trabajo. También es útil si realiza una copia de seguridad del diseño de mosaicos del menú Inicio en Windows 10 después de personalizarlo, en caso de que su perfil se dañe en algún momento debido a una razón u otra.
Contenido
- Copia de seguridad y restauración de la base de datos de Windows 10 Start Tiles
- Automatizar usando la utilidad Copia de seguridad y restauración del menú Inicio
- Automatizar usando archivos por lotes
- En Windows 10 v1607 y anteriores
- INFORMACIÓN: ¿Dónde se almacenan los mosaicos anclados del menú Inicio en Windows 10?
- Copia de seguridad de los accesos directos del menú Inicio (listado de "Todas las aplicaciones")
Copia de seguridad y restauración de Windows 10 Menú Inicio Diseño de mosaicos
Copias de seguridad del menú Inicio de Windows 10
Para hacer una copia de seguridad de los mosaicos del menú Inicio en Windows 10 (v1703 y superior), siga estos pasos:
- Inicie el Editor del registro (
regedit.exe) y vaya a la siguiente rama:HKEY_CURRENT_USER \ Software \ Microsoft \ Windows \ CurrentVersion \ CloudStore

- Exporte la clave a un archivo .reg, por ejemplo,
d:\cloudstore.reg
Sus mosaicos del menú Inicio ahora están respaldados.
Restaurar mosaicos del menú Inicio de Windows 10
Para restaurar el diseño de mosaico de Inicio a otro perfil de usuario o computadora, siga estos pasos:
Lo siguiente supone que el archivo de registro de copia de seguridad de mosaico se encuentra en d:\cloudstore.reg
- Inicie sesión en la cuenta de usuario donde desea aplicar la configuración del mosaico Inicio desde la copia de seguridad.
- Abra una ventana del símbolo del sistema.
- En la ventana del símbolo del sistema, escriba los siguientes comandos y presione
Enterdespués de cada comando:reg eliminar "HKCU \ Software \ Microsoft \ Windows \ CurrentVersion \ CloudStore" / f reg import d: \ cloudstore.reg exit
- Reinicie el shell de Explorer.
Esto inicia el shell de Explorer y sus mosaicos de Inicio ahora se actualizarán.
Automatizar con la utilidad de menú Inicio de copia de seguridad y restauración
El diseño del menú de inicio de copia de seguridad v1.2 puede hacer una copia de seguridad, restaurar o restablecer el diseño del menú de inicio en un solo clic. También funciona en Windows 10 v1903.
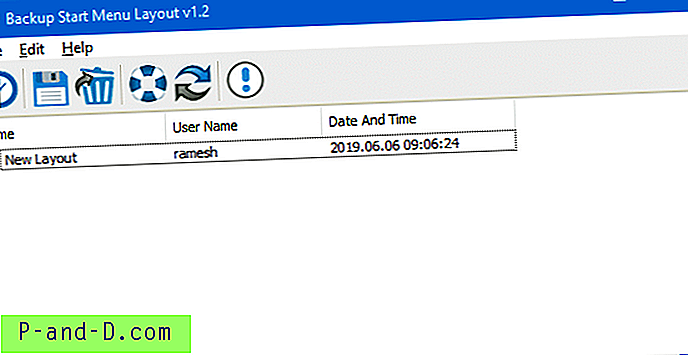
El diseño del menú de inicio de copia de seguridad v1.2 también admite los siguientes argumentos de línea de comandos:
/C: Crear copia de seguridad/R: Restaurar copia de seguridad/D: restablecer el diseño del menú de inicio
Ejemplos:
BackupSML_x64.exe / C BackupSML_x64.exe / R BackupFolderPath BackupSML_x64.exe / D
Después de restablecer el diseño del menú Inicio, vuelve a llenar los mosaicos utilizando el archivo DefaultLayouts.xml ubicado en una de las siguientes rutas:
C: \ Users \% username% \ AppData \ local \ Microsoft \ Windows \ Shell \ DefaultLayouts.xml C: \ Users \ Default \ AppData \ local \ Microsoft \ Windows \ Shell \ DefaultLayouts.xml
Y, después de reiniciar, así es como se ve el menú Inicio predeterminado:
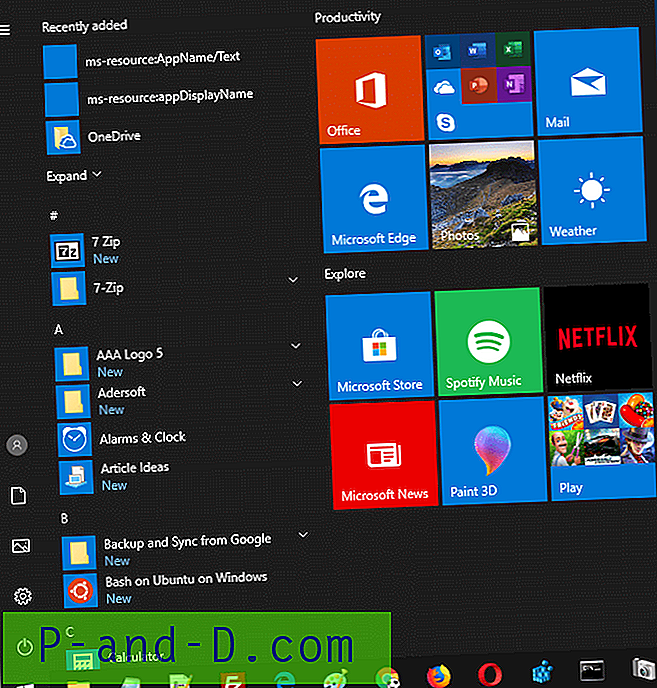
Automatice la copia de seguridad y restauración utilizando archivos por lotes
 Use los archivos de Windows Batch StartTileBackup
Use los archivos de Windows Batch StartTileBackup Backup.bat y Restore.bat para automatizar las operaciones de copia de seguridad y restauración de mosaicos de inicio de Windows 10. Para obtener más información, consulte la página StartTileBackup · GitHub.
Los métodos anteriores se han probado y también son válidos para Windows 10 v1903.
Para Windows 10 v1607 y anterior
Método 1: mosaicos del menú Inicio de copia de seguridad de otra cuenta de usuario
- Cree una nueva cuenta de administrador local y luego cierre sesión en su cuenta.
- Inicie sesión en la cuenta de administrador recién creada.
- Acceda a la carpeta de la base de datos de diseño de Inicio del usuario original, que se encuentra aquí:
C: \ Users \ {nombre de usuario original} \ AppData \ Local \ TileDataLayer \ Database - Copie el archivo
vedatamodel.edba la carpeta que elija y cierre la sesión de la segunda cuenta de administrador. - Ahora, continúe con el último párrafo de esta publicación Copia de seguridad de los accesos directos del menú Inicio (listado de "Todas las aplicaciones") para hacer una copia de seguridad de los accesos directos del menú Inicio.
Método 2: mosaicos del menú Inicio de copia de seguridad mientras está conectado al mismo perfil
Este método implica salir del explorador mediante el Administrador de tareas y luego detener un par de servicios que han bloqueado vedatamodel.edb .
1. Terminar el explorador Shell
Inicie el Administrador de tareas (Ctrl + Shift + Esc) y cambie a la pestaña Detalles. Haga clic con el botón derecho en cada proceso Explorer.exe y haga clic en Finalizar tarea.
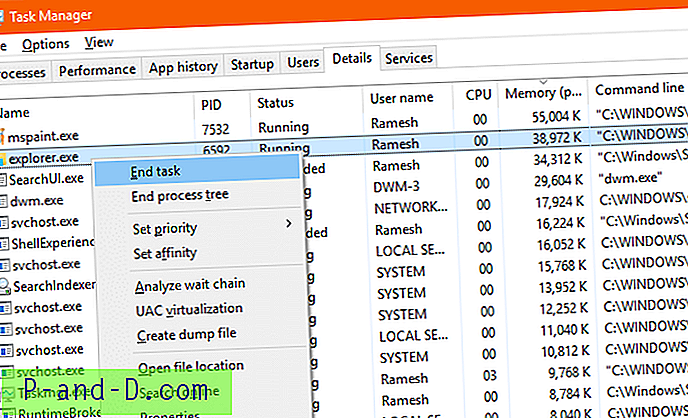
2. Detenga los servicios de "Repositorio de estado" y "Servidor modelo de datos de mosaico"
En el menú Archivo, haga clic en Ejecutar nueva tarea. Escriba services.msc y presione ENTRAR. Esto inicia la Consola de administración de servicios.
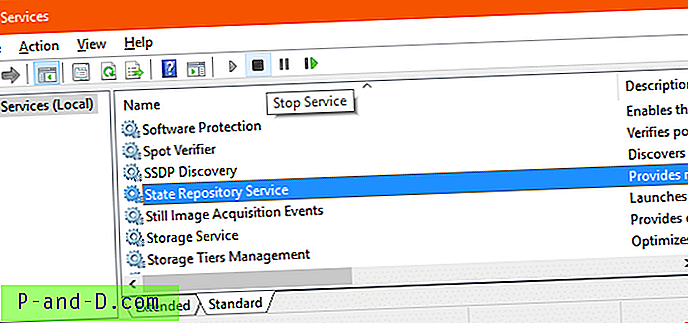
Detenga el servicio "Repositorio de estado". Le informa que el servicio "Servidor modelo de datos de mosaico" también se cerrará. Haga clic en Sí para continuar
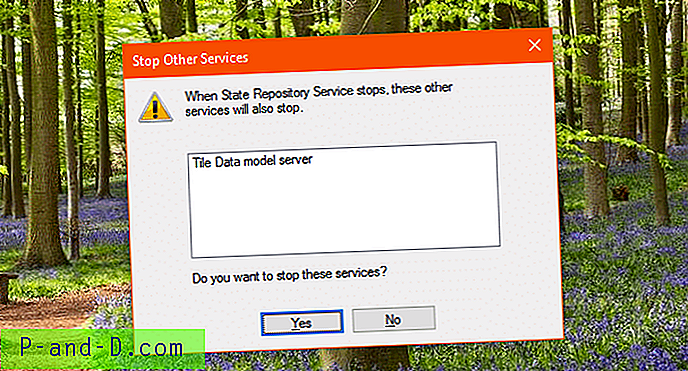
3. Copie el archivo de base de datos de diseño de inicio utilizando el símbolo del sistema
Con el Administrador de tareas, inicie el Símbolo del sistema (cmd.exe) y escriba los siguientes comandos en la ventana del Símbolo del sistema. Presione ENTRAR después de escribir cada comando:
cd / d% LocalAppData% \ TileDataLayer \ Copia de base de datos * .edb% userprofile% \ desktop
Debería ver la salida "1 archivo (s) copiado ". El archivo si el archivo de la base de datos ahora se copia al escritorio.
4. Reinicie el Shell del explorador
Desde el Administrador de tareas, cree un nuevo proceso explorer.exe.
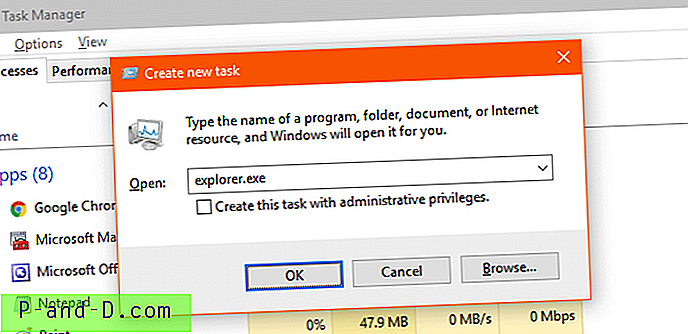
Esto también reinicia los dos servicios que detuvo anteriormente.
¿Dónde se almacenan los elementos anclados del menú Inicio en Windows 10?
En Windows 10 v1703 y superior, la configuración de mosaicos de Inicio se almacena en la siguiente clave de registro:
HKEY_CURRENT_USER \ Software \ Microsoft \ Windows \ CurrentVersion \ CloudStore
Y el caché de mosaicos se almacena en archivos de base de datos en la siguiente carpeta:
% LocalAppData% \ Microsoft \ Windows \ Caches
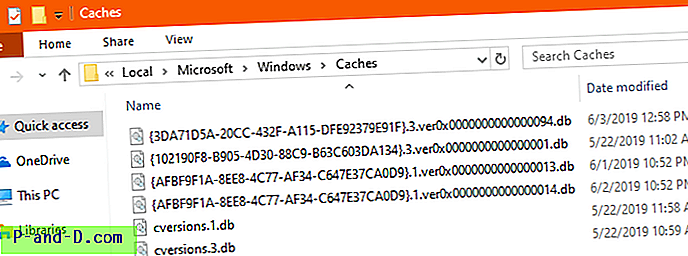
Los nombres de los archivos tienen el siguiente aspecto: contienen una cadena GUID en los nombres de los archivos:
- {3DA71D5A-20CC-432F-A115-DFE92379E91F} .3.ver0x0000000000000094.db
- {102190F8-B905-4D30-88C9-B63C603DA134} .3.ver0x0000000000000001.db
- {AFBF9F1A-8EE8-4C77-AF34-C647E37CA0D9} .1.ver0x0000000000000013.db
- {AFBF9F1A-8EE8-4C77-AF34-C647E37CA0D9} .1.ver0x0000000000000014.db
- cversions.1.db
- cversiones.3.db
RELACIONADO: Cómo encontrar su número de compilación, versión, edición y bitness de Windows 10
Para versiones anteriores a v1703
En las versiones de Windows 10 anteriores a v1703 se utilizó el modelo de base de datos "TileDataLayer". Microsoft desaprobó el modelo "TileDataLayer" en la Actualización de creadores de Windows 10 1703. En versiones anteriores, la configuración de la pantalla de inicio de Windows 10 se almacenaba en un archivo de base de datos llamado vedatamodel.edb en una subcarpeta en la carpeta %LocalAppData% . Este archivo de base de datos siempre está bloqueado o "en uso" por el sistema cuando está conectado, y no se puede copiar.
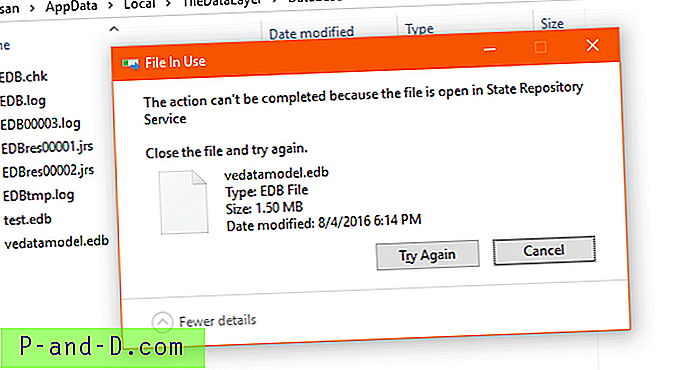
Copia de seguridad de los accesos directos del menú Inicio (listado de "Todas las aplicaciones") para todas las versiones de Windows 10
Después de completar los pasos en uno de los métodos anteriores, haga una copia de seguridad del contenido de las siguientes carpetas que contienen los accesos directos a Todas las aplicaciones y los accesos directos a las aplicaciones de escritorio ancladas.
% AppData% \ Microsoft \ windows \ Start Menu% ProgramData% \ Microsoft \ windows \ Start Menu
Pegue las rutas de carpeta anteriores en la barra de direcciones del Explorador de archivos. Copie el contenido de esas dos carpetas en una ubicación segura.
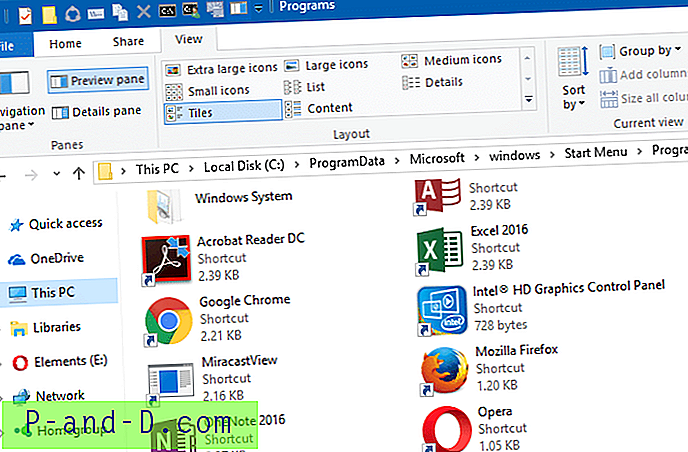
¡Eso es! Ha realizado una copia de seguridad de la configuración de los mosaicos del menú Inicio y de los accesos directos a "Todas las aplicaciones".