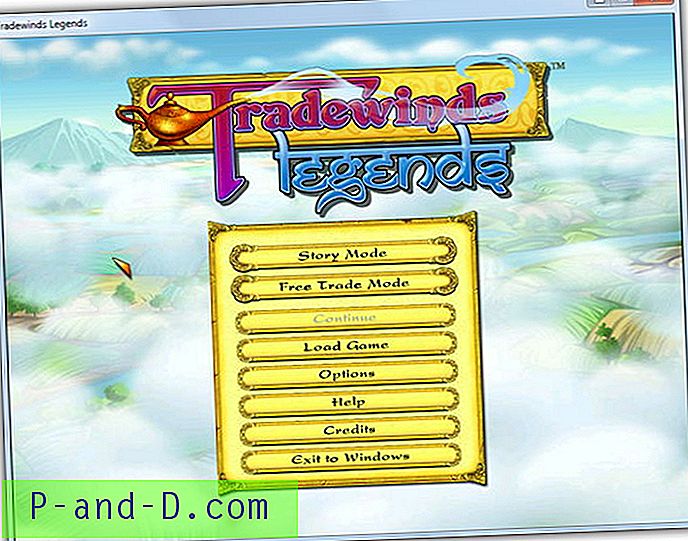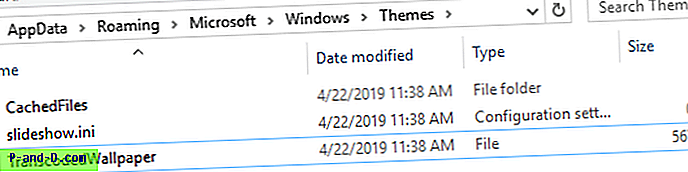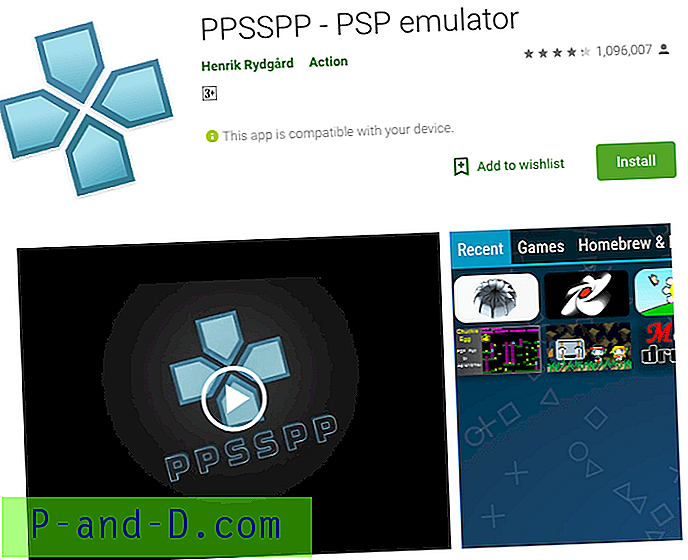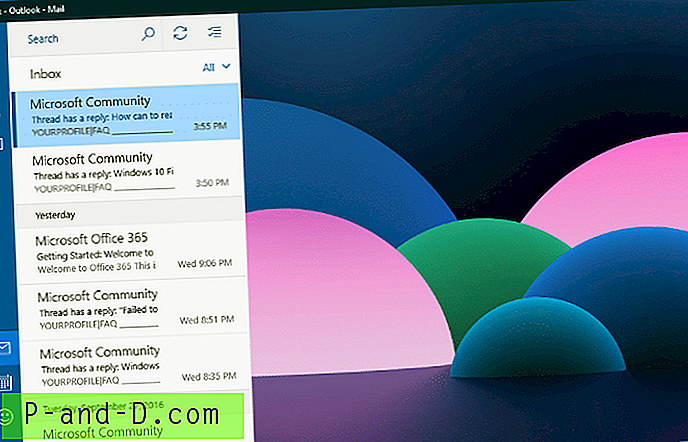Ping es una utilidad estándar muy útil que se utiliza para probar la conexión entre computadoras. Se puede encontrar integrado en Windows desde Windows 95 y hasta el actual Windows 8.1 e incluso en otros sistemas operativos como Linux y Mac OS. Normalmente, cuando hay un problema de conexión para una computadora, lo primero que haría un administrador o técnico es ejecutar una prueba de ping entre las computadoras y ver si hay una respuesta. Si hay una respuesta de ping, descarta que el problema esté relacionado con la conexión de red.
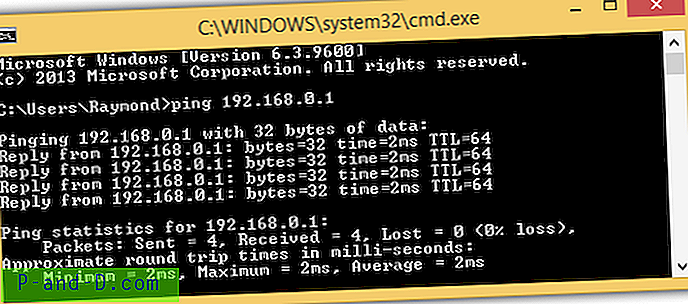
Tan útil como es, los piratas informáticos también pueden usar ping para escanear una subred de red para encontrar posibles computadoras en línea que son fáciles de ingresar debido a una configuración incorrecta en la configuración de seguridad o descargar sus archivos de carpetas que se comparten abiertamente sin autenticación. Es por eso que hay situaciones en las que no es necesario responder a las solicitudes de ping, como cuando está conectado a una red Wi-Fi pública. Incluso los sistemas operativos Windows más nuevos son lo suficientemente inteligentes como para bloquear las solicitudes de ping si ha seleccionado su ubicación de red como red pública.
Si desea deshabilitar o habilitar las solicitudes de ping, aquí le mostraremos algunos lugares comunes para verificar. En primer lugar, debe determinar si desea habilitar o deshabilitar la respuesta de ping en una red interna o externa. Para la solicitud de ping externo, deberá configurar su enrutador en lugar de su computadora. Para ver si una fuente externa puede hacer ping a su dirección IP, visite ping.eu, haga clic en su dirección IP que se muestra en la página web y haga clic en el botón Ir. Si ve una pérdida de paquetes del 100%, eso significa que su enrutador / red ya está a salvo del ping externo. Sin embargo, si ping.eu muestra un resultado como la captura de pantalla a continuación, eso significa que su enrutador / red está respondiendo a las solicitudes de ping.
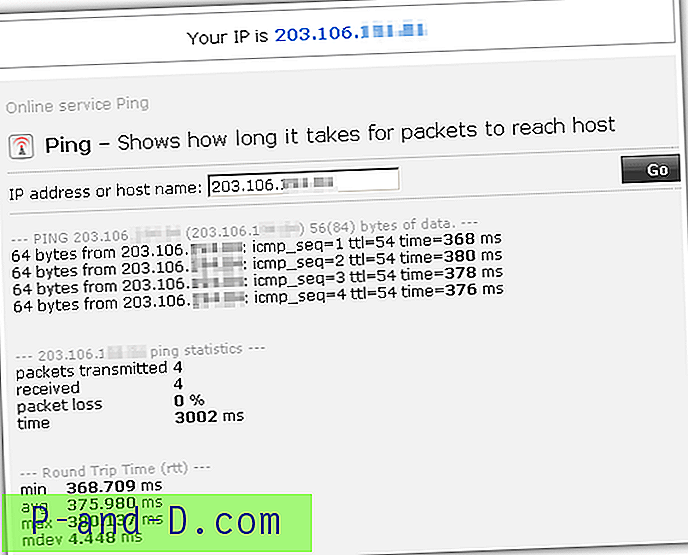
Es posible que desee consultar el manual de su enrutador sobre cómo acceder a la configuración de su enrutador y verificar la configuración del firewall. A continuación se muestra una captura de pantalla de la configuración de un enrutador ADSL de Belkin que se puede configurar para bloquear el ping ICMP. Algunos enrutadores tienen una configuración muy sencilla sobre cómo bloquear el ping de WAN, mientras que otros pueden ser bastante difíciles de configurar para un usuario novato.
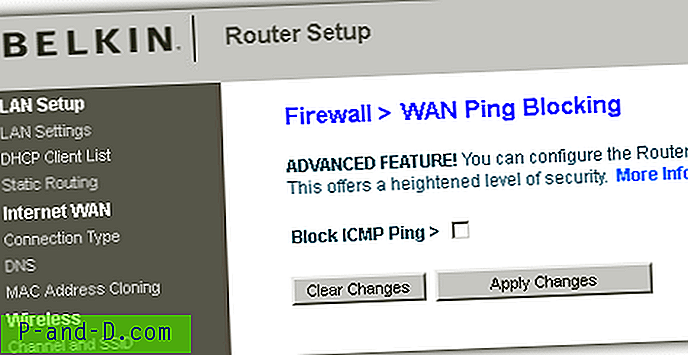
Para habilitar o deshabilitar las respuestas de ping para su computadora o computadora portátil en una red interna (un ejemplo es cuando está conectado a un Wi-Fi público), esto se puede lograr a través de la configuración de Windows o un software de firewall de terceros.
1. ZoneAlarm Free Firewall
Para ZoneAlarm Free Firewall, solo hay dos zonas en el software que son Public y Trusted. Las zonas en ZoneAlarm se seleccionan automáticamente en función del perfil de ubicación de red en Windows. Por ejemplo, si seleccionó Red doméstica como la ubicación de red para una conexión Wi-Fi, ZoneAlarm configura automáticamente la zona como Confiable y viceversa.
Si su computadora responde a consultas de ping, deshabilitar la respuesta de ping es tan fácil como cambiar la zona de Trusted a Public ZoneAlarm. Inicie ZoneAlarm, vaya a la pestaña FIREWALL y haga clic en Ver zonas para Firewall básico.
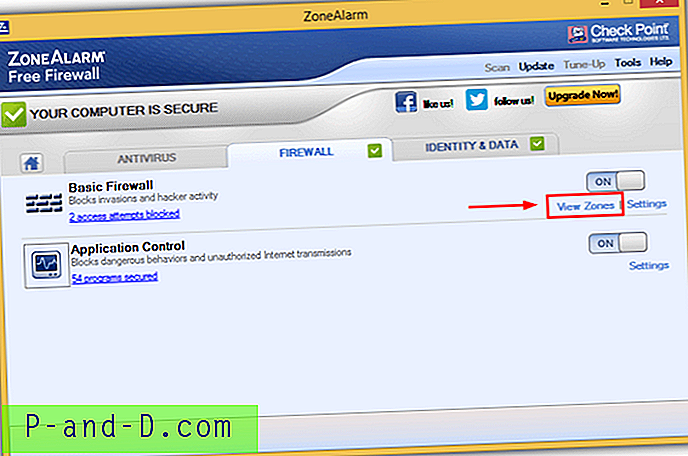
En la pestaña Ver zonas, seleccione la red a la que está conectado y haga clic en el botón Editar . Haga clic en el menú desplegable de zona y seleccione Público .
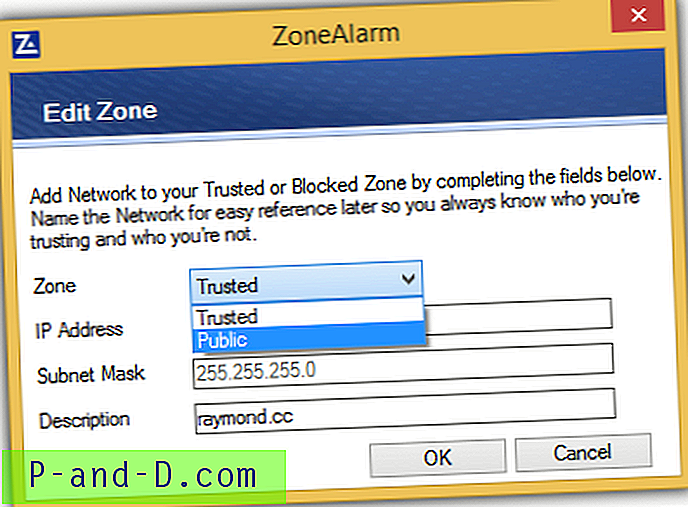
Si desea volver a habilitar la respuesta de ping, configure la zona de red nuevamente como Confiable.
Descargar ZoneAlarm Free Firewall
2. Emsisoft Online Armor Free
Emsisoft Online Armor Free deshabilitará automáticamente la respuesta de ping y no hay forma de configurar las reglas del firewall para volver a habilitar el ping. A diferencia de la versión paga donde puede cambiar al modo avanzado para configurar las reglas ICMP, la versión gratuita no le permite cambiar al modo avanzado, pero solo permite el modo estándar. Entonces, si está utilizando la edición gratuita de Online Armor, lo que puede hacer es desactivar temporalmente la protección de Firewall haciendo clic derecho en el icono de la bandeja de Online Armor y haga clic en Firewall para anular la selección de la casilla de verificación.
Si está utilizando la versión paga, ejecute Online Armor, vaya a Opciones> pestaña General> cambie al Modo avanzado. Haga clic en Firewall en la barra lateral izquierda del programa, vaya a la pestaña ICMP> seleccione la casilla de verificación permitida para la función 0, que es la respuesta Echo.
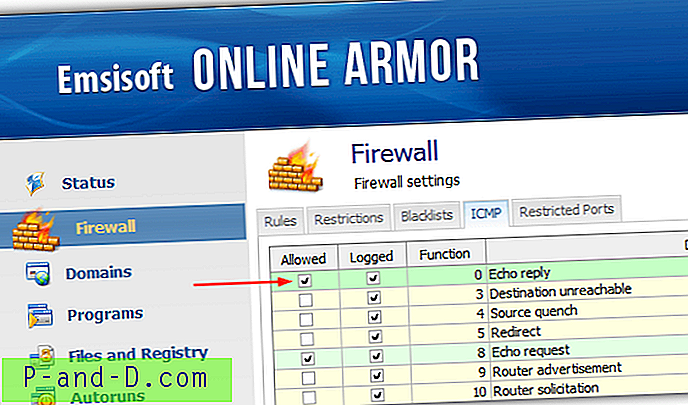
Descargar Emsisoft Online Armor
3. Cortafuegos gratuito Comodo
Comodo decide automáticamente si se debe permitir o bloquear el ping según la zona de red que haya seleccionado para una red conectada.
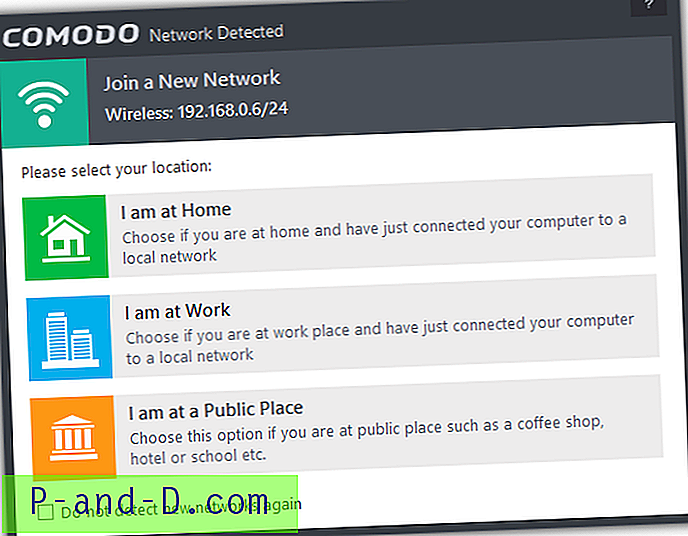
Si seleccionó Hogar o Trabajo, se permite hacer ping. Sin embargo, la zona de red de Public Place bloquea las solicitudes de ping. Si seleccionó Lugar público y desea habilitar las solicitudes de ping, puede configurar manualmente las reglas globales para permitir el ping en lugar del bloqueo.
Haga clic derecho en el icono de la bandeja de Comodo Firewall ubicado en el área de notificación y seleccione Vista avanzada . Haga clic derecho en el icono de la bandeja de Comodo Firewall nuevamente, vaya a Firewall y seleccione Configuración . Expanda Configuración de seguridad > Firewall y seleccione Reglas globales . Haga doble clic en la regla que dice " Bloquear ICMPv4 In From MAC Any To MAC Any Where ICMP Message is ECHO REQUEST " y cambie la acción de Bloquear a Permitir . Haga clic en Aceptar para cerrar la ventana de la regla del firewall y en Aceptar nuevamente para guardar los cambios.
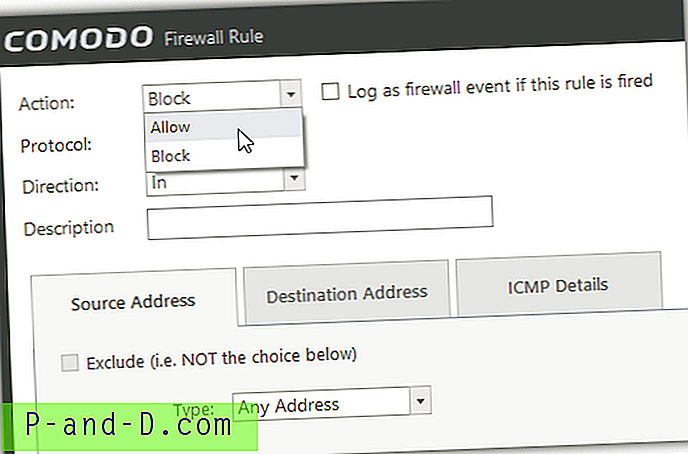
Alternativamente, también puede deshabilitar temporalmente el firewall desde el icono de la bandeja para permitir respuestas de Ping. No salga ni finalice el programa porque el cortafuegos seguirá activo aunque el icono de la bandeja no se muestre en el área de notificación.
Por otro lado, si está en una zona de red Hogar o Trabajo que permite solicitudes de ping y desea deshabilitar las respuestas de ping, solo necesita mover la regla de firewall ubicada en la parte inferior que bloquea todas las solicitudes de eco ICMP hasta la parte superior para que anule las dos primeras reglas que permiten todas las solicitudes entrantes y salientes si el objetivo / remitente está en la zona de inicio / trabajo.
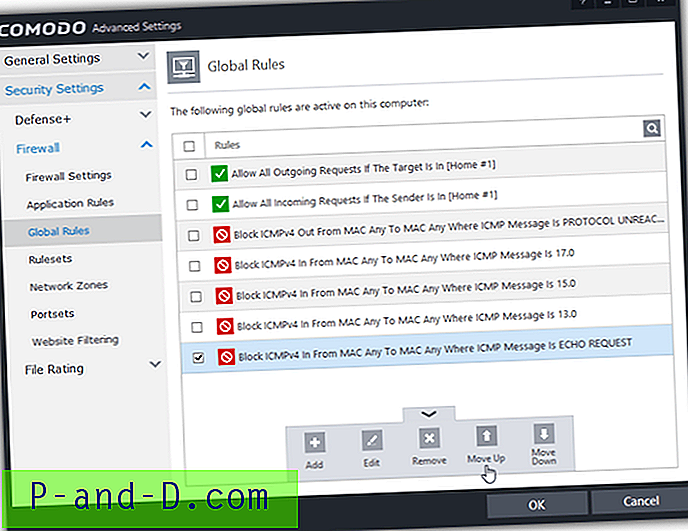
Descargar Comodo Free Firewall
4. Firewall de Windows
En realidad, no es necesario confiar en un software de firewall de terceros para habilitar o deshabilitar las respuestas de ping, ya que el Firewall de Windows se puede configurar para hacerlo.
4a. Presione la tecla WIN, escriba WINDOWS FIREWALL y ejecútelo.
4b. Haga clic en Configuración avanzada ubicada en la barra lateral izquierda.
4c. Haga clic en Reglas de entrada en el panel izquierdo.
4d. Haga clic en Acción en la barra de menú y seleccione Nueva regla .
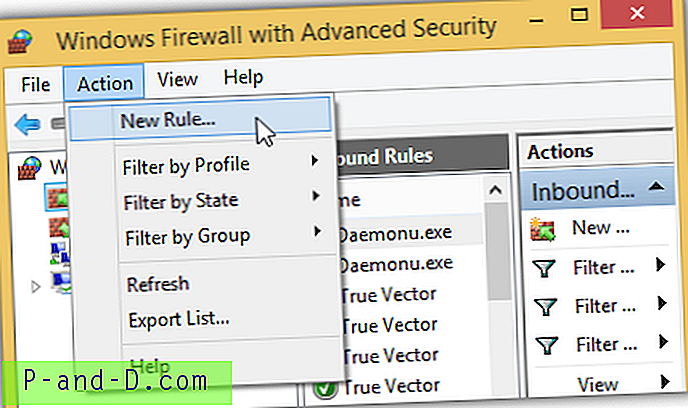
4e. Haga clic en Personalizado y haga clic en Siguiente.
4f. Asegúrese de que la opción Todos los programas esté seleccionada y haga clic en Siguiente.
4g. Haga clic en el menú desplegable Tipo de protocolo, seleccione ICMPv4 y haga clic en Siguiente.
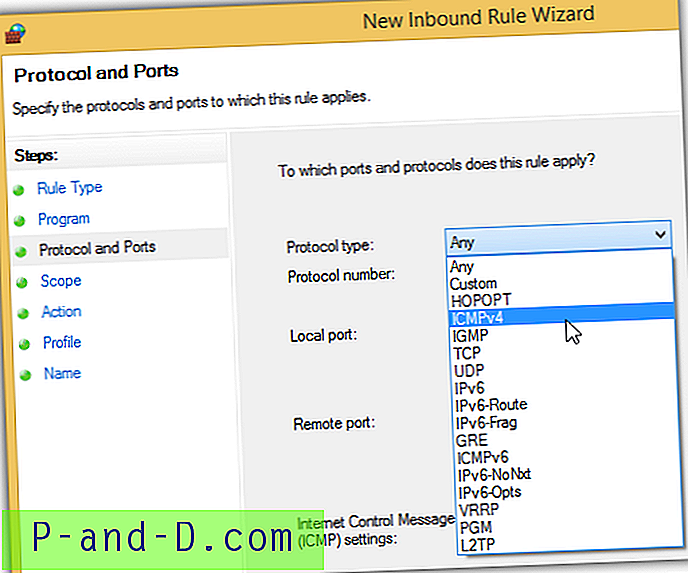
4h. Asegúrese de que esté seleccionada la opción " Cualquier dirección IP " y haga clic en Siguiente.
4i. Si desea habilitar el ping cuando está conectado a una red pública, seleccione "Permitir la conexión". Si desea bloquear el ping incluso cuando está conectado a la red doméstica, seleccione la opción "Bloquear la conexión" y haga clic en Siguiente.
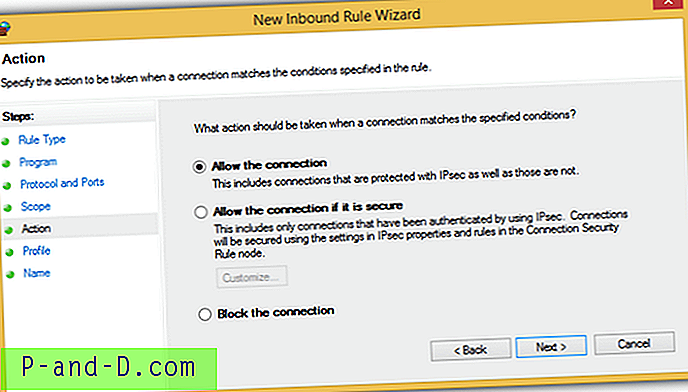
4j. Puede dejar todas las casillas marcadas para los perfiles y hacer clic en Siguiente.
4k. Dé a esta nueva regla el nombre que desee, por ejemplo, bloquee el ping o permita el ping y haga clic en Finalizar . La nueva regla de firewall creada entrará en vigencia instantáneamente sin requerir un reinicio.
Nota adicional : en el sistema operativo Windows, seleccionar su ubicación de red como Hogar o Trabajo permitirá hacer ping mientras que el perfil de red pública bloqueará el ping. La regla de Firewall de Windows anterior anulará la regla de ubicación de red.