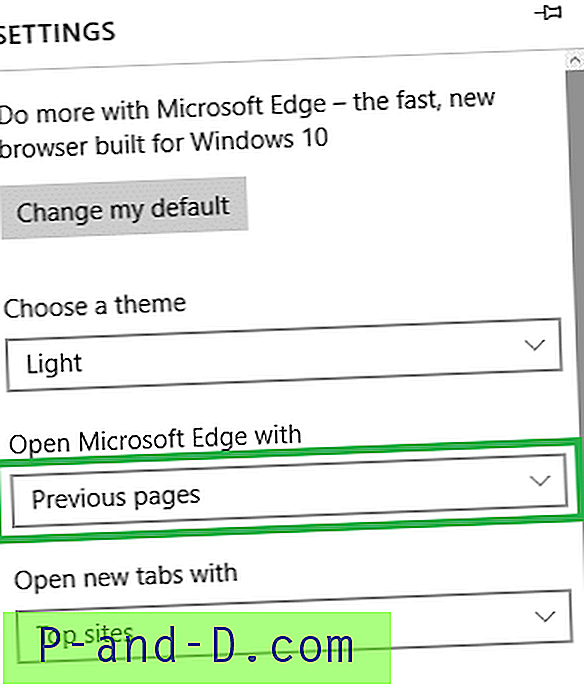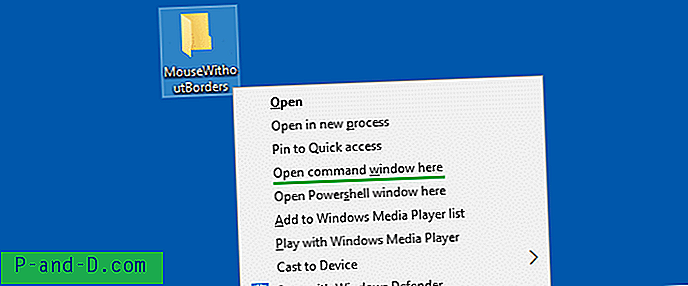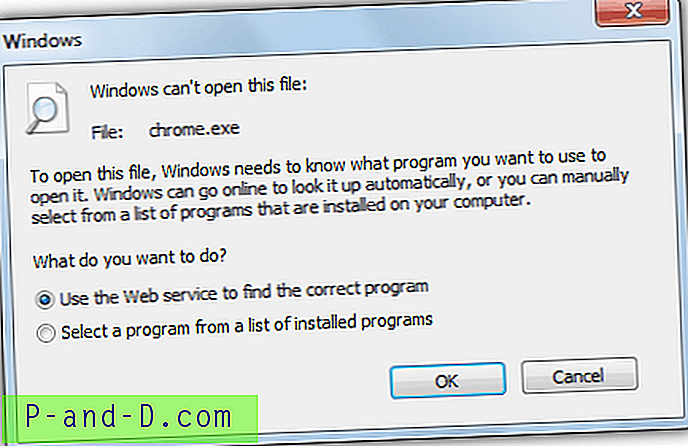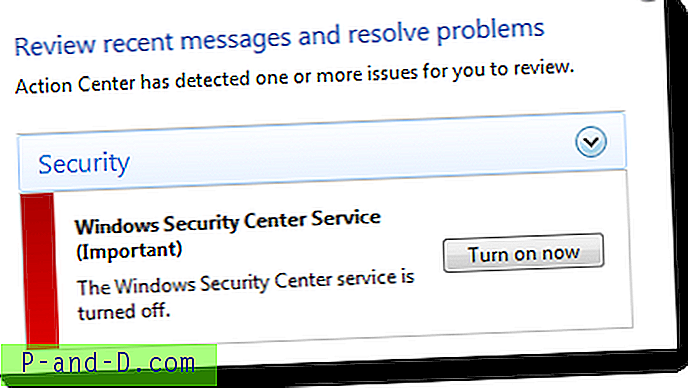Acaba de comprar su nueva cámara web Logitech y desea ansiosamente tener una videoconferencia con su familia que se encuentra a unos cientos de kilómetros de usted. Es mucho más barato usar Internet para hablar por micrófono, escuchar por altavoces y mirar por cámara web. Conectó su cámara web, instaló los controladores y todo parece funcionar perfectamente.
Has iniciado sesión en tu Windows Live Messenger y has comenzado una videollamada con tu familia sin problemas. Luego, inicie su programa Logitech QuickCapture para tomar algunas instantáneas bonitas de usted mismo. Extrañamente, recibe un mensaje de error que dice:
La cámara está en uso por otra aplicación. Detenga la aplicación que está usando la cámara y luego presione el botón Reconectar
o
Webcam en uso. Para usar su cámara web con el software Logitech Webcam, finalice la transmisión de video en Skype, luego regrese aquí y presione el botón Volver a conectar

Después de detener su videollamada desde Windows Live Messenger y hacer clic en el botón Volver a conectar, ahora puede tomar instantáneas desde su cámara web utilizando el software Logitech Webcam. Intentar al revés también experimentará el mismo problema. Este molesto problema es causado por el controlador de captura de video y el fabricante que desarrolla el controlador nunca lo hizo para admitir múltiples transmisiones al mismo tiempo. Afortunadamente, está SplitCam, un software y controlador de terceros que le permite compartir su cámara web o cualquier hardware de captura de video con múltiples aplicaciones. SplitCam es un software gratuito que es capaz de dividir y distribuir la señal de su cámara web para que pueda usarse simultáneamente en múltiples aplicaciones. Aparte de eso, SplitCam también viene con algunos beneficios para hacer que la transmisión de la cámara web sea más interesante al permitirle agregar efectos especiales y divertidos. Puede usar filtros, cambiar el fondo, agregar elementos faciales, marcos, objetos o texto e incluso crear avatares para usar en foros de Internet.
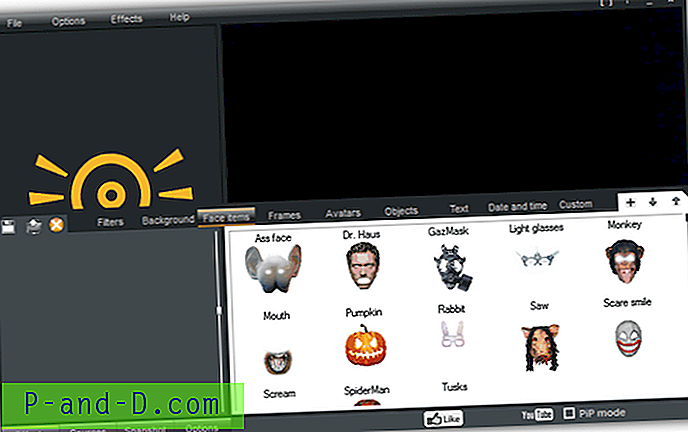
Donde encuentro que SplitCam es realmente interesante es la capacidad de especificar la fuente para transmitir en las aplicaciones. Por ejemplo, en lugar de transmitir mi cámara web a uno de mis amigos en Windows Live Messenger, puedo transmitir presentaciones de imágenes, reproducción de video e incluso mi propio escritorio. Para usuarios avanzados, puede habilitar el modo PiP, donde puede transmitir DOS fuentes al mismo tiempo. La función de imágenes incrustadas es realmente útil si quiero demostrar algo en mi escritorio y al mismo tiempo permitir que el espectador me vea a través de mi cámara web.

Algunas de las pequeñas características incluidas son la capacidad de hacer zoom al usar el desplazamiento del mouse, grabar un video en un archivo AVI, tomar instantáneas continuas o basadas en intervalos y cargarlas automáticamente a YouTube.
Aunque SplitCam es gratuito y muy útil, a continuación hay algunos puntos importantes que debe tener en cuenta. Una alternativa a SplitCam que podemos recomendar es CyberLink YouCam 3.5.
1. Aconsejaría ejecutar solo SplitCam cuando sea necesario porque su cámara web se encenderá automáticamente cuando se esté ejecutando SplitCam. Si está utilizando SplitCam en su computadora portátil, encender la cámara web todo el tiempo obviamente agotará la batería más rápido.
2. Preste especial atención durante la instalación porque la configuración de SplitCam descarga adware de terceros y se instalará en su computadora si hace clic ciegamente en el botón Aceptar.
3. El panel izquierdo de SplitCam puede mostrar publicidad inapropiada. Durante nuestra prueba, mostraba enlaces a un sitio web para adultos. Afortunadamente, esto se puede bloquear fácilmente redirigiendo el sitio para adultos a localhost usando el archivo HOSTS de Windows.
3.1. Haga clic en el botón Inicio y escriba la siguiente línea en la barra Buscar programas y archivos.
Bloc de notas% windir% \ system32 \ drivers \ etc \ hosts
3.2. Presione Ctrl + Shift + ENTER y haga clic en Sí.
3.3. Copie la línea a continuación, péguela al final del archivo de texto y guarde los cambios.
127.0.0.1 www.myfreecams.com
Para que los cambios surtan efecto de inmediato, es posible que deba vaciar el DNS escribiendo el siguiente comando en el símbolo del sistema.
3.4. Haga clic en el botón Inicio, escriba cmd en la barra Buscar programas y archivos y presione ENTRAR.
ipconfig / flushdns
Este es un ejemplo de trabajo al escribir este artículo y el enlace que está bloqueado puede cambiar en el futuro. Si cambia, simplemente haga clic derecho en un área vacía en el panel izquierdo del programa SplitCam, seleccione Propiedades y agregue la "Dirección (URL)" al archivo HOSTS.
Descargar SplitCam