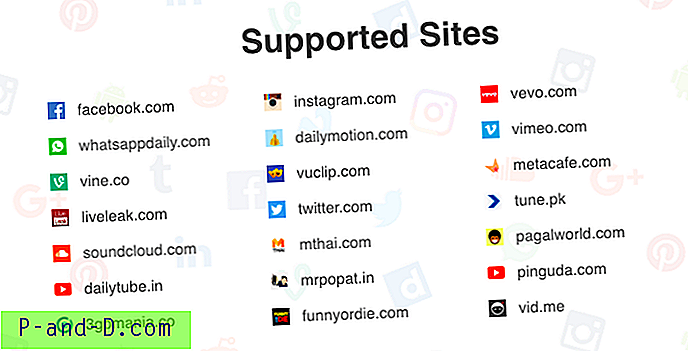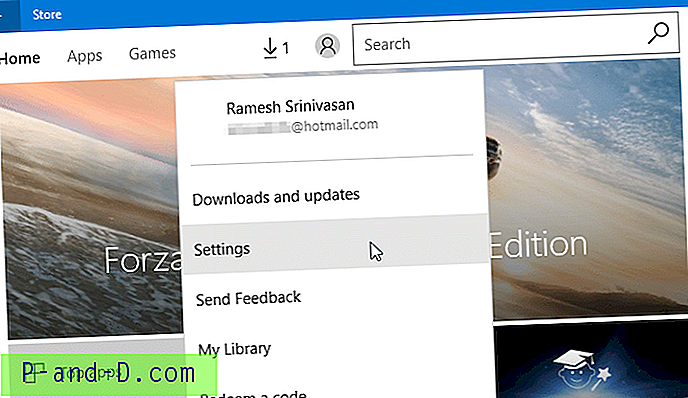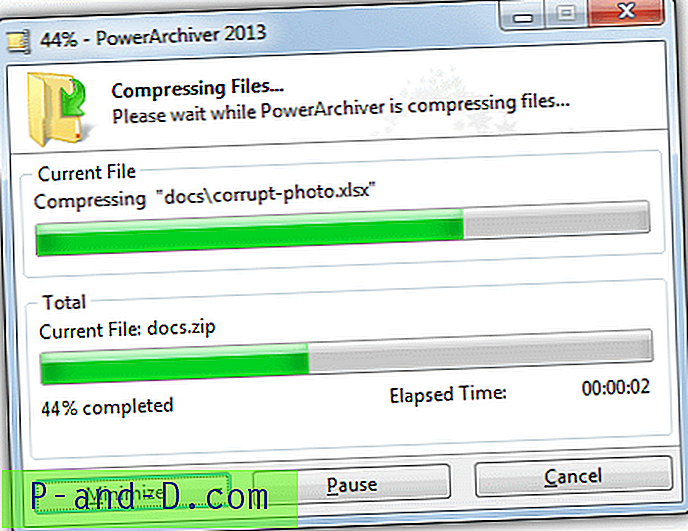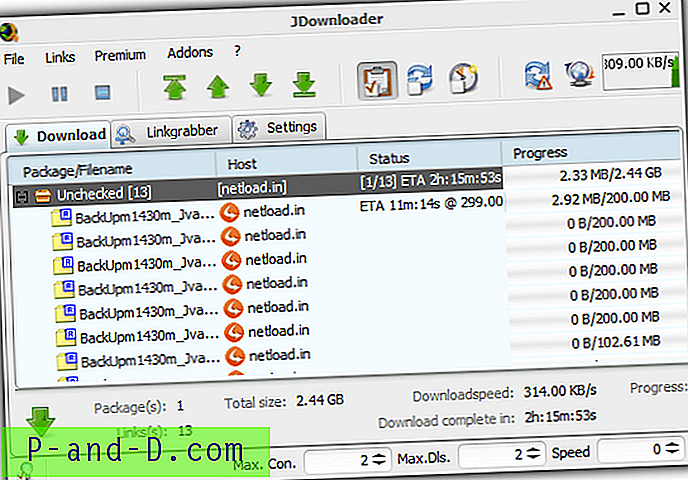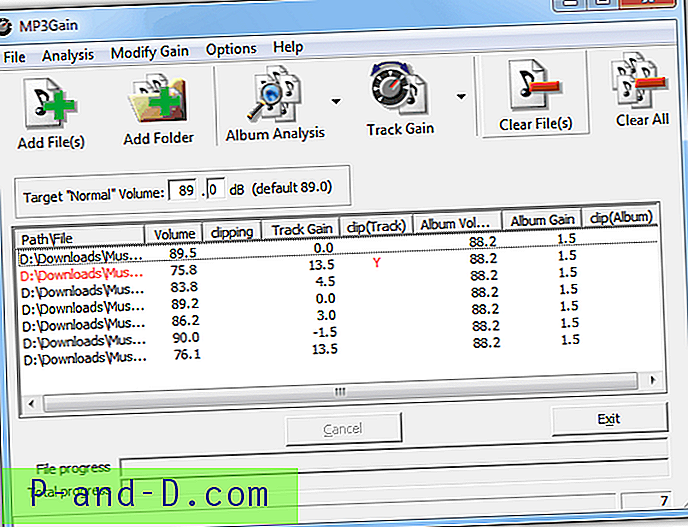Cuando inicia Microsoft Edge, la página de Inicio muestra "¿A dónde sigue?" cuadro de búsqueda donde puede escribir una dirección web o usarla para buscar en la web usando el motor de búsqueda predeterminado de Edge. Este también es el caso para cada nueva pestaña que abra, aunque puede mostrar la barra de direcciones haciendo clic en el área gris donde se supone que debe aparecer. Para hacer que Microsoft Edge siempre muestre la barra de direcciones en las nuevas páginas de pestañas en la parte superior (en lugar del cuadro de búsqueda "¿A dónde sigue?"), Esta publicación analiza una edición del registro.
Falta la barra de direcciones en Edge
Los principales navegadores web como Chrome y Firefox muestran la barra de direcciones con foco activo de forma predeterminada en todas las páginas, junto con un cuadro de búsqueda en el área del cliente del navegador. Mientras que en Edge, la barra de direcciones no se muestra en la página de Inicio y en las páginas Nueva pestaña a menos que haga clic en el espacio manualmente para habilitarlo.
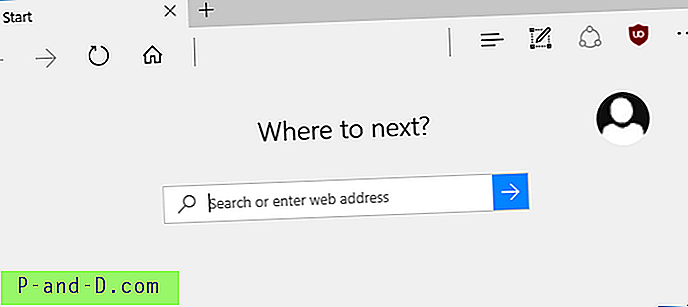
Esto es inconveniente (y un UX inconsistente), al menos desde la perspectiva de un usuario de escritorio, porque al cambiar de una página existente con algún sitio abierto a una nueva pestaña en blanco, lo más probable es que busque la barra de direcciones que no existe ya allí.
Y en la nueva página de pestañas, presionar Alt + D no lo lleva a ninguna parte, ni muestra la barra de direcciones. Muchos usan este método abreviado de teclado para establecer el foco activo en la barra de direcciones, en varios navegadores y en el Explorador de archivos.
Mostrar la barra de direcciones en la parte superior de Nuevas pestañas (y página de inicio)
Es posible que muchos de nosotros nos hayamos acostumbrado a la "barra de direcciones" para realizar búsquedas en la web durante todos estos años utilizando varios navegadores. Con la siguiente edición del registro, siempre puede mostrar la barra de direcciones en lugar del cuadro de búsqueda al abrir una nueva pestaña y al iniciar Microsoft Edge.
1. Inicie el Editor del registro (regedit.exe) y vaya a la siguiente ubicación:
HKEY_CURRENT_USER \ Software \ Classes \ Local Settings \ Software \ Microsoft \ Windows \ CurrentVersion \ AppContainer \ Storage \ microsoft.microsoftedge_8wekyb3d8bbwe \ MicrosoftEdge \ ServiceUI
Relacionado: Uso de RegJump para saltar rápidamente a una ruta de registro
2. Cree los siguientes valores DWORD y establezca los datos en 1 para cada valor DWORD.
- StartPageAddressBarPinned
- NewTabPageAddressBarPinned
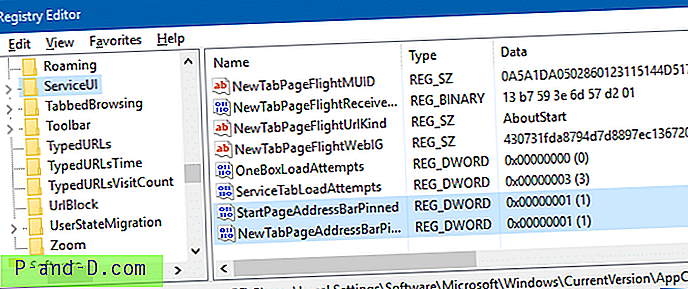
3. Salga del Editor del registro.
Eso es todo. Así es como se verá Edge, a partir de ahora.
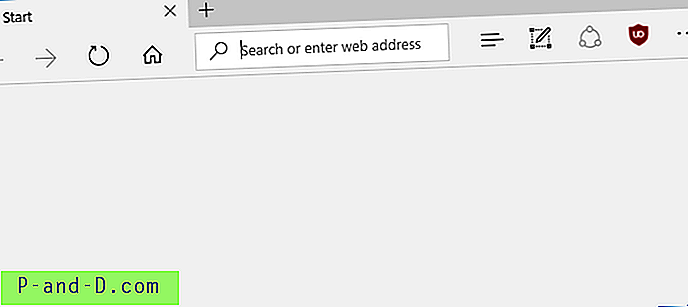
Cuando aparece la barra de direcciones (desde donde puede realizar búsquedas en la web), el "¿A dónde sigue?" el cuadro de búsqueda desaparece. No puede mostrar ambos en ese momento: tiene sentido ya que la barra de direcciones se puede usar para realizar búsquedas web, como en cualquier otro navegador web.
Automatizar utilizando archivos de registro (.REG)
Descargue edge-show-address-bar.reg (comprimido) para automatizar las ediciones de registro anteriores. El archivo zip también incluye un archivo "deshacer", en caso de que desee volver a la configuración predeterminada.
Contenido del archivo REG
Estos son los contenidos del archivo REG adjunto si desea crear uno propio.
Windows Registry Editor Version 5.00 [HKEY_CURRENT_USER\Software\Classes\Local Settings\Software\Microsoft\Windows\CurrentVersion\AppContainer\Storage\microsoft.microsoftedge_8wekyb3d8bbwe\MicrosoftEdge\ServiceUI] "StartPageAddressBarPinned"=dword:00000001 "NewTabPageAddressBarPinned"=dword:00000001 Después de aplicar la configuración del registro, ya no necesita hacer clic en la ranura de la barra de direcciones vacía para mostrar la barra de direcciones.
Esta edición del registro funciona en Windows 10 versión 1607 y superior. La versión 1607 se conoce como la Actualización de aniversario, cuyo nombre en código es "Redstone".
También puede consultar otras características nuevas de Microsoft Edge, como la agrupación de pestañas y el panel de vista previa de pestañas en Redstone 2 o la versión Creators Update.
Supongo que estas nuevas ediciones y características del registro lo acercan un par de pasos a convencerse de hacer de Edge su navegador preferido y predeterminado. Pero aún no hemos llegado. Esperemos y veamos qué otras sorpresas ofrece Creators Update.