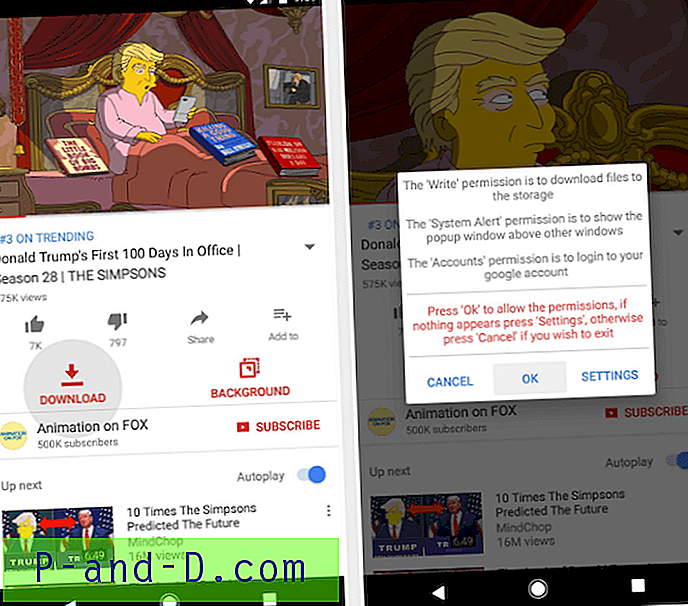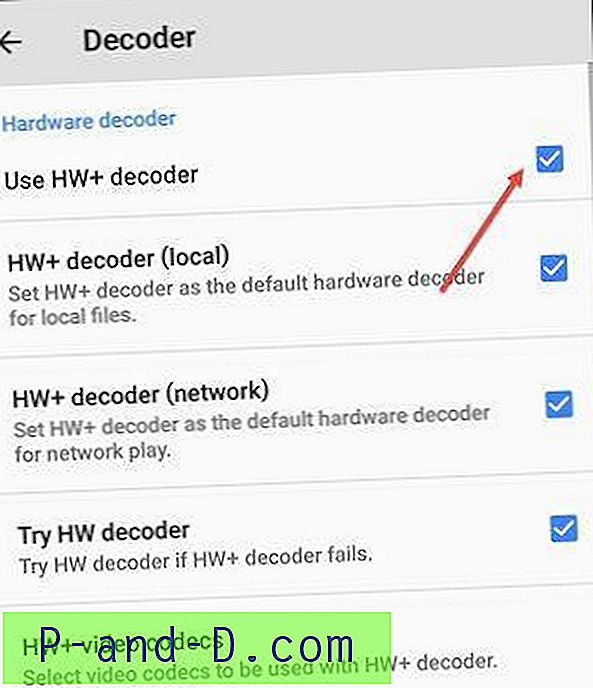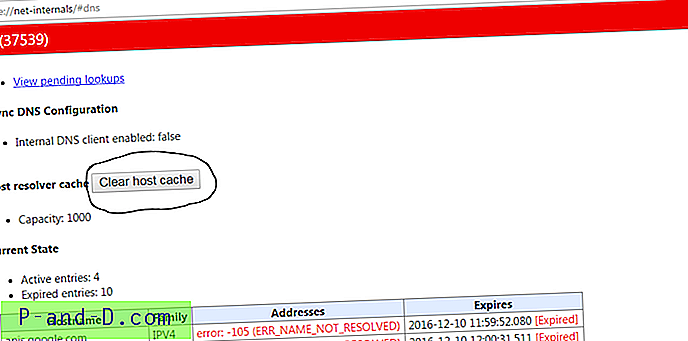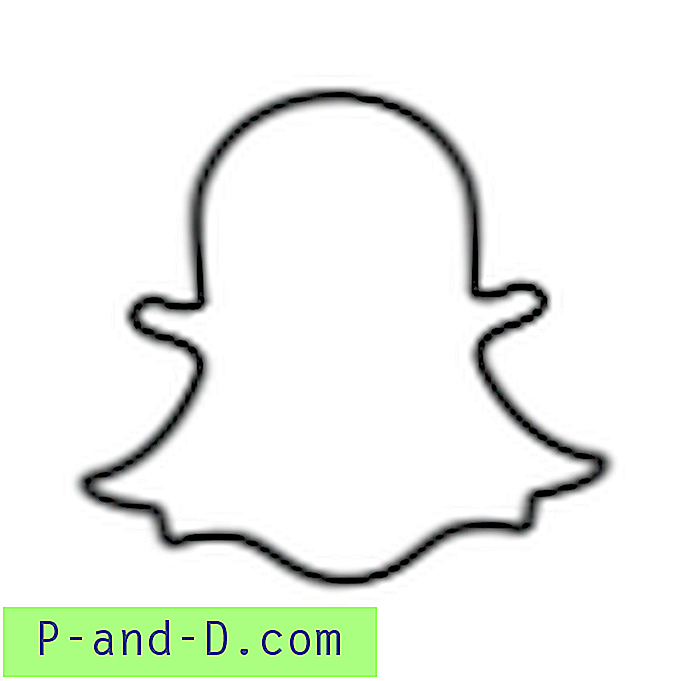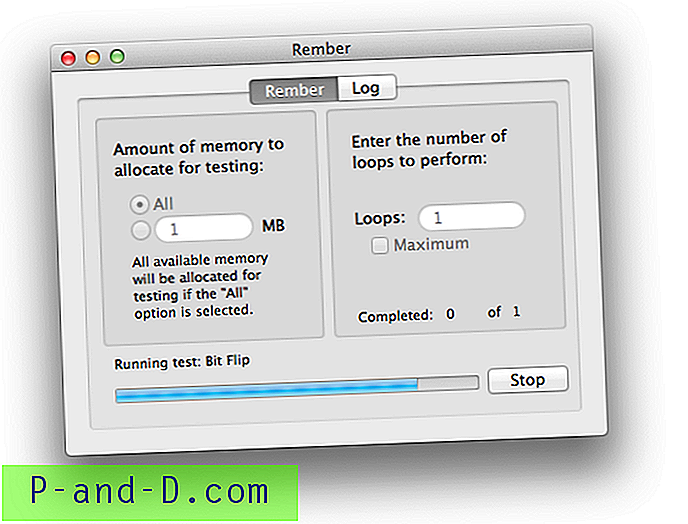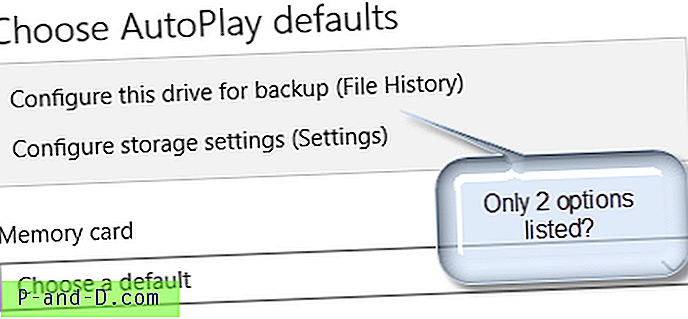Cuando realice cambios en el registro de Windows utilizando el Editor del registro, el script o cualquier otra herramienta de automatización, es posible que deba cerrar sesión y volver a iniciar sesión para que los cambios surtan efecto.
Eso es especialmente cierto si está alterando las métricas de los elementos de la interfaz de usuario o si está cambiando los iconos de la carpeta del espacio de nombres del shell, etc.
Y, algunas de las configuraciones, como la posición de los iconos del escritorio y las preferencias de la barra de tareas, se escriben en el disco solo al cerrar sesión.
Además de cerrar la sesión y volver a iniciarla, otra forma de aplicar los cambios de inmediato es salir del Explorador utilizando una opción de menú oculta que Microsoft agregó en Windows 7 y versiones posteriores. Y luego inicie una nueva instancia de Explorer.exe usando el Administrador de tareas. Vea cómo salir del Explorador y reiniciarlo, un método de salida elegante.

Un reinicio elegante del shell de Explorer significa que la configuración, como el diseño de los iconos del escritorio, las preferencias de la barra de tareas, etc., se guardará cuando se cierre Explorer. Mientras que termina por la fuerza los procesos explorer.exe usando el Administrador de tareas (Finalizar proceso), Taskkill.exe o Tskill.exe eliminan abruptamente el shell Explorer sin dejar que complete su trabajo.
Reinicie Explorer Cleanly usando el atajo NirCmd
Si ha estado usando la opción de menú contextual oculto "Exit Explorer" con mucha frecuencia, entonces consulte la utilidad NirCmd. La ventaja de usar NirCmd es que puede crear un acceso directo y asignarle una tecla de acceso rápido y, opcionalmente, agregarlo al menú contextual para un acceso más rápido.
Si aún no está utilizando NirCmd, una excelente herramienta de automatización de Nirsoft, descargue la aplicación portátil del sitio del autor y extraiga NirCmd.exe en una carpeta.
Cree un acceso directo con la siguiente línea de comando, prefijando la letra de unidad y la ruta de la carpeta donde reside NirCmd.exe. Personalice el icono de acceso directo como desee:
nircmd.exe restartexplorer

Al hacer doble clic en el acceso directo, se termina el Explorador de la manera recomendada, es decir, al permitir que guarde la configuración y se cierre automáticamente cuando haya terminado. Luego espera unos segundos y comienza un nuevo shell de Explorer.
Agregue "Reiniciar Explorer" al menú del botón derecho
Puede agregar un comando "Reiniciar Explorer" al menú del botón derecho. Descargue restart-explorer-context-menu.zip, descomprima y ejecute el archivo REG adjunto.
Alternativamente, para crear su propio archivo REG, copie las siguientes líneas en el Bloc de notas y guarde el archivo con una extensión .REG. Haga doble clic en el archivo para ejecutarlo.
Windows Registry Editor Version 5.00 [HKEY_CLASSES_ROOT\DesktopBackground\Shell\Restart Explorer] "icon"="explorer.exe, 0" "Position"="top" "Extended"="" [HKEY_CLASSES_ROOT\DesktopBackground\Shell\Restart Explorer\command] @="nircmd.exe restartexplorer" La configuración de registro anterior supone que nircmd.exe se encuentra en una carpeta que se incluye en la RUTA, como Windows, Windows\System32 etc. Si no, agregue la ruta completa a Nircmd.exe en consecuencia en el archivo REG.
Mantenga presionada la tecla MAYÚS y haga clic con el botón derecho en un área vacía del escritorio. Verá el comando Restart Explorer.
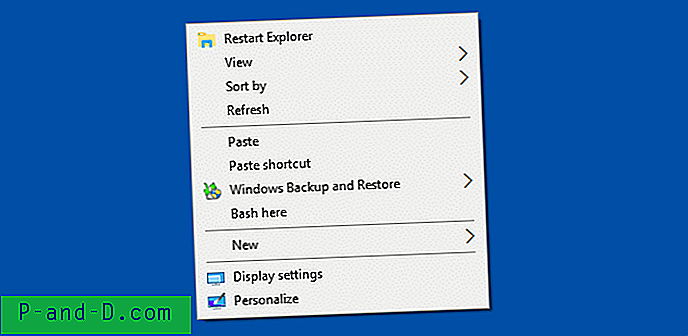
¿Quiere crear su propia herramienta "Exit Explorer" que no reinicia automáticamente Explorer? Puede usar el ejemplo de código en Stack Overflow. Graceful Exit Explorer (mediante programación). Sin embargo, la API RestartManager (Vista y superior) puede ser una mejor opción.