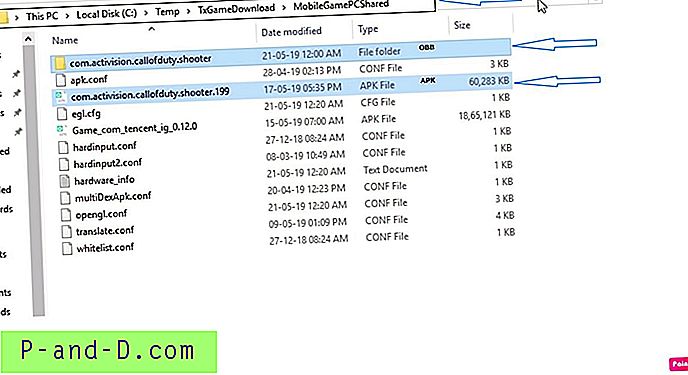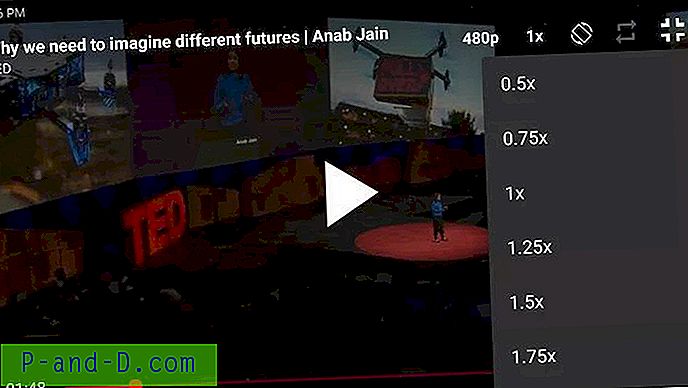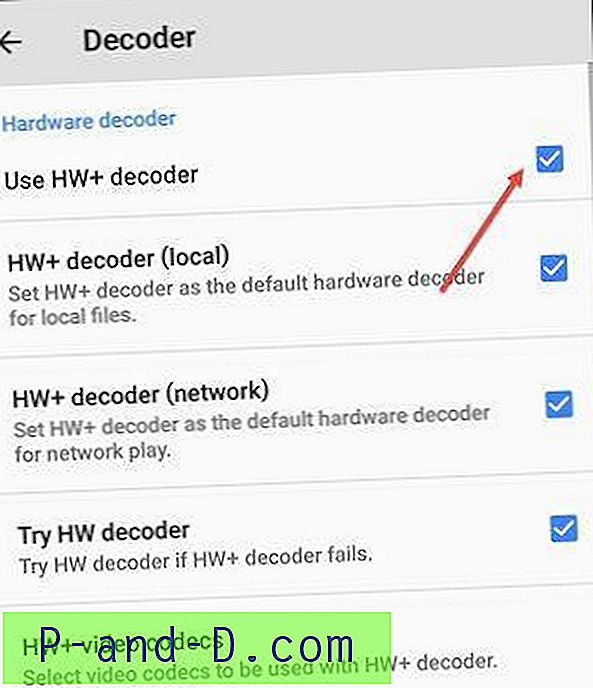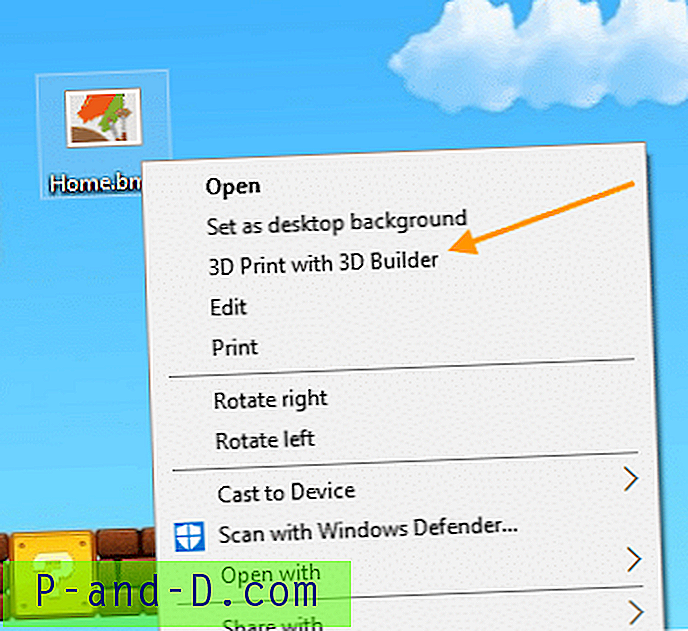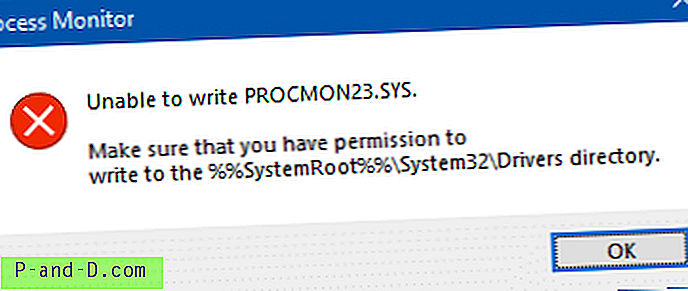En cualquier versión de Windows, la tecla PrintScreen captura la pantalla en el portapapeles, que luego se puede pegar en Paint o cualquier editor de imágenes y guardar en un archivo. Windows 8 y Windows 10 le ahorran ese paso adicional, lo que hace que sea muy fácil capturar su pantalla y guardarlo en un archivo con solo presionar una tecla. Este artículo analiza varios métodos para tomar capturas de pantalla en Windows.
Cómo tomar capturas de pantalla en Windows 10
- Usando la tecla PrintScreen
- Uso de la tecla WinKey + PrintScreen en Windows 8 y Windows 10
- Usando la herramienta de recorte incorporada
- Uso de teclas WinKey + Shift + S para capturar un área específica en la pantalla
- Usando la aplicación integrada Snip & Sketch
- Usando un programa gratuito de terceros como ShareX, Greenshot
- ¿Cómo capturo una ventana de desplazamiento?
- ¿Cómo hago una captura de pantalla del cuadro de diálogo Control de cuentas de usuario?
- ¿Cómo hago una captura de pantalla del entorno de recuperación de Windows?
- Solucionar problemas: Imprimir pantalla no funciona en mi sistema
Método 1: usar la tecla PrintScreen (todas las versiones de Windows)
Estas son las formas convencionales de capturar la pantalla, funciona en cualquier versión de Windows.
- PrintScreen : copia toda la pantalla al portapapeles.
- Alt + PrintScreen : copia la ventana actualmente activa en el portapapeles.
Luego abra Pincel, pegue (Ctrl + V) el contenido del portapapeles y guarde el archivo.
Método 2: Uso de WinKey + PrintScreen en Windows 8 y Windows 10
Ya no necesita abrir Paint para pegar la imagen, ya que Windows 8 y Windows 10 guardan la imagen automáticamente cuando usa la combinación de teclas WinKey + PrintScreen.
WinKey + PrintScreen copia la pantalla completa en el portapapeles y la guarda automáticamente en un archivo PNG en su carpeta Pictures\Screenshots .

Los archivos se denominan "Captura de pantalla (n) .png" donde n es el índice / contador que se incrementa automáticamente después de utilizar WinKey + PrintScreen .
Además, presione la tecla Fn para portátiles
Si está usando una computadora portátil, use la tecla Fn también:
- Fn + PrintScreen
- Fn + Alt + Imprimir pantalla
- Fn + WinKey + PrintScreen
Cuando presiona Fn + WinKey + PrintScreen o WinKey + PrintScreen, la pantalla se atenúa por un momento. Es una indicación de que la pantalla ha sido capturada.
Si desea deshabilitar la atenuación de la pantalla durante WinKey + PrintScreen, deshabilite la configuración de animación de ventana en las opciones de rendimiento visual.
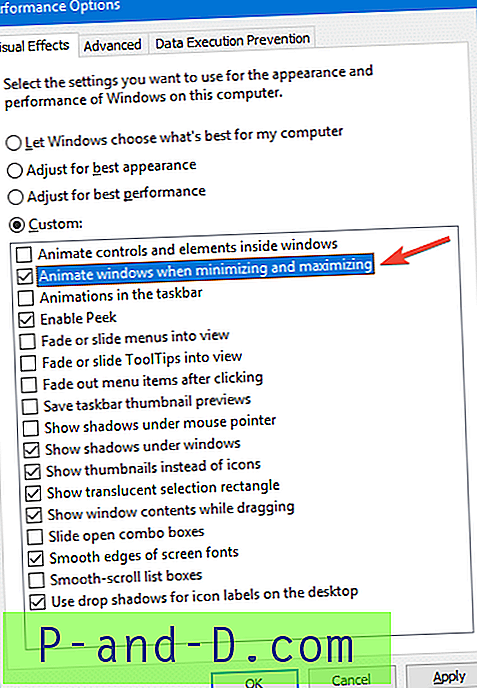
Inicie sysdm.cpl → Avanzado → Rendimiento → Configuración → Efectos visuales → Desmarque Animar ventanas al minimizar y maximizar → haga clic en Aceptar → Aceptar.
Consejo rapido:
El índice de capturas de pantalla se almacena en un valor llamado ScreenshotIndex la siguiente clave de registro, y se actualiza (+1) cada vez que presiona WinKey + PrintScreen:
HKEY_CURRENT_USER \ SOFTWARE \ Microsoft \ Windows \ CurrentVersion \ Explorer
Método 3: usar la herramienta de recorte integrada
Los métodos anteriores pueden ser útiles para capturar una ventana específica o la pantalla completa. ¿Qué sucede si necesita capturar un área específica en la pantalla ? Puede usar la herramienta de recorte incorporada para eso. Esta excelente herramienta se introdujo por primera vez en Windows Vista como una función de Tablet PC y está disponible incluso en versiones posteriores de Windows, incluido Windows 10.
Haga clic en Inicio, escriba herramienta de recorte → seleccione Herramienta de recorte de los resultados.
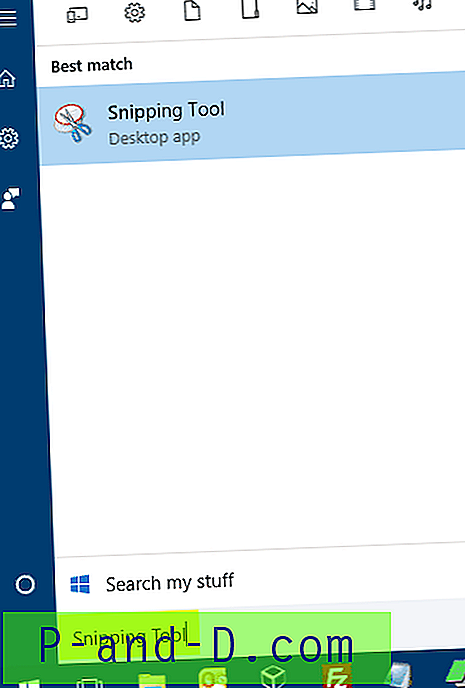
Esta herramienta le ofrece cuatro opciones de captura de pantalla:
- Recorte de forma libre : captura el área que dibuja, puede tener una forma irregular. Puede dibujar cualquier forma alrededor de un objeto con su dedo, mouse o bolígrafo.
- Recorte rectangular : captura una parte específica (área rectangular) en la pantalla.
- Recorte de ventana : captura una ventana específica.
- Recorte de pantalla completa : captura pantalla completa.
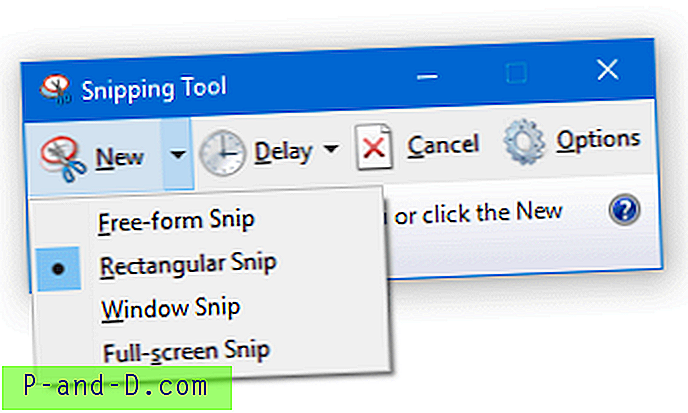
Artículo relacionado: ¿Cómo iniciar la herramienta de recorte en modo de captura de forma predeterminada?
Una vez que se toma un recorte, puede guardarlo como .PNG | .JPG | .GIF | Archivo .MHT .
¿Cómo capturar el menú contextual del botón derecho o cualquier menú de cualquier programa?
- Inicie la herramienta de recorte
- Abra el menú (en alguna ventana del programa) que desea capturar.
- Presione Ctrl + Imprimir pantalla.
- Haga clic en la flecha al lado del botón Nuevo, elija el tipo de recorte que desee de las cuatro opciones que se muestran. Seleccione Recorte de forma libre o Recorte rectangular y seleccione el área que desea capturar.
Puede configurar el tiempo de retraso para capturar un menú.
- Haga clic en el botón Retraso y configure el tiempo (en segundos) en consecuencia.

- Haga clic en la flecha junto a Nuevo y haga clic en una opción.
- Cambie inmediatamente al programa en el que necesita capturar un menú. Snipping Tool se activará después del número de segundos especificado y capturará la pantalla.
Método 4: Uso de WinKey + Shift + S ("Recorte de pantalla") en Windows 10
En Windows 10 Creators Update y versiones posteriores, puede usar la combinación de teclas Winkey + Shift + S para capturar un área específica en la pantalla o una captura de pantalla completa.

En Windows 10 build 1809 y superior, esta característica se denomina Screen Snip que se puede iniciar con Winkey + Shift + S. También puede hacer clic en el icono del Centro de actividades en el área de notificación y hacer clic en Recorte de pantalla para iniciarlo.
Le permite tomar un recorte rectangular, un recorte de forma libre y opciones de recorte de pantalla completa. En la compilación anterior, ofrecía solo la opción de clip rectangular.
Si bien la tecla PrtScn ya captura su pantalla completa y la envía a su portapapeles, abrir la barra de recorte le proporciona más herramientas de recorte que puede utilizar para un recorte preciso.
En la actualización de Creadores, la combinación de teclas Winkey + Shift + S lanzó Snipping Tool en segundo plano, lo que significa que no se muestra ninguna ventana de Snipping Tool, pero la captura se copia automáticamente en el portapapeles. He escrito al respecto en detalle en la captura de pantalla posterior de una parte de la pantalla en Windows 10 [Winkey + Shift + S]. En v1809 y versiones posteriores, Winkey + Shift + S ya no funciona con la herramienta Snipping. Ahora forma parte de Snip & Sketch, que eliminará la herramienta de recorte en breve.
Inicie el recorte de pantalla presionando PrintScreen
Si cree que el combo de tres teclas es difícil de operar, puede elegir que su tecla PrtScn abra la nueva barra de recorte, en lugar de Winkey + Shift + S. Para hacerlo:
- Haga clic en Inicio → Configuración → Facilidad de acceso → Teclado → Use el botón PrtScn para abrir el recorte de pantalla

Si la configuración anterior está habilitada, las herramientas de captura de pantalla de terceros pueden quejarse de que no puede registrar teclas de acceso rápido: PrintScreen. Eso es normal, ya que solo una aplicación puede registrar la tecla de acceso rápido a la vez.
Método 5: Usando la aplicación integrada Snip & Sketch
El atajo de recorte de pantalla que hemos visto en el Método 4, funciona con la aplicación integrada Snip & Sketch. Esta aplicación le permite capturar capturas de pantalla, anotar y compartirlas utilizando la IU de uso compartido de Windows 10. Puede abrir Snip & Sketch desde el menú Inicio.
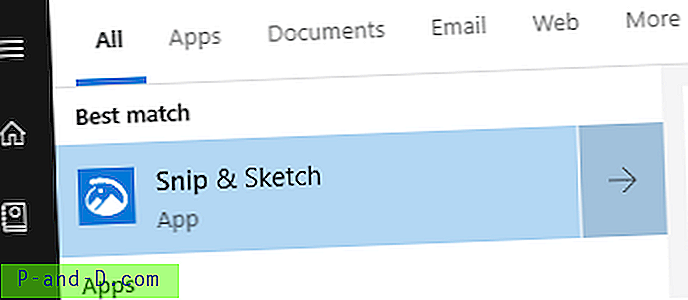
Esta nueva herramienta es un reemplazo completo de la herramienta Snipping Tool. En algún momento, Microsoft eliminará la herramienta de recorte por completo.
Verá estas tres opciones de recorte en la interfaz Snip & Sketch.
- Recortar ahora
- Cortar en 3 segundos
- Recortar en 10 segundos
Si hace clic en una de las opciones de recorte "Nuevo" anteriores, verá los controles de recorte de pantalla en la parte superior de la pantalla:
Una vez que toma un clip de pantalla, la imagen aparece en la ventana Snip & Sketch donde puede anotar la imagen o recortarla.
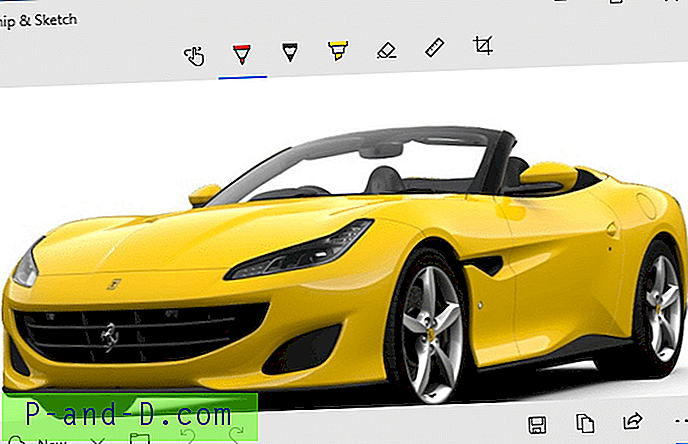
Aquí está la lista de botones / opciones disponibles en Snip & Screen:
- Escritura táctil
- Bolígrafo
- Lápiz
- Resaltador
- Borrador
- gobernante
- Recorte de imagen
- Salvar
- Copiar al portapapeles
- Compartir
- Abrir con
Microsoft tiene una guía sobre Snip & Sketch en su sitio web. Ver Cómo tomar y anotar capturas de pantalla en Windows 10
Método 6: usar un programa de terceros como Greenshot o ShareX
Greenshot es un software de captura de pantalla liviano que proporciona muchas funciones útiles que no están disponibles en Snipping Tool: le permite:
- Cree rápidamente capturas de pantalla de una región, ventana o pantalla completa seleccionada
- Capture páginas web completas (desplazamiento) de Internet Explorer
- Anote, resalte u ofusque fácilmente partes de la captura de pantalla
- Guarde la captura de pantalla en un archivo, envíela a la impresora, el portapapeles, el correo electrónico o los programas de Office
- Sube a sitios de fotos como Flickr o Picasa, y otros.
Cuando captura un área rectangular, Greenshot también le muestra las dimensiones (en píxeles) de la porción elegida.

Es una gran característica, especialmente si escribe mucho contenido web y necesita capturar capturas de pantalla con dimensiones que no excedan el ancho de la página web.
¡Vea Greenshot, una herramienta de captura de pantalla gratuita y de código abierto para la productividad!
También puede usar la herramienta de línea de comandos multipropósito NirCmd junto con un script para automatizar la tarea de tomar capturas de pantalla y también abrir la imagen de la captura de pantalla automáticamente en un editor. Consulte la publicación Cómo tomar una captura de pantalla automáticamente y abrirla en un editor para obtener más información.
¿Cómo capturo una ventana de desplazamiento?
Desafortunadamente, con las herramientas integradas de Windows, no puede hacer una captura de desplazamiento. Deberá utilizar un programa gratuito de terceros como ShareX, Greenshot, etc., para capturar una ventana de desplazamiento.
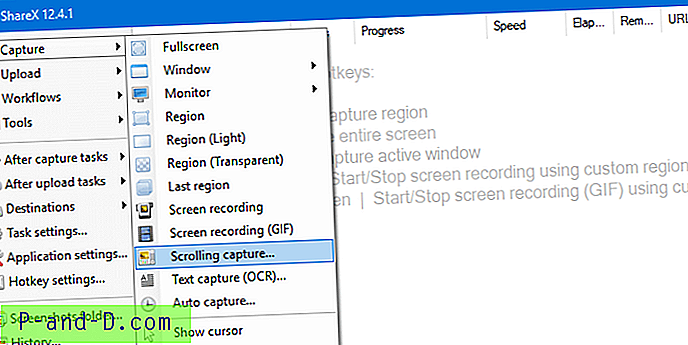
Usando ShareX, capturé la página Historial de actualizaciones de Windows 10.
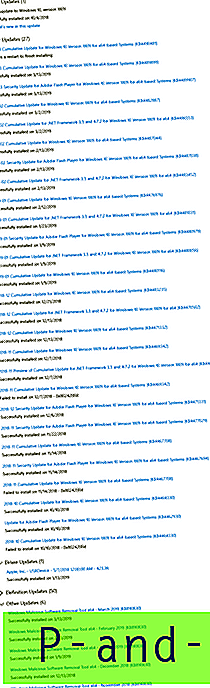
¿Cómo capturo el cuadro de diálogo Control de cuentas de usuario?
La ventana Control de cuentas de usuario se muestra en un escritorio seguro y, por lo tanto, el botón Imprimir pantalla no la capturaría. Si es un escritor técnico, que necesita capturar el cuadro de diálogo Control de cuentas de usuario con fines de documentación, baje temporalmente el control deslizante UAC a "No atenuar mi escritorio" y luego tome una captura de pantalla.
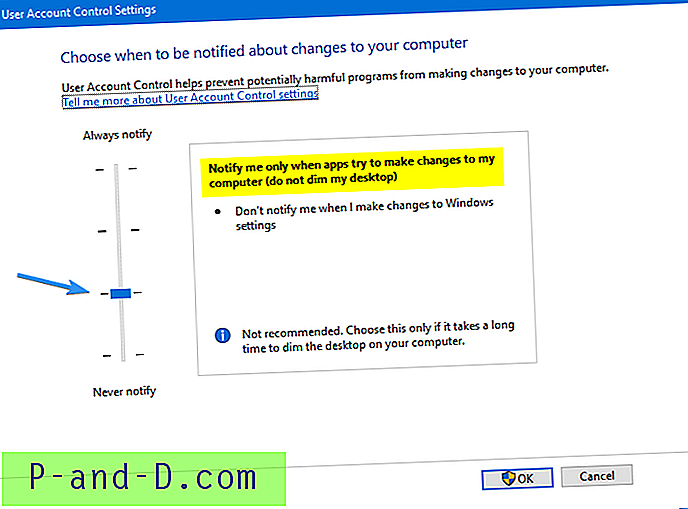
Para obtener más información y un GPO o método de registro, consulte el artículo Cómo capturar una captura de pantalla del cuadro de diálogo Elevación de control de cuenta de usuario
¿Cómo hago una captura de pantalla del entorno de recuperación de Windows?
Es posible que deba tomar capturas de pantalla del Entorno de recuperación de Windows para fines de documentación. Puede usar una máquina virtual (Hyper-V, Oracle Virtualbox, etc.) para tomar capturas de pantalla. Pero, si no puede cargar una VM por algún motivo, aquí le mostramos cómo tomar capturas de pantalla iniciando la máquina host en Windows RE.
Para tomar una captura de pantalla de la pantalla del Entorno de recuperación de Windows, puede usar la herramienta de consola nircmdc.exe ( nircmdc.exe ). NircmdC.exe es la versión de consola de la herramienta de automatización NirCmd.exe. NirCmd le permite enviar la captura de pantalla del portapapeles a un archivo.
Mientras está conectado, descargue NirCmd y extraiga NirCmdc.exe en una carpeta.
- Inicie el Entorno de recuperación de Windows y abra la pantalla que desea capturar.

Entorno de recuperación de Windows - Presione el botón PrintScreen en su teclado. Esto captura la pantalla actual en el portapapeles.
- Luego, abra el símbolo del sistema a través de Solucionar problemas → Opciones avanzadas → Símbolo del sistema .
- Cambie al directorio donde se encuentra
Nircmdc.exe. - Escriba el siguiente comando y presione ENTRAR:
nircmdc portapapeles saveimage D: \ screencapture.jpg
[Cambie la letra de la unidad y el nombre del archivo según sea necesario. NircmdC.exe admite los formatos de archivo:
.bmp,.gif,.jpg,.png,.tiff.]El comando anterior genera la imagen capturada del portapapeles en un archivo JPG.

- Escriba
exitpara salir de la ventana del símbolo del sistema y volver a la página Opciones de recuperación. - Repita los pasos para cada página de Windows RE que desee capturar.
Solución de problemas: ¿Imprimir pantalla no funciona en mi sistema?
Verifique la configuración de sincronización de OneDrive, Dropbox o Google Drive
Si PrintScreen o una de las combinaciones de teclas anteriores no funciona, entonces otra aplicación que se ejecuta en segundo plano puede haber registrado la tecla de acceso rápido. Por ejemplo, si está utilizando OneDrive, DropBox o cualquier servicio de almacenamiento en la nube, el software del cliente respectivo puede incluir una opción para guardar capturas de pantalla en su cuenta de almacenamiento en la nube directamente. Para que esto funcione, el software del cliente se hace cargo de la tecla de acceso rápido PrintScreen.
Verifique su configuración en OneDrive, Dropbox, Google Drive o cualquier otro cliente de sincronización, desactive la función de captura de pantalla en esos programas. Si tiene dos programas que compiten por la tecla de acceso rápido PrintScreen, el primer programa que registra la tecla de acceso rápido se hará cargo de la tecla.
En OneDrive, abra Configuración → pestaña Guardar automáticamente → desmarque Guardar automáticamente capturas de pantalla que capture en OneDrive → haga clic en Aceptar.
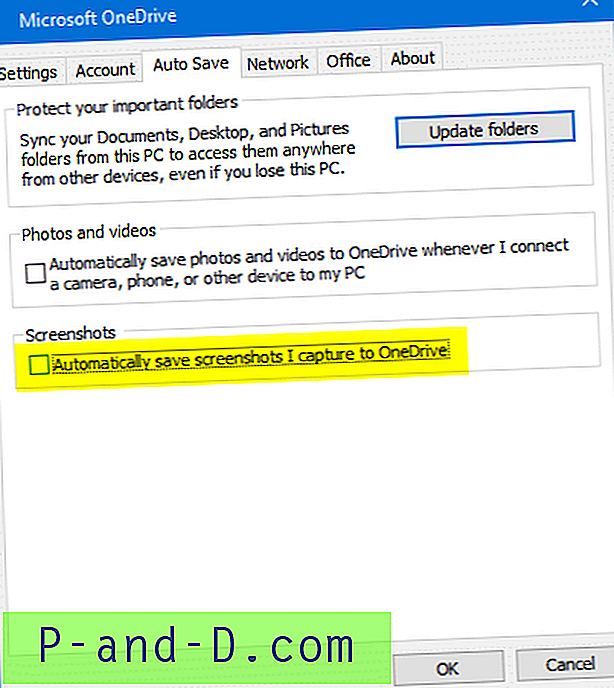
Además, si ha redirigido su carpeta Imágenes a OneDrive, las Capturas de pantalla se guardarán silenciosamente en la carpeta Onedrive\Pictures\Screenshots, en lugar de Pictures\Screenshots . Esa es otra cosa a tener en cuenta.
Si está usando Dropbox, abra Preferencias de Dropbox → Importar → Desmarque Guardar capturas de pantalla en su Dropbox → Aceptar.
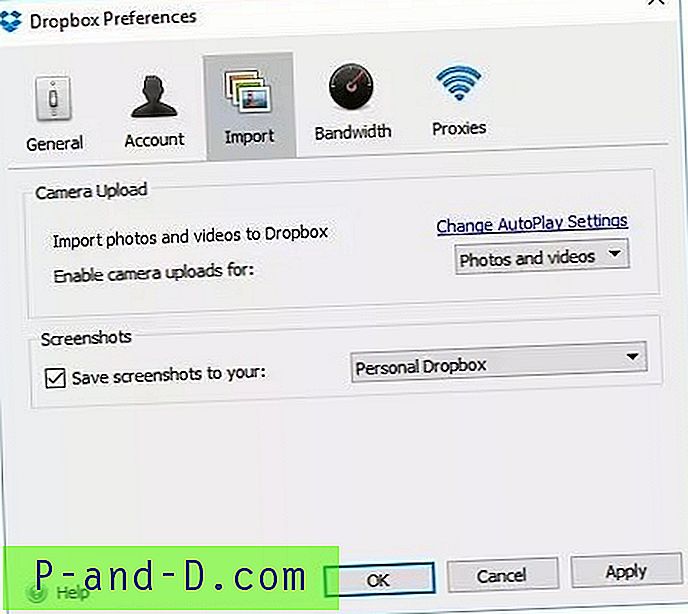
Del mismo modo, verifique si tiene herramientas de sincronización en la nube o herramientas de edición de fotos. Es posible que una de las herramientas se haya apoderado de la tecla PrintScreen .
Citando a un usuario de Windows 10:
Muchas gracias, revisé los programas en segundo plano, y bajo y he aquí, instalé un nuevo programa anoche llamado editor de fotos Movavi y eso es lo que se hizo cargo de mi función de impresión de pantalla y no permitía que la pantalla de impresión funcionara para capturar una captura de pantalla en ningún otro programa. Así que estoy agradecido de que hayas respondido a mi problema.
Portapapeles bloqueado? Cierre todas las aplicaciones en ejecución para probar
Otra posibilidad remota es que algún programa no autorizado haya bloqueado exclusivamente el portapapeles. Si eso sucede, no puede escribir en el portapapeles: las opciones de copiar y pegar no funcionarán en ninguna aplicación. PrintScreen o cualquier combinación de este puede fallar al copiar la pantalla al portapapeles.
La mejor manera de solucionar problemas es cerrar los programas en ejecución uno por uno para probar. Alternativamente, puede realizar un procedimiento de inicio limpio, especialmente si un servicio de Windows o de terceros está bloqueando el portapapeles y la tecla PrintScreen. Para realizar una solución de problemas de inicio limpio en Windows, consulte Windows de inicio limpio mediante la utilidad Autoruns.
Portapapeles todavía no funciona. ¿Cómo depurar?
Hay otra herramienta excelente llamada Depuración del propietario del portapapeles. En muchos foros de soporte en línea, especialmente en los foros de Microsoft Office, he visto a usuarios quejarse de que las funciones Copiar / Pegar no funcionan en Word o Excel. El problema, como se dijo anteriormente, ocurre debido a un programa falso que ha sido propietario del portapapeles y lo ha bloqueado, evitando que otras aplicaciones escriban en el portapapeles.
ClipboardOwnerDebug es una herramienta para depurar problemas con el portapapeles de Windows, específicamente con aplicaciones que abren el portapapeles y no lo cierran a tiempo para que no pueda copiar ni pegar nada. Es una consola que sondeará el portapapeles a intervalos específicos (en milisegundos) e informará los cambios en el portapapeles junto con el nombre del proceso correspondiente.
Por ejemplo, para monitorear el portapapeles cada 100 ms, es decir, sondear el portapapeles 10 veces por segundo, use la siguiente línea de comando:
ClipboardOwnerDebug.exe 100
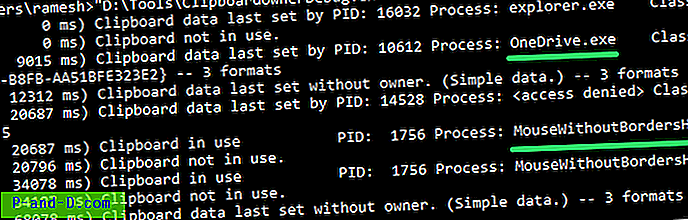
Verá informes de diferentes programas que usan el portapapeles por períodos cortos.
En la captura de pantalla anterior, puede ver que las utilidades OneDrive y MouseWithoutBorders han escrito en el portapapeles una vez cada una. Esto no significa que las aplicaciones se hayan apoderado del portapapeles. Si un proceso en particular escribe en el portapapeles repetidamente, verá muchas entradas de "portapapeles en uso" y ese proceso probablemente sea el culpable. Salga de ese programa o servicio en particular y vea si las operaciones de Copiar, Pegar o Imprimir pantalla funcionan en su sistema.
Espero que este artículo cubra la mayoría de los métodos disponibles para tomar capturas de pantalla en Windows 10 y versiones anteriores.