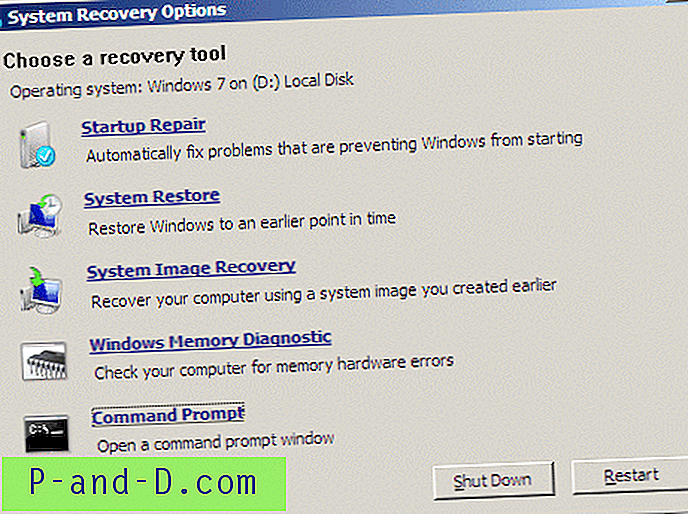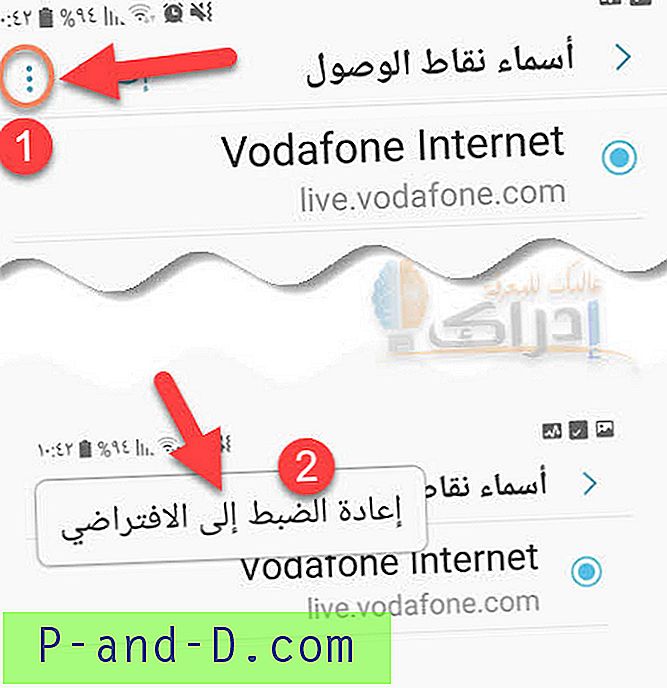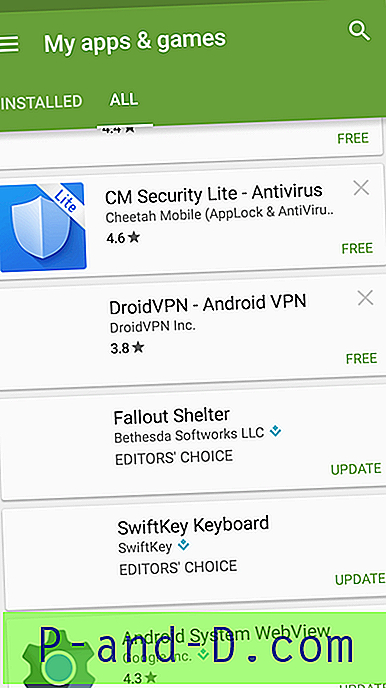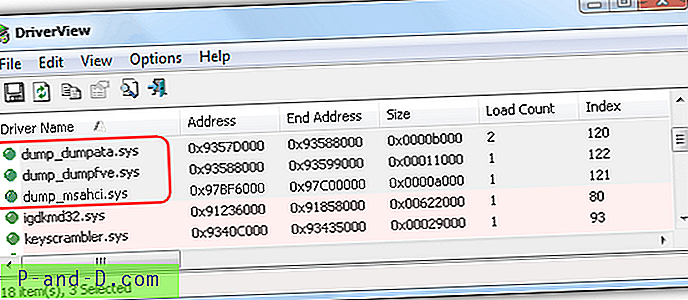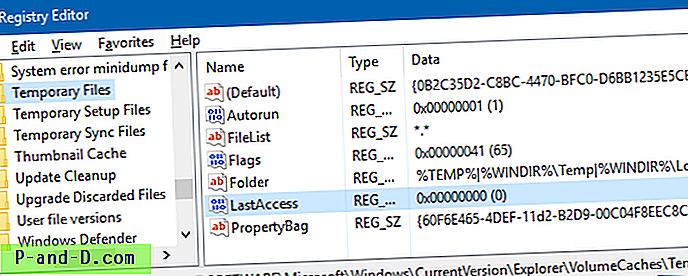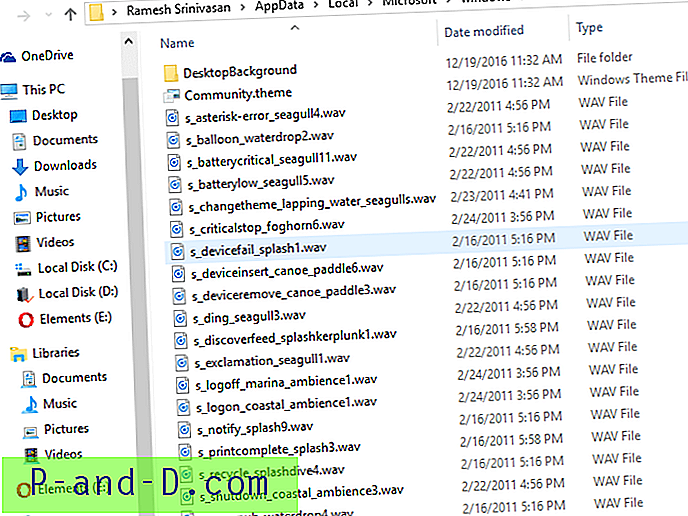El Comprobador de archivos del sistema (sfc.exe) es una herramienta útil que le permite escanear la integridad de los archivos del sistema de Windows y reparar los archivos del sistema corruptos o faltantes. Numerosos casos se han resuelto hasta ahora ejecutando el comando sfc.exe /scannow .
Sin embargo, hay situaciones en las que un archivo de sistema dañado o faltante impide que Windows se inicie normalmente o impide que se inicie el símbolo del sistema y los programas de consola como Sfc.exe. En tales casos, Sfc.exe se puede ejecutar sin conexión a través del Entorno de recuperación de Windows (Windows RE) en todas las versiones de Windows, incluido Windows 10.
RELACIONADO: Repare Windows 10 usando DISM y SFCEjecute el Comprobador de archivos de sistema (Sfc.exe) sin conexión en Windows
Paso 1: inicio en el entorno de recuperación de Windows
Instrucciones para Windows 8 y 10
- Haga clic con el botón derecho en Inicio, haga clic en Apagar o cerrar sesión, mantenga presionada la tecla Mayús y haga clic en Reiniciar. En Windows 10, también puede abrir Configuración (WinKey + i), hacer clic en Actualización y seguridad, hacer clic en Recuperación y hacer clic en el botón Reiniciar ahora en Inicio avanzado.
Si Windows no se inicia, inicie el sistema utilizando los medios de instalación o la unidad de recuperación para acceder al entorno de recuperación. En la página de configuración de Windows que aparece al arrancar usando los medios de instalación de Windows, haga clic en Siguiente y haga clic en Reparar su computadora .
- Haga clic en Solucionar problemas

- Haga clic en Opciones avanzadas
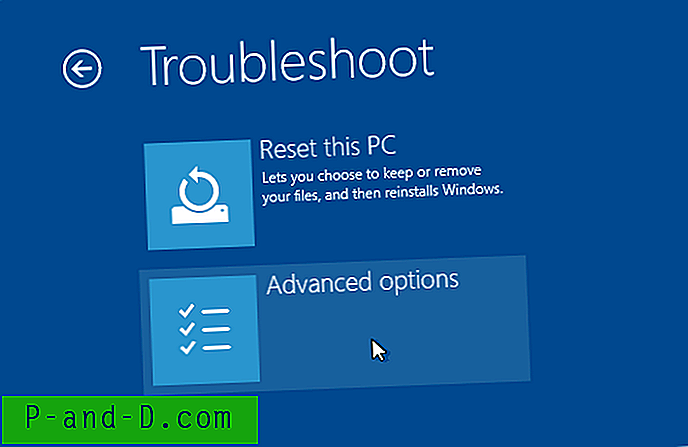
- Haga clic en Símbolo del sistema
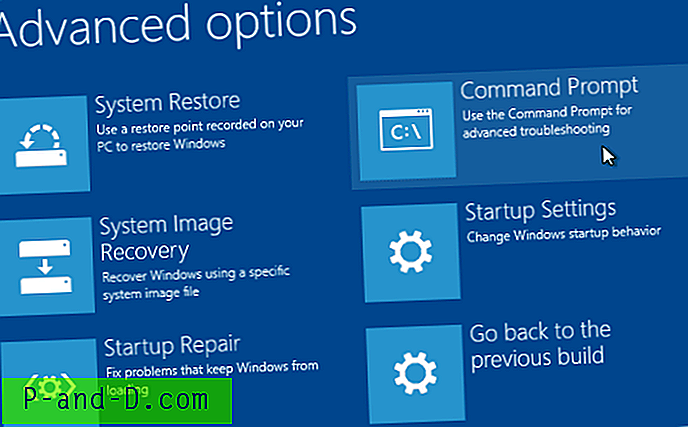
- Use el comando BCDEDIT para encontrar la letra de unidad para su instalación de Windows, como se ve desde Windows RE.
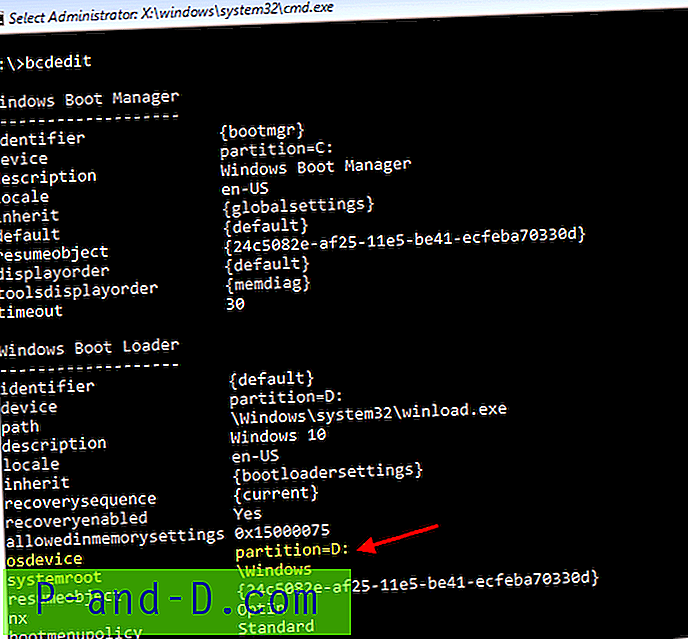
Más información aquí.
Si Windows está instalado en la unidad
C:\, generalmente esD:\cuando se ve desde Windows RE. Pero es mejor comprobarlo con BCDEDIT.(Ahora, continúe con el Paso 2 del tutorial ...)
Instrucciones para Windows Vista y 7
- Configure el orden de arranque en el BIOS de modo que el primer dispositivo de arranque sea su unidad de CD / DVD.
- Inserte el DVD de instalación de Windows 7 / Vista y reinicie la computadora.
Alternativamente, puede usar el disco de reparación del sistema de Windows 7 / Vista si tiene uno.
- Cuando se le solicite, presione una tecla para iniciar desde el DVD.
- En la pantalla "Instalar Windows", haga clic en Reparar su computadora
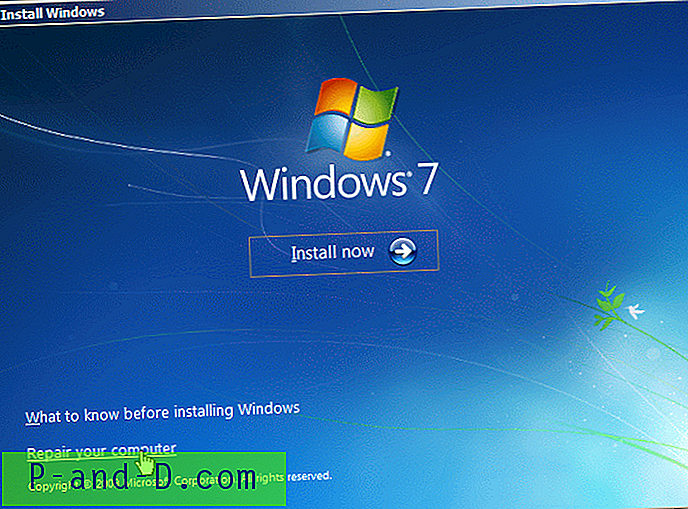
- Seleccione su instalación de Windows y haga clic en Siguiente.
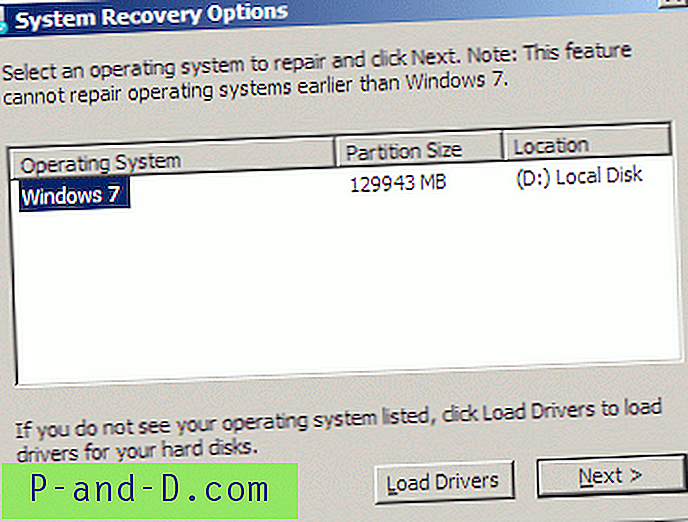 Tome nota de la letra de unidad de su instalación de Windows 7, como se ve desde Windows RE . Esta es la letra de unidad a la que desea hacer referencia cuando ejecuta Sfc.exe sin conexión.
Tome nota de la letra de unidad de su instalación de Windows 7, como se ve desde Windows RE . Esta es la letra de unidad a la que desea hacer referencia cuando ejecuta Sfc.exe sin conexión. - Haga clic en Símbolo del sistema
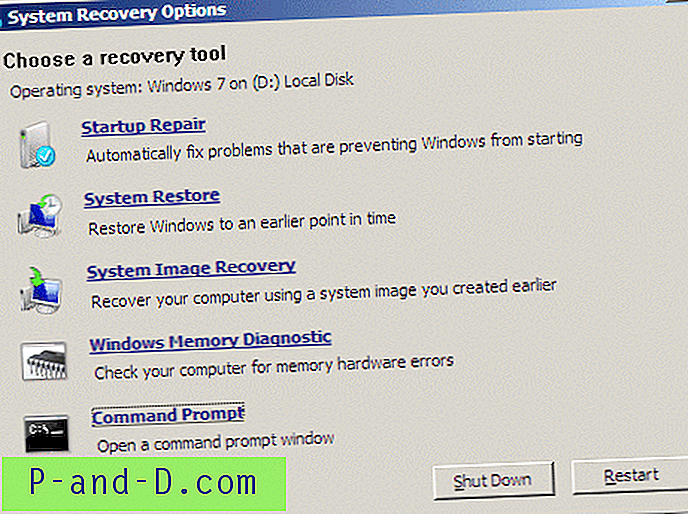
Paso 2: Ejecutar el Comprobador de archivos del sistema sin conexión
Para escanear la integridad y reparar un archivo específico, use este comando:
sfc /scanfile=d:\windows\system32\zipfldr.dll / offbootdir = d: \ / offwindir = d: \ windows
El comando anterior escanea el archivo zipfldr.dll y lo reemplaza si es necesario.
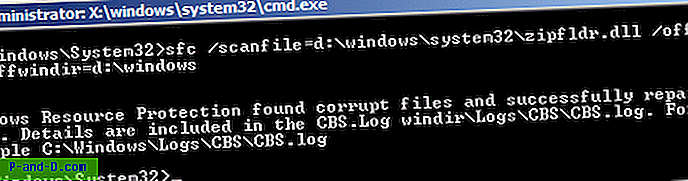
Para escanear la integridad de todos los archivos del sistema y repararlos, ejecute este comando:
sfc / scannow / offbootdir = d: \ / offwindir = d: \ windows
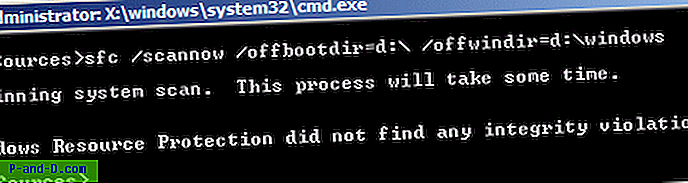
En este ejemplo, no hubo ninguna violación de integridad. Si hubiera alguno, se mostraría y se registraría en el archivo CBS.log. Por alguna razón, en Windows 10, las violaciones de integridad no se registraron cuando SFC se ejecutó en modo fuera de línea.

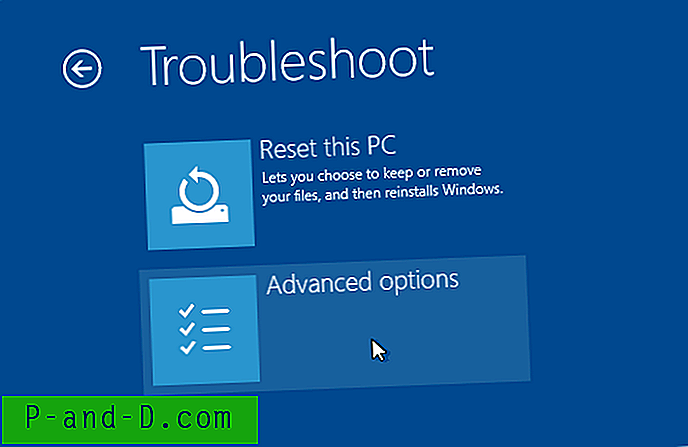
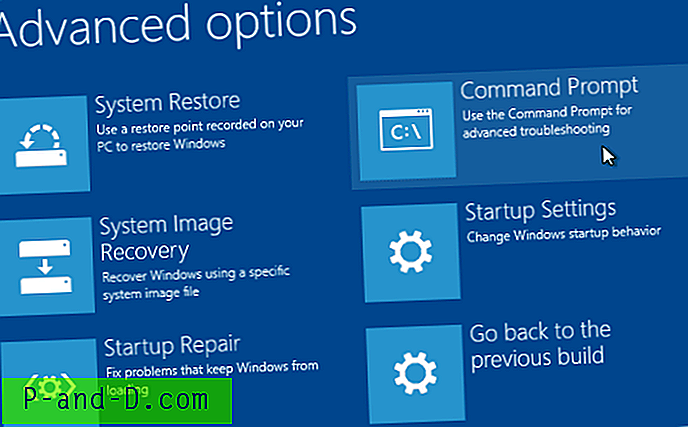
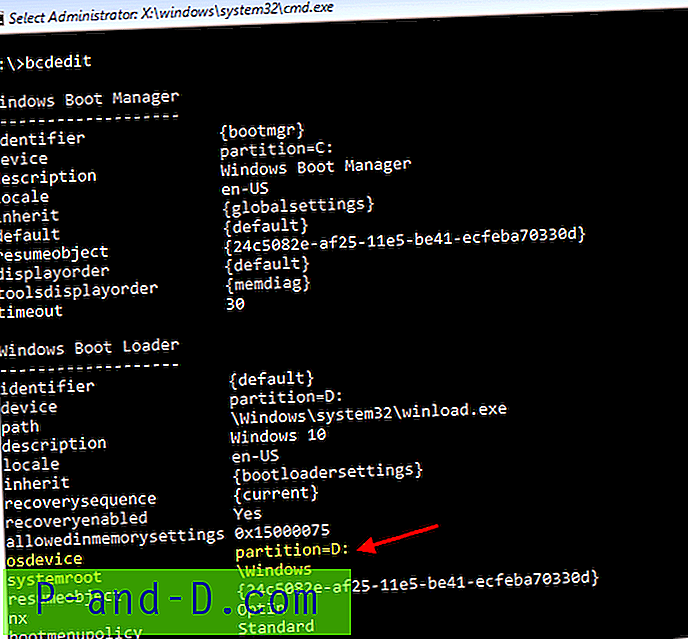
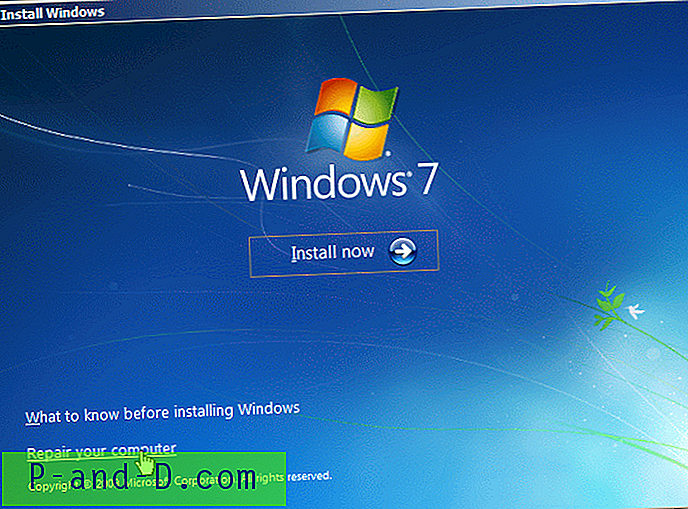
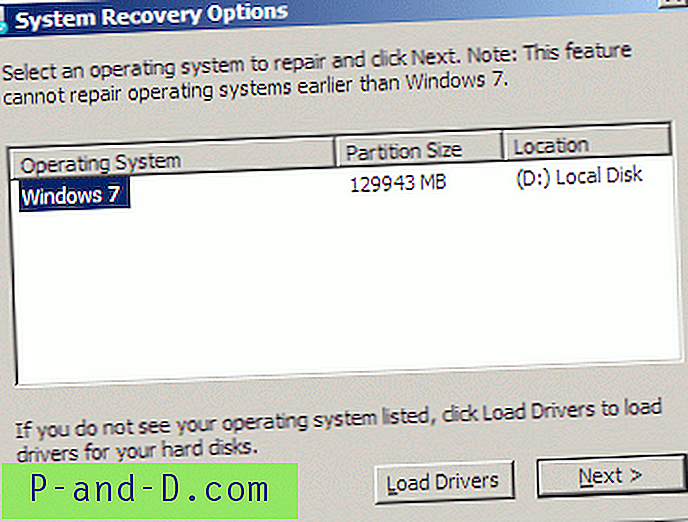 Tome nota de la letra de unidad de su instalación de Windows 7, como se ve desde Windows RE . Esta es la letra de unidad a la que desea hacer referencia cuando ejecuta Sfc.exe sin conexión.
Tome nota de la letra de unidad de su instalación de Windows 7, como se ve desde Windows RE . Esta es la letra de unidad a la que desea hacer referencia cuando ejecuta Sfc.exe sin conexión.