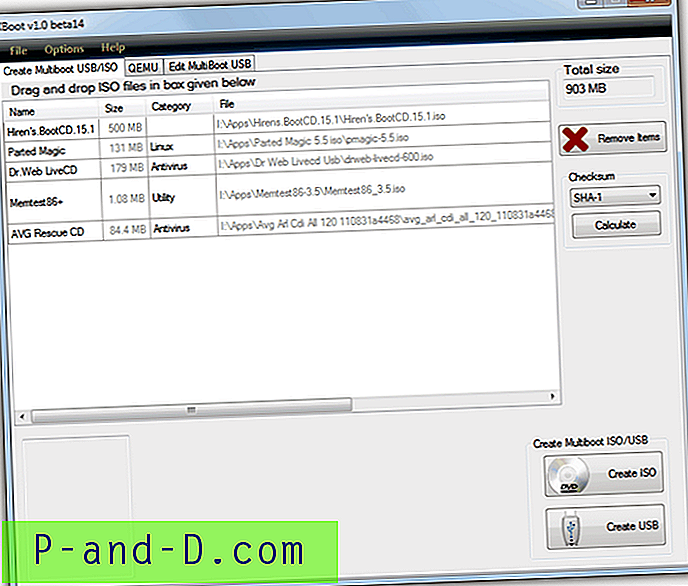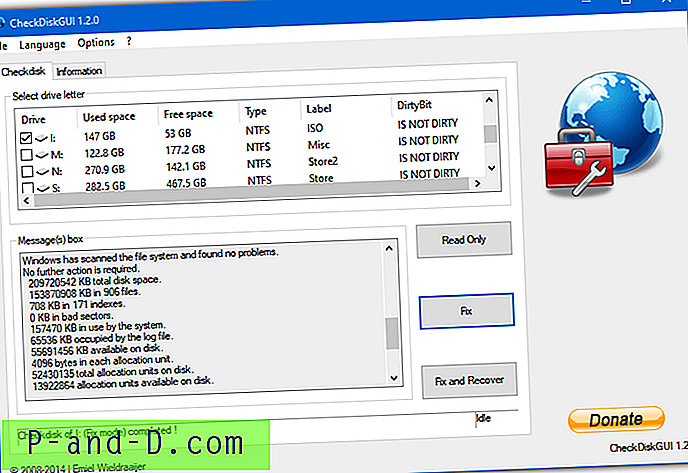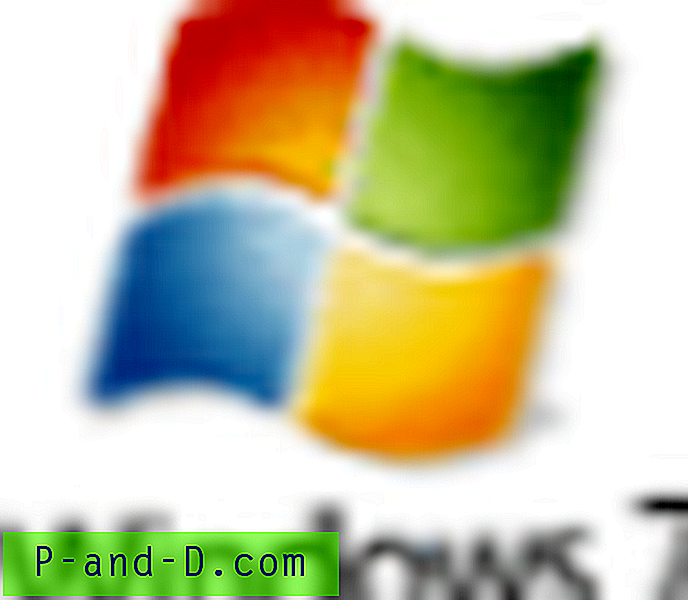Puede usarlo para borrar la Papelera de reciclaje a una hora especificada o a intervalos regulares con el Programador de tareas utilizando un comando de PowerShell. Alternativamente, también puede usar la Configuración de almacenamiento (también conocido como Sentido de almacenamiento) para borrar los archivos de la Papelera de reciclaje que tienen más de un cierto número de días.
Este artículo analiza los dos métodos para borrar la Papelera de reciclaje automáticamente a intervalos predefinidos.
Cómo vaciar automáticamente la papelera de reciclaje en Windows 10
Método 1: uso del sentido de almacenamiento
La configuración de almacenamiento de Windows 10 tiene una función que le permite eliminar archivos en la Papelera de reciclaje que tienen más de "x" días.
- Configuración abierta, sistema, almacenamiento
- Active el botón de opción cerca de la opción "El almacenamiento puede liberar espacio automáticamente ..." en Almacenamiento.

- Haga clic en Configurar ajustes de almacenamiento o ejecutar ahora . Esto abre la página de configuración donde puede elegir los elementos que desea eliminar automáticamente usando Storage Sense.
- En Eliminar archivos en mi Papelera de reciclaje si han estado allí durante más de un año, elija una de las opciones enumeradas. En Windows 10 v1903, esta opción le ofrece 5 opciones, a saber: "Nunca", "1 día", "14 días", "30 días", "60 días". Elija una de las opciones según sea necesario.
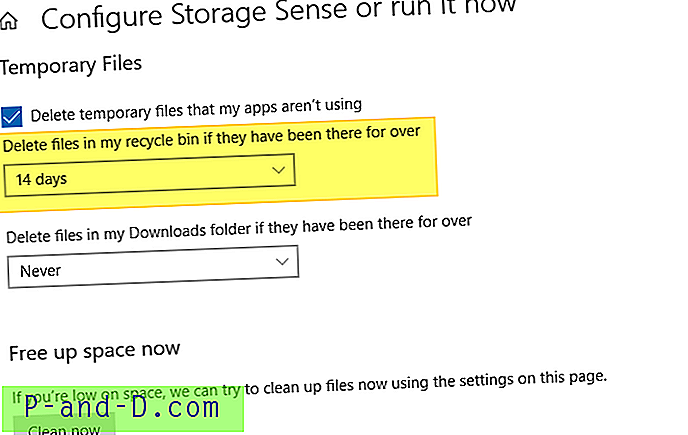
Eso es. Storage Sense eliminará automáticamente los archivos más antiguos en su Papelera de reciclaje.
RELACIONADO: Cómo eliminar archivos de más de N días automáticamente en WindowsMétodo 2: usar un comando de PowerShell con el Programador de tareas
Como sabe, PowerShell tiene un cmdlet incorporado para borrar la Papelera de reciclaje automáticamente con el siguiente comando, que también puede automatizar con el Programador de tareas.
powershell.exe -comando Clear-RecycleBin -Force
La ejecución de PowerShell.exe desde el Programador de tareas mostrará la ventana de PowerShell cada vez que se ejecute la tarea. Para evitar eso, puede ejecutar el comando anterior en modo oculto ejecutándolo con un VBScript.
- Cree un VBScript a partir de los siguientes contenidos. Para hacerlo, copie los siguientes contenidos en el Bloc de notas y guarde el archivo con la extensión .vbs, por ejemplo,
EmptyBin.vbsEstablezca WshShell = WScript.CreateObject ("WScript.Shell") WshShell.Run "powershell.exe" y "-command Clear-RecycleBin -Force", 0, 0 Establezca WshShell = NothingOpcionalmente, puede mover el archivo VBScript a su directorio de Windows si es necesario. El siguiente paso es crear una tarea programada para ejecutar el script anterior para vaciar la Papelera de reciclaje en los intervalos requeridos.
- Abra el Programador de tareas y haga clic en Crear una tarea ... en el panel Acciones.
- Escriba el nombre de la tarea y asigne una descripción.
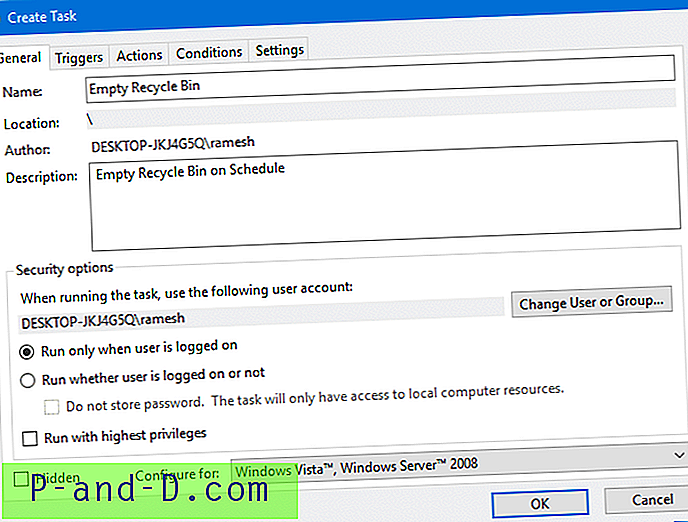
- Haga clic en la pestaña Disparadores y haga clic en Nuevo.
- En el cuadro desplegable "Comenzar la tarea:", seleccione una opción de la lista. En este ejemplo, elegí ejecutar la tarea Al iniciar sesión, por cualquier usuario del sistema.
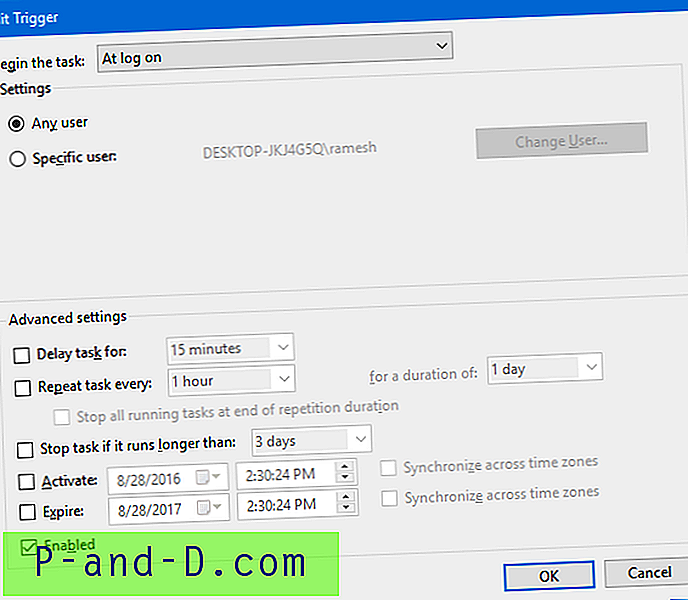
- Haga clic en Aceptar. Seleccione la pestaña Acciones y haga clic en Nuevo
- En el cuadro de texto Programa / Script: escriba lo siguiente:
C: \ Windows \ System32 \ Wscript.exe
- En el cuadro de texto Agregar argumentos (opcional): escriba:
C: \ Windows \ EmptyBin.vbs
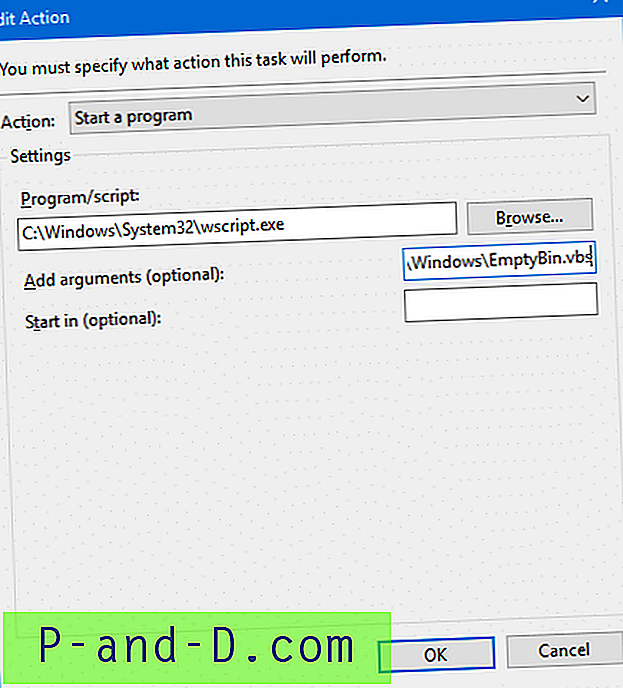
- Haga clic en OK, OK.
Eso es todo. La Papelera de reciclaje se debe borrar automáticamente en cada inicio de sesión, o en los intervalos de tiempo específicos si ha configurado alguno.
RELACIONADO: Vacíe la papelera de reciclaje sin solicitud de confirmación (usando NirCmd)Nota: Las versiones anteriores de PowerShell no incluyen el cmdlet Clear-RecycleBin. En ese caso, puede actualizar PowerShell o utilizar la excelente herramienta de automatización de línea de comandos NirCmd para borrar la Papelera de reciclaje en silencio.

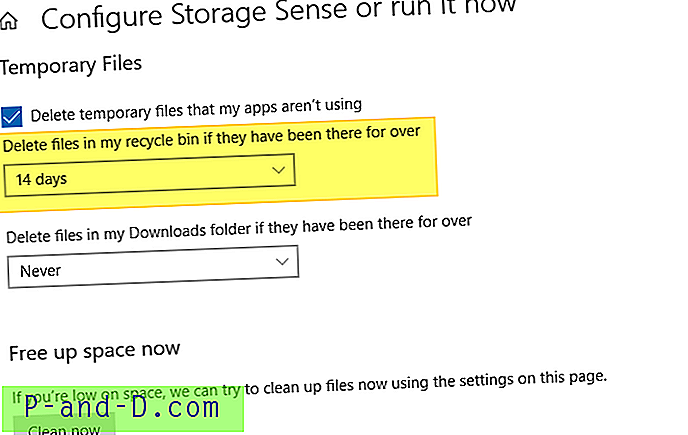
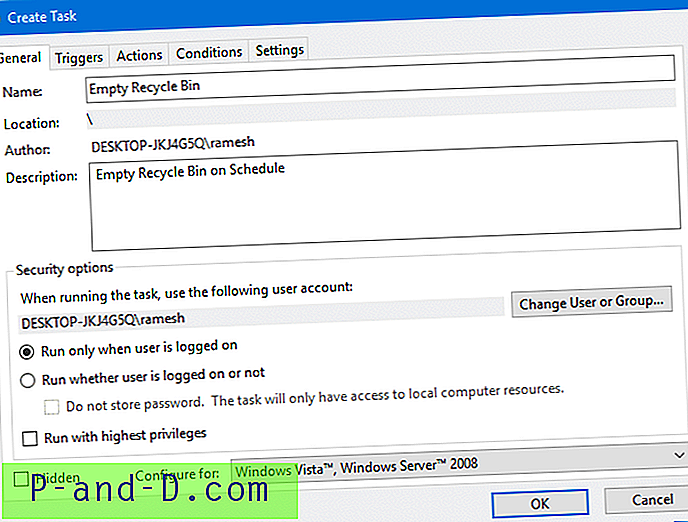
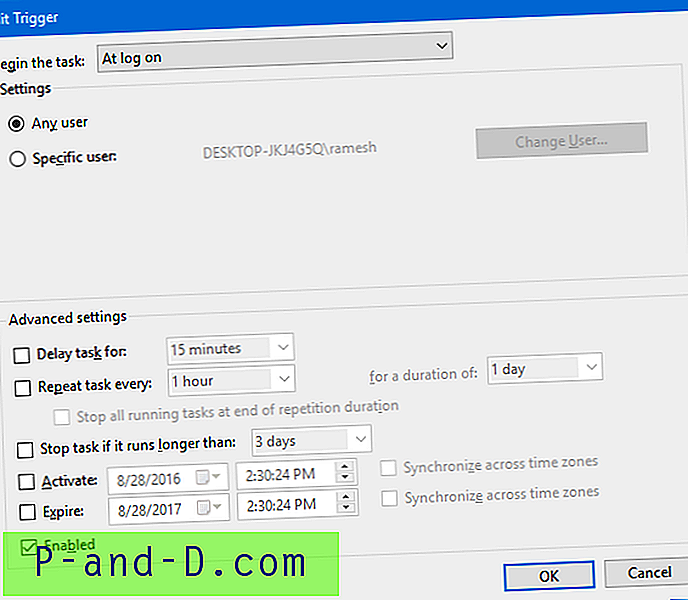
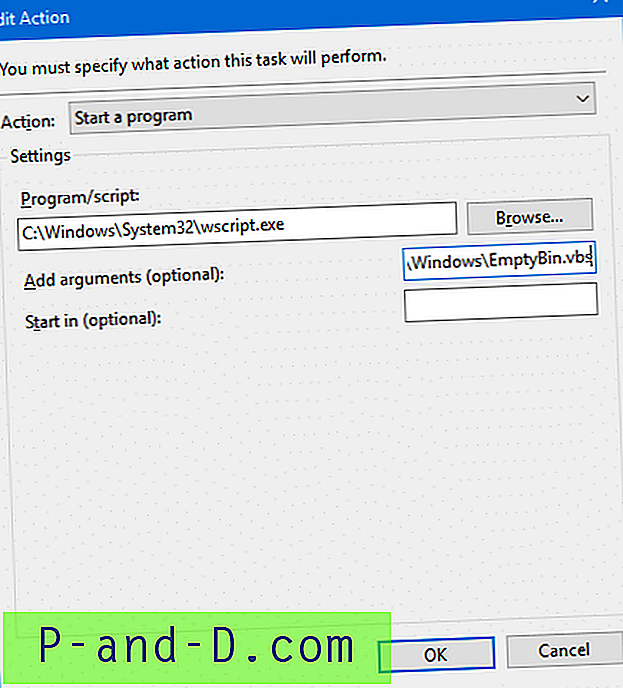

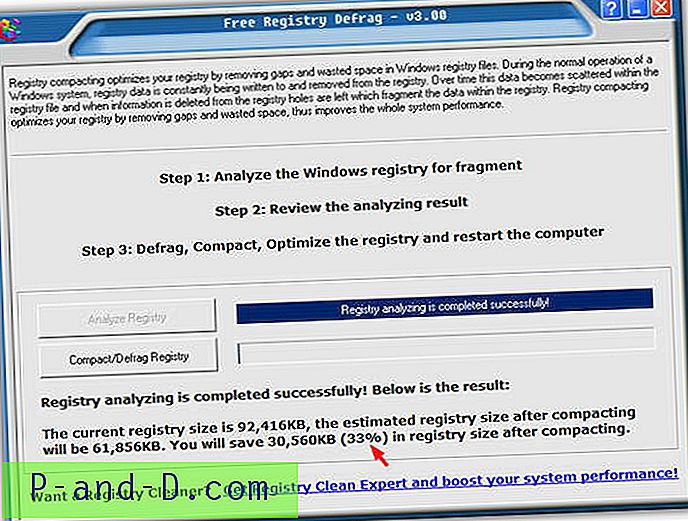
![Grabar pantalla de videollamadas en Android [Audio + Video]](http://p-and-d.com/img/screen-record-video-calls-android-6757683.jpg)