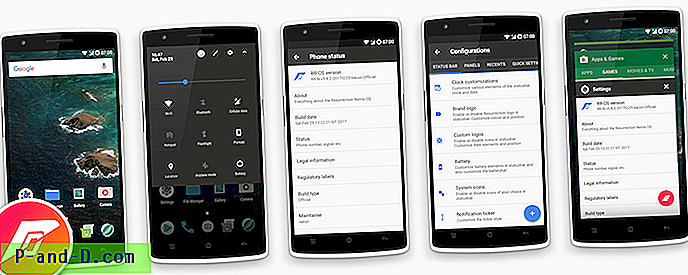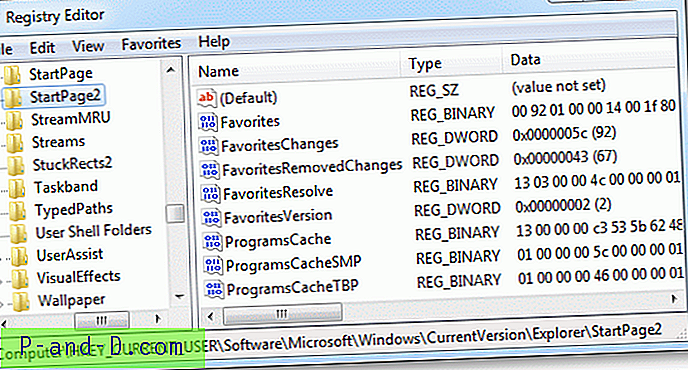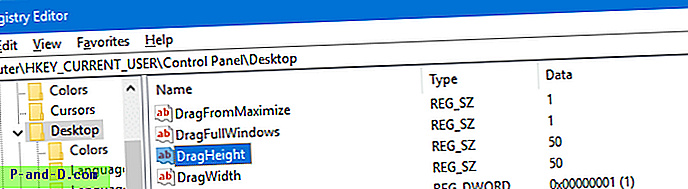Cuando las computadoras no tenían mucha memoria del sistema, era muy importante tener un control estricto sobre qué software continúa ejecutándose en segundo plano o comienza con Windows. Si se ejecutara demasiado, el sistema se volvería lento o no respondería rápidamente. Aunque esto no es un problema en estos días porque las computadoras están equipadas con más memoria, sigue siendo una buena idea no tener demasiados programas presentes en segundo plano para mantener su sistema funcionando tan rápido y sin problemas como sea posible.
Muchos programas que se ejecutan en segundo plano o comienzan con Windows tendrán un icono asociado en la bandeja del sistema en la esquina inferior derecha de su escritorio. Aunque Microsoft la llamó oficialmente Área de notificación de Windows, la mayoría de las personas se refieren a esta parte de la barra de tareas como la bandeja del sistema. Si no tiene cuidado, esta área puede llenarse con toneladas de íconos, algunos de los cuales brindan poca o ninguna información sobre qué es realmente el programa asociado con el ícono.

Si tiene dificultades para identificar con qué programa está relacionado cualquiera de los iconos de la bandeja del sistema, vale la pena averiguarlo para que pueda deshabilitarlo si no se requiere el programa o el icono de la bandeja. Aquí te mostramos 4 formas de ayudar a descubrirlo. 1. Administrador de tareas de Anvir
La mayoría de las utilidades de administración de tareas populares como Process Explorer o Process Hacker no tienen la capacidad de mostrar específicamente qué icono de bandeja está siendo utilizado por qué proceso. Afortunadamente, hay un administrador de tareas que conocemos que realmente puede mostrar esta información, y ese es el Administrador de tareas de Anvir (versiones pagas y gratuitas).
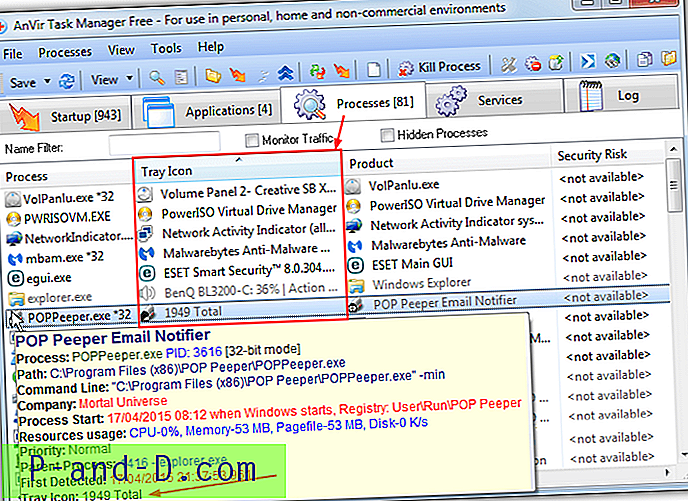
Primero ejecute el programa Anvir, la versión portátil gratuita funcionará y se recomienda evitar el adware en el instalador de configuración. Luego haga clic en la pestaña Procesos . Puede obtener la información relevante para el icono de una bandeja al pasar el mouse sobre el nombre del proceso que se parece al icono de la bandeja que está tratando de identificar, la información sobre herramientas mostrará una entrada de Icono de bandeja si el proceso tiene una junto con el texto de la información sobre herramientas cuando pasa el cursor sobre el icono.
El segundo método es mejor si el icono en la bandeja es diferente a su proceso de ejecución, lo que dificulta su identificación. En la pestaña Procesos, haga clic con el botón derecho en los encabezados de las columnas y elija Icono de bandeja en el menú contextual. Una nueva columna estará disponible en la ventana con los iconos específicos para todos los elementos de la bandeja, haga clic en el encabezado para ordenar todos los elementos con un icono de bandeja
Obviamente, Anvir puede brindarle una gran cantidad de información sobre el proceso conectado con el icono de la bandeja, incluido su ubicación, sus estados de inicio y el uso de la memoria. Una versión antigua de Raymond.cc de Anvir Task Manager Standard que originalmente costaba $ 29.95 está disponible y aún funciona, consulte nuestro artículo de reemplazo del administrador de tareas para más detalles.
Descargar Anvir Task Manager
2. Limpiador de bandejas del sistema
System Tray Cleaner es una utilidad gratuita de Innovative Solutions, la compañía detrás del muy conocido Advanced Uninstaller Pro. Como su nombre lo sugiere, System Tray Cleaner está diseñado principalmente para proporcionar información sobre lo que se está ejecutando en la bandeja del sistema y luego tiene la oportunidad de deshabilitar o desinstalar lo que no sea necesario. Un subproducto de esto es que también muestra exactamente lo que se está ejecutando en la bandeja junto con a qué ejecutable pertenece el ícono.
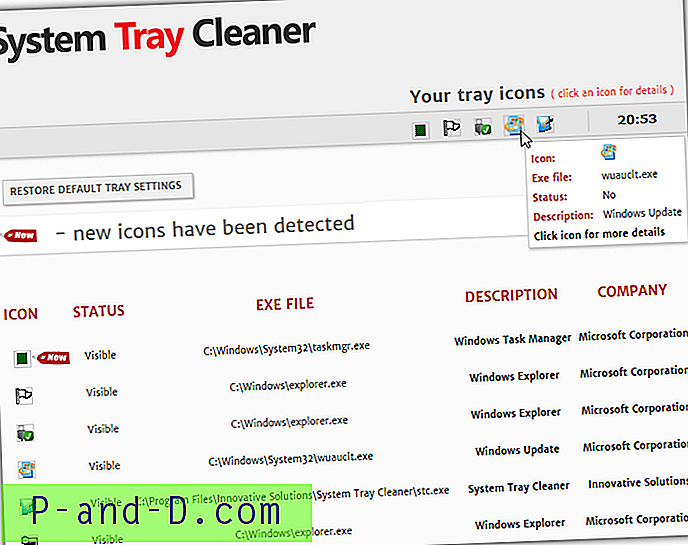
Una vez instalado, se accede al programa a través de la bandeja del sistema, haga clic en el icono de la bandeja y seleccione "Mostrar información solo para los elementos de la bandeja". Después de que se haya mostrado una ventana de progreso durante un momento, se abrirá una página web en su navegador que enumera todos los iconos de la bandeja actual. Desde aquí puede ver qué ejecutable está creando el ícono, su descripción y si está actualmente visible en la barra de tareas o en el menú de íconos ocultos.
Al hacer clic en cualquiera de los íconos de la página web, podrá ver información más detallada y realizar tareas para tratar con el ícono y su proceso, como desinstalar, finalizar la tarea o eliminar el elemento del inicio del sistema.
Descargar System Tray Cleaner
3. Utilidad de escaneo de la bandeja del sistema de Windows
Esta herramienta tiene una limitación importante que es que no funciona en versiones de Windows de 64 bits. Aunque es de hace mucho tiempo en 2006, todas las versiones de Windows de 32 bits funcionan bien, incluido Windows 8 / 8.1. Windows System Tray Scan Utility es una herramienta pequeña y simple que funciona desde la línea de comandos y muestra una lista de procesos en ejecución que tienen un icono relacionado que se muestra en la bandeja del sistema.
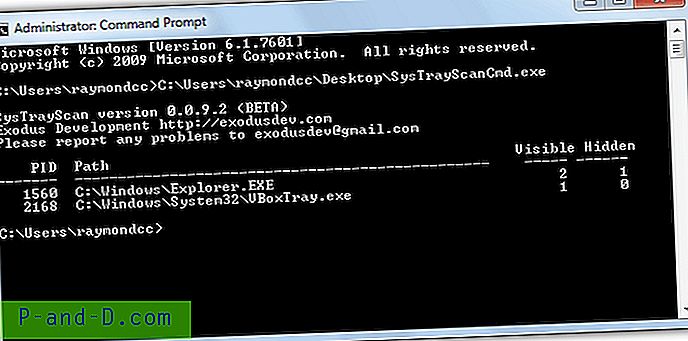
Al ser una herramienta de línea de comandos, la utilidad de escaneo de bandeja es portátil, por lo que debe abrir un símbolo del sistema del administrador para ejecutarla. Presione la tecla Win, escriba cmd y luego presione Ctrl + Shift + Enter para abrir un mensaje en modo administrador. Luego escriba {ruta} \ SysTrayScanCmd o suelte la herramienta en la ventana del símbolo del sistema.
Muestra una lista de PID, la ruta del programa y la cantidad de iconos visibles y ocultos. Tenga en cuenta que la columna Oculta no se relaciona con los iconos ocultos en el submenú "Mostrar iconos ocultos" en la barra de tareas de Windows.
Descargar Windows System Tray Scan Utility
4. Información de la bandeja de Shell
Al ser bastante antigua y de la era XP, Shell Tray Info sufre problemas de compatibilidad similares a los de la Utilidad de escaneo de bandeja anterior. No funcionará en ninguna versión de Windows de 64 bits y cualquier cosa más nueva que XP necesitará ejecutar la herramienta en modo de compatibilidad. Para hacerlo, haga clic con el botón derecho en ShellTrayInfo.exe> Propiedades> pestaña Compatibilidad> marque "Ejecutar este programa en modo de compatibilidad para" y asegúrese de que Windows XP esté seleccionado en el menú desplegable.
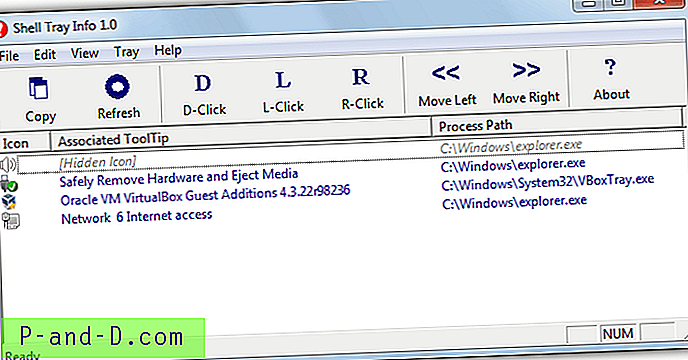
Después de ejecutar el programa, mostrará cada icono de la bandeja junto con la información sobre herramientas asociada que aparece cuando coloca el mouse sobre el icono y también la ruta al proceso responsable del icono de la bandeja. Puede informarle si ciertos íconos están ocultos, el ícono de volumen anterior se ha ocultado intencionalmente en el Panel de control.
Shell Tray Info también puede mover los iconos en la bandeja hacia la izquierda o hacia la derecha y hay una opción de prueba para emular los clics del mouse izquierdo, derecho o doble en el icono de la bandeja, aunque esta última función no funcionó demasiado bien cuando la probamos.
Descargar información de la bandeja de Shell
Nota importante: Las herramientas 1, 3 y 4 anteriores tienen una ligera limitación en la que solo mostrarán los íconos actualmente visibles en la bandeja del sistema y no los que se muestran en el submenú de íconos ocultos. Si desea identificar iconos en el menú de iconos ocultos, haga clic en el botón de menú de la bandeja> Personalizar y marque la casilla "Mostrar siempre todos los iconos y notificaciones en la barra de tareas". Si desea volver a ocultar los iconos nuevamente, simplemente deje la ventana abierta y desmarque la opción cuando haya terminado.
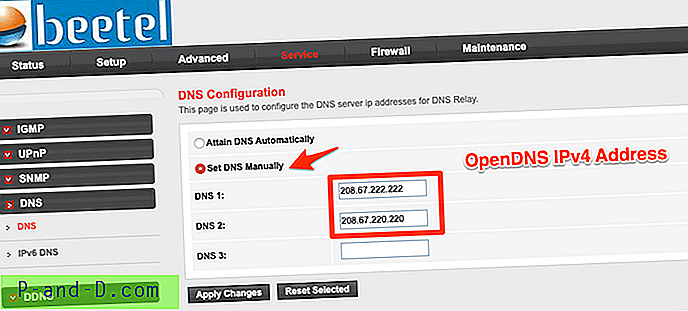
![Captura de pantalla de una parte de la pantalla en Windows 10 [Winkey + Shift + S]](http://p-and-d.com/img/microsoft/839/screenshot-portion-screen-windows-10.jpg)