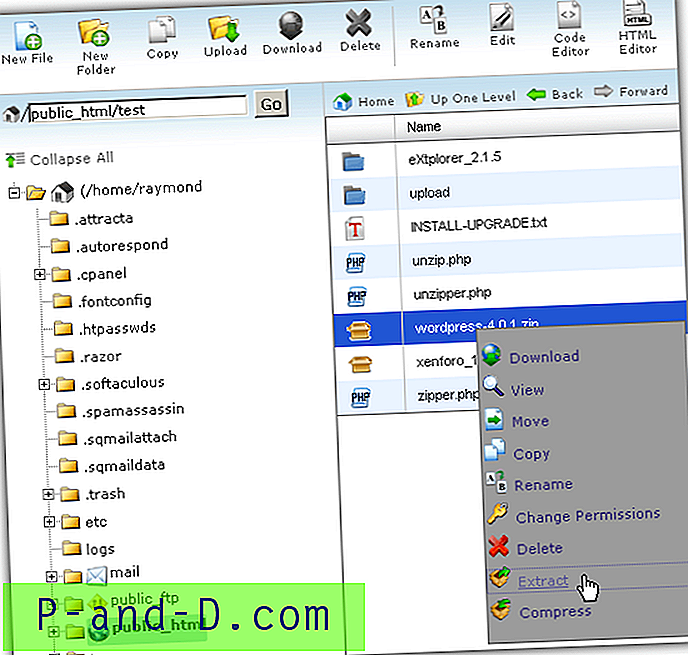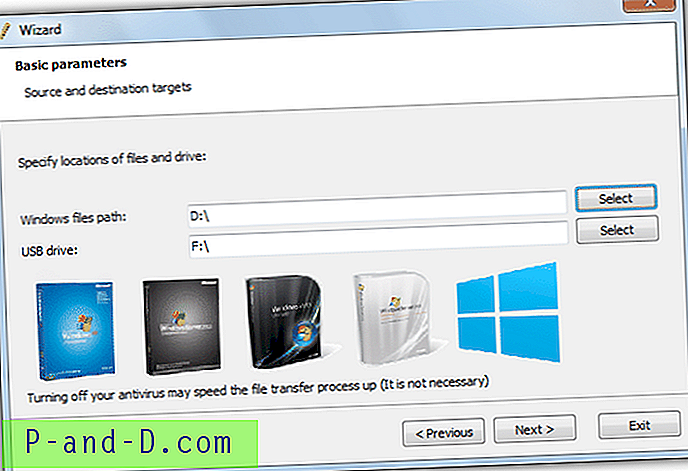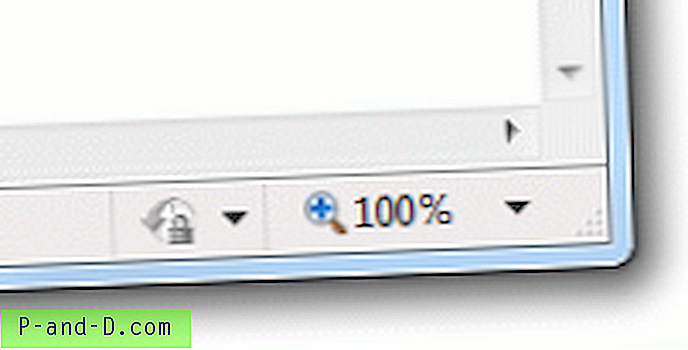Comenzando con Windows 10 Creators Update, la característica de captura de pantalla popular de OneNote se ha convertido en una característica del sistema operativo: puede capturar una región específica de su pantalla en el portapapeles con la tecla de acceso directo Win + Shift + S.
Captura de pantalla de una parte de la pantalla
Presione Winkey + Shift + S. La pantalla se cubrirá con una superposición y el cursor del mouse se convertirá en un símbolo más (+), que indica que el modo de captura está activado.

Desde Windows 10 v1809, verá la siguiente barra en la parte superior. A partir de ahí, elija uno de los modos de recorte: recorte rectangular, recorte de forma libre o recorte de pantalla completa.

Si elige Recorte rectangular o de forma libre, seleccione una región en la pantalla. Esto copia la porción particular al portapapeles.
Abra Paint o cualquier otro editor de imágenes de su elección y pegue (Ctrl + V) la imagen desde el portapapeles.
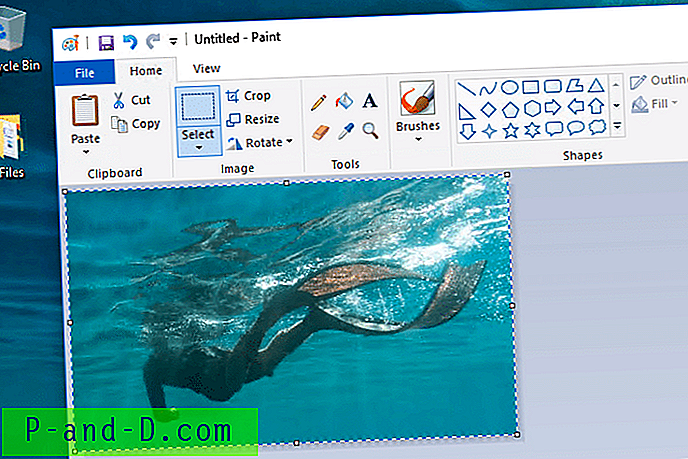
Tenga en cuenta que esta característica reemplaza a la de OneNote 2016.
Winkey + Shift + S funciona con Snip & Sketch en v1809 y superior
En Windows 10 v1809 y superior, Winkey + Shift + S funciona con la nueva función Snip & Sketch . Se le muestran las 3 opciones de recorte cuando usa la combinación de teclas. Snip & Sketch es la nueva herramienta que reemplazará a la herramienta de recorte heredada en futuras versiones de Windows 10.
Winkey + Shift + S usa la herramienta de recorte en Creators Update
En Windows 10 Creators Update, Winkey + Shift + S ejecuta la herramienta Snipping Tool (en modo no interactivo) debajo del capó, utilizando un nuevo interruptor de línea de comandos. Lo siguiente es lo que se ejecuta detrás de escena cuando usas la combinación de teclas Winkey + Shift + S en la Actualización de creadores.
snippingtool.exe / clip
Como se dijo anteriormente, esto ha cambiado en v1809, donde la pulsación de tecla funciona con Snip & Sketch. Para obtener más información, consulte Uso de la aplicación Snip & Sketch incorporada en el artículo Una guía completa para tomar capturas de pantalla en Windows 10
Inicie el recorte de pantalla presionando PrintScreen
Si cree que el combo de tres teclas Winkey + Shift + S es difícil de operar, puede elegir que su tecla PrtScn abra la nueva barra de corte, en lugar de Winkey + Shift + S. Para hacerlo:
- Haga clic en Inicio → Configuración → Facilidad de acceso → Teclado → Use el botón PrtScn para abrir el recorte de pantalla

Si la configuración anterior está habilitada, su herramienta de captura de pantalla de terceros, si está instalada, puede quejarse de que no puede registrar teclas de acceso rápido: PrintScreen. Eso es normal, ya que solo una aplicación puede registrar la tecla de acceso rápido a la vez.
Más información
Para tomar una captura de pantalla de toda la pantalla y guardarla en un archivo PNG en su carpeta Pictures\Screenshots, generalmente usa las teclas WinKey + PrntScrn. Desafortunadamente, no hay forma de guardar automáticamente un área de pantalla seleccionada en un archivo sin usar una herramienta de captura de pantalla de terceros. Snipping Tool puede ser una herramienta útil para capturar una región de pantalla, pero no guarda automáticamente la captura en un archivo.

![[Solución] '¡Los servidores de Google están temporalmente sobrecargados' Mensaje de error!](http://p-and-d.com/img/tech-tips/297/google-servers-are-temporarily-overloaded-error-message.png)

![Descargar Inshot Editor Pro Premium Desbloqueado [Sin marca de agua]](http://p-and-d.com/img/download-inshot-editor-pro-premium-unlocked-6757340.png)