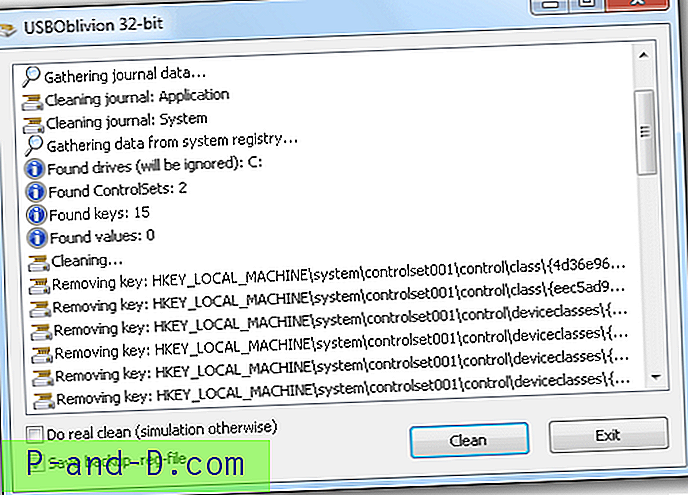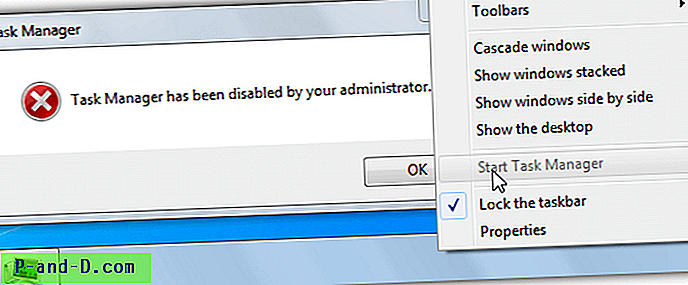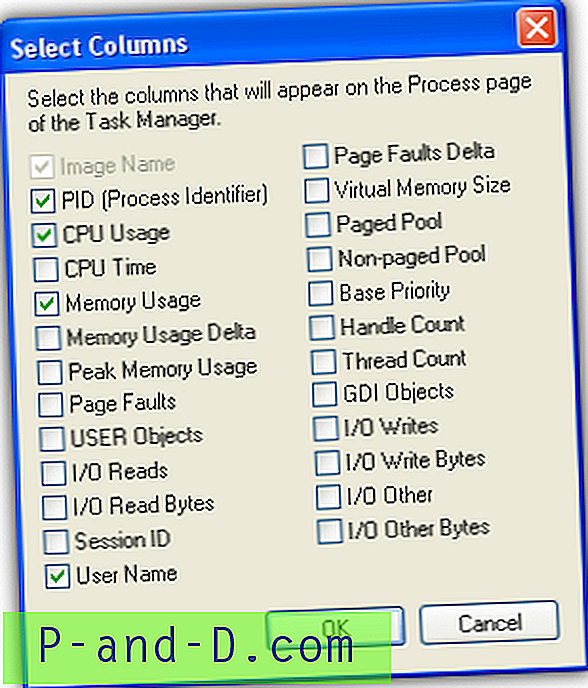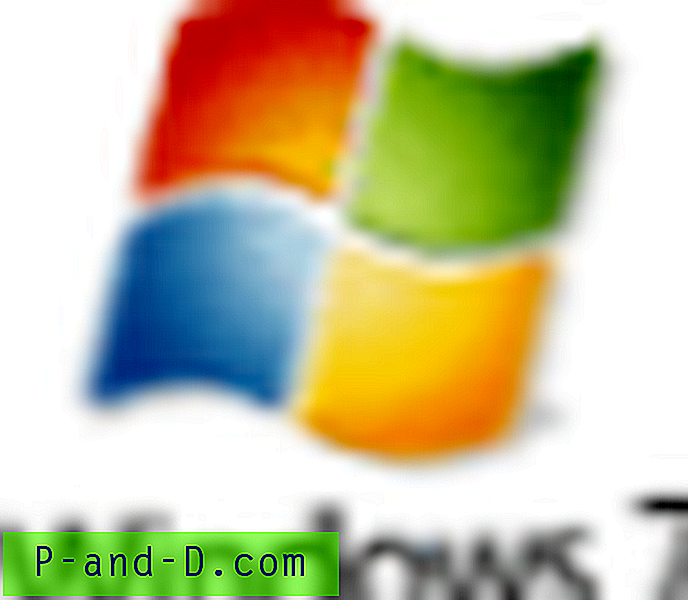Las carpetas Rollo de cámara e Imágenes guardadas son dos carpetas especiales que se muestran en la Biblioteca de imágenes y en la carpeta Imágenes del perfil de usuario. Camera Roll es una carpeta utilizada por la aplicación de cámara moderna, y las fotos y videos que crea con la aplicación de cámara se guardan en la carpeta Camera Roll. Del mismo modo, la aplicación Fotos usa las imágenes guardadas.
Las carpetas Rollo de cámara e Imágenes guardadas son dos carpetas especiales que se muestran en la Biblioteca de imágenes y en la carpeta Imágenes del perfil de usuario. Camera Roll es una carpeta utilizada por la aplicación de cámara moderna, y las fotos y videos que crea con la aplicación de cámara se guardan en la carpeta Camera Roll. Del mismo modo, la aplicación Fotos usa las imágenes guardadas.
Algunos usuarios que no usan estas carpetas o funciones y buscan eliminar permanentemente el Rollo de cámara, las Imágenes guardadas y probablemente las carpetas Capturas de pantalla. No importa cuántas veces elimine las carpetas Rollo de cámara e Imágenes guardadas, simplemente se recrean automáticamente después de un tiempo.
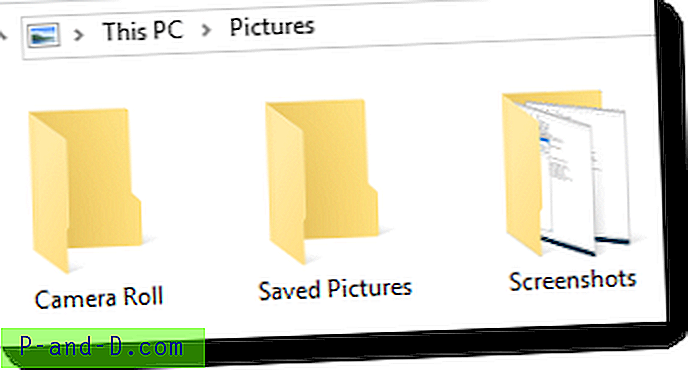
Quitar las fotos o la aplicación de la cámara puede no ser la solución que prefiera, y hacerlo puede ser una exageración. No son estas carpetas en sí mismas o la aplicación relacionada las que causan una irritación menor a los usuarios, sino la ubicación en la que están presentes. Dado que estas carpetas están presentes en la carpeta Imágenes del perfil, también se muestran en la Biblioteca de imágenes.
Esta publicación te dice cómo:
- Eliminar el carrete de la cámara y las carpetas de imágenes guardadas de la biblioteca de imágenes
- Eliminar / Ocultar el rollo de cámara y las bibliotecas de imágenes guardadas
Eliminar el rollo de cámara y las carpetas de imágenes guardadas
La forma más fácil de eliminar permanentemente el rollo de cámara y las imágenes guardadas de su biblioteca de imágenes es reubicarlas usando la pestaña Ubicaciones, moverlas fuera de su carpeta de perfiles o a una unidad diferente.
Si lo reubica utilizando la pestaña Ubicaciones o utilizando una operación Cortar y pegar como en el Método 2, la carpeta se reubicará automáticamente y los valores del registro apuntarán a la nueva ubicación. Cualquier futura creación de archivos estará en la nueva ubicación.
Método 1: mueva las carpetas con la pestaña Ubicación
Haga clic derecho en la carpeta Camera Roll, haga clic en Propiedades y acceda a la pestaña Ubicación.
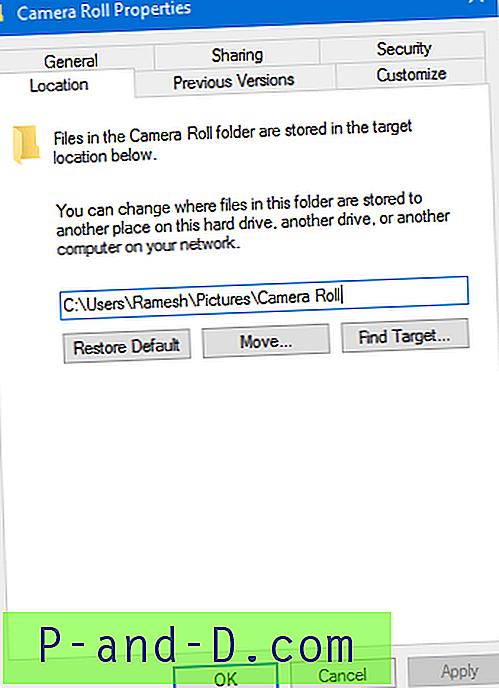
Reemplace la ubicación actual con la nueva ruta de destino.
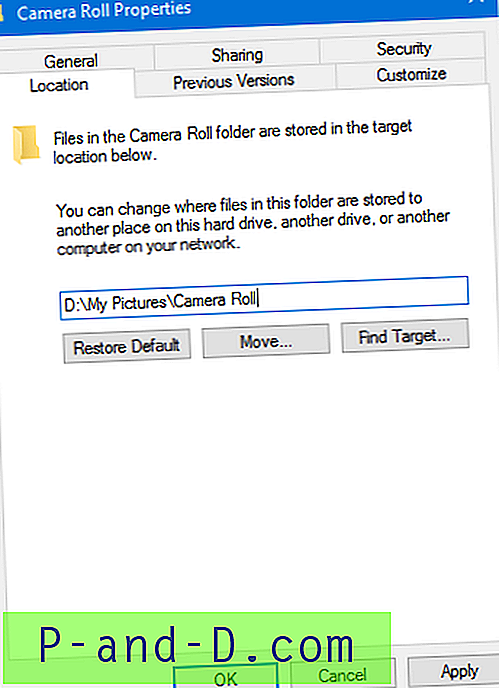
Haz clic en el botón Aplicar .
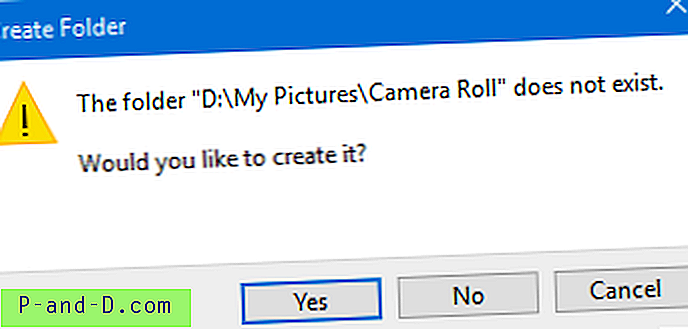
Si la carpeta de destino no existe, se le pedirá que la cree. Haz clic en Sí.
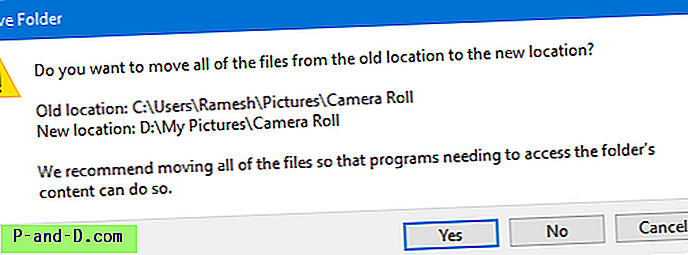
Haz clic en Sí . Esto mueve todos los archivos de la ubicación anterior a la nueva y borra la carpeta anterior.
Del mismo modo, reubique la carpeta Imágenes guardadas y la carpeta Capturas de pantalla si es necesario.
Método 2: "Cortar" y "Pegar" simples reubica las carpetas especiales
Abra su carpeta Imágenes Simplemente haga clic derecho, Camera Roll y elija Cortar
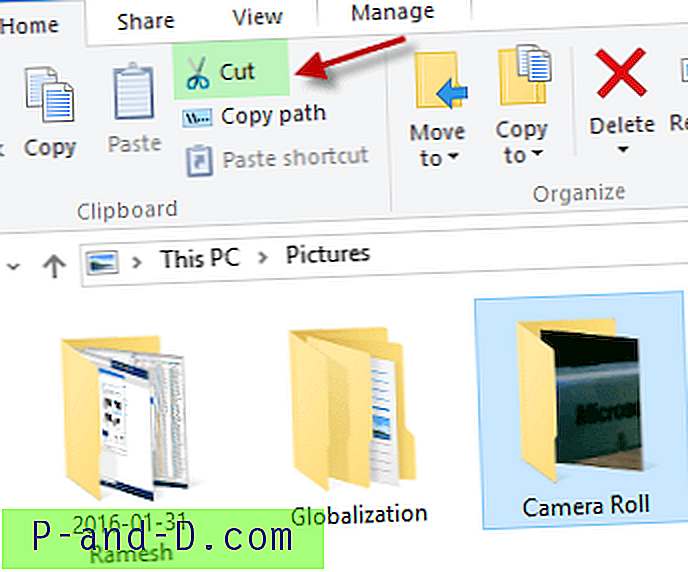
Vaya a la carpeta o unidad de destino donde desea mover la carpeta. En mi caso, creé una carpeta llamada carpeta MyPictures en la unidad D: \ donde entran todas esas cosas.
Abra la ruta de destino, haga clic con el botón derecho en un área vacía y elija Pegar .
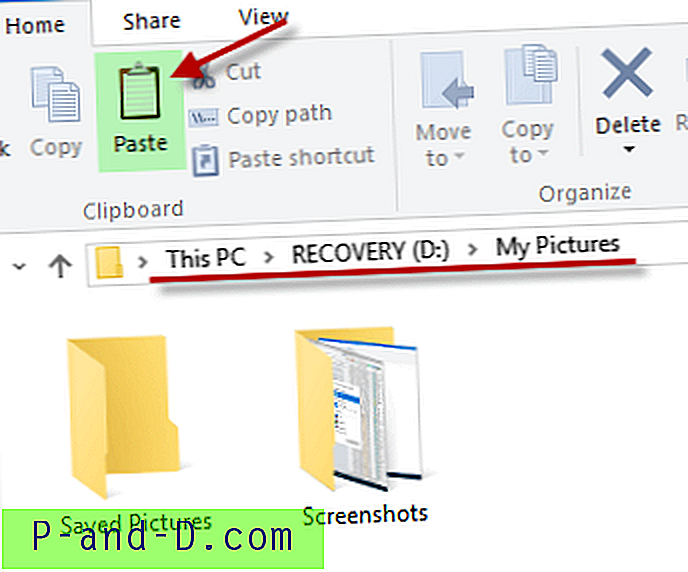
Aqui tienes.
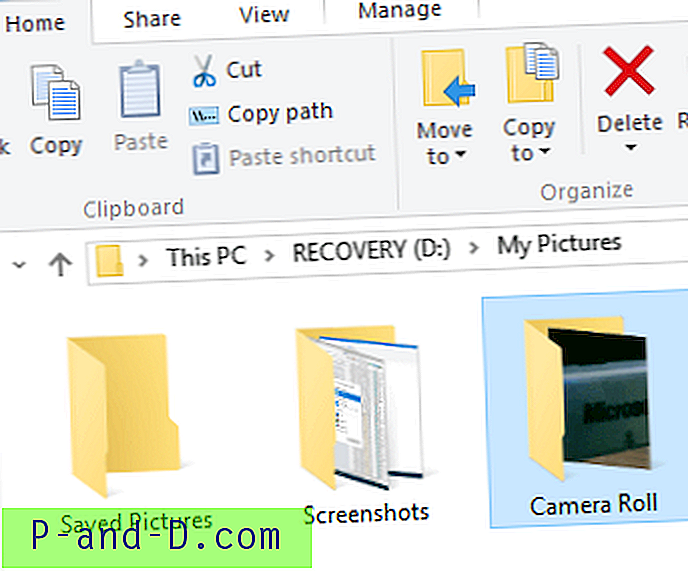
Del mismo modo, reubique la carpeta Imágenes guardadas y la carpeta Capturas de pantalla si es necesario.
La carpeta Capturas de pantalla en la carpeta Imágenes, es donde se almacenan las imágenes de la pantalla Imprimir (WinKey + PrintScr key) de forma predeterminada. También es una carpeta especial.
Ahora ha eliminado permanentemente las carpetas Rollo de cámara, Imágenes guardadas y Capturas de pantalla, dejando la carpeta Imágenes de su perfil sin desorden. Dado que estas tres son carpetas especiales, Windows respeta la nueva configuración de ruta y debería escribir en la nueva ruta a partir de ahora. Aquí puede ver que las rutas también se actualizan en el registro, utilizando cualquiera de los métodos anteriores.
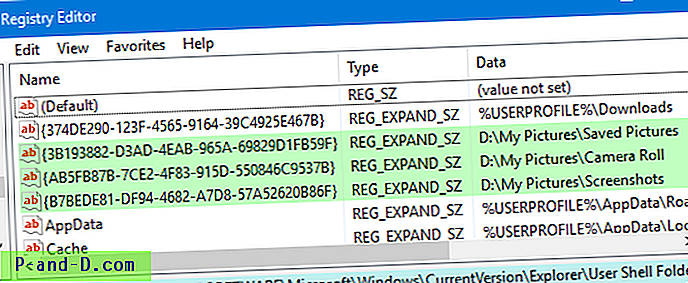
GUID de imágenes guardadas: {3B193882-D3AD-4EAB-965A-69829D1FB59F}
Rollo de cámara GUID: {AB5FB87B-7CE2-4F83-915D-550846C9537B}
GUID de capturas de pantalla: {B7BEDE81-DF94-4682-A7D8-57A52620B86F}
Consejo de bonificación
¿Sabía que puede iniciar carpetas especiales con Shell: comandos? Por ejemplo, para acceder a las imágenes guardadas, presione WinKey + R para iniciar el cuadro de diálogo Ejecutar y escriba:
shell: imágenes guardadas
Para cámara rollo
carcasa: rollo de cámara
Para capturas de pantalla
shell: capturas de pantalla
Para obtener una lista completa de la carpeta especial Shell: comandos, consulte los comandos posteriores de Shell para acceder a las carpetas especiales en Windows.
Eliminar el rollo de cámara y las bibliotecas de imágenes guardadas
Cada una de estas carpetas especiales también está referenciada por sus Bibliotecas correspondientes, y se muestran en la vista Bibliotecas.
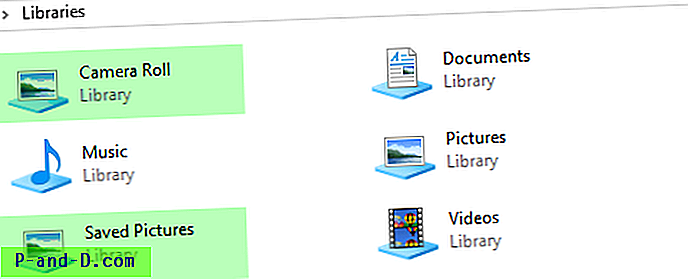
Para ocultar el rollo de cámara y las bibliotecas de imágenes guardadas, debe configurar los datos del valor de ThisPCPolicy en "Ocultar" para estos dos GUID de carpetas conocidas en estas ubicaciones:
HKEY_LOCAL_MACHINE \ SOFTWARE \ Microsoft \ Windows \ CurrentVersion \ Explorer \ FolderDescriptions \ {2B20DF75-1EDA-4039-8097-38798227D5B7} \ PropertyBag HKEY_LOCAL_MACHINE \ SOFTWARE \ WOW6432Node \ Microsoft \ Windows \ CurrentVersion \ Explorer \ FolderDescriptions \ {2B20DF75-1EDA-4039-8097-38798227D5B7} \ PropertyBag HKEY_LOCAL_MACHINE \ SOFTWARE \ Microsoft \ Windows \ CurrentVersion \ Explorer \ FolderDescriptions \ {E25B5812-BE88-4bd9-94B0-29233477B6C3} \ PropertyBag HKEY_LOCAL_MACHINE \ SOFTWARE \ WOW6432Node \ Microsoft \ Windows \ CurrentVersion \ Explorer \ FolderDescriptions \ {E25B5812-BE88-4bd9-94B0-29233477B6C3} \ PropertyBag ¡Eso oculta el rollo de cámara y las bibliotecas de imágenes guardadas!
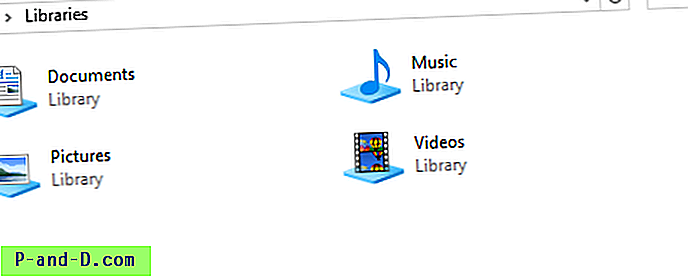
KeithM descubrió la solución de ocultar las bibliotecas en los foros de Microsoft, y he creado un archivo REG para el mismo. [Descargar w10-hide-camera-roll-saved-pictures.zip]