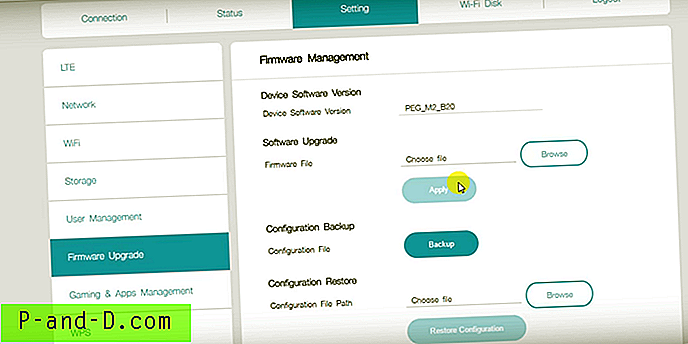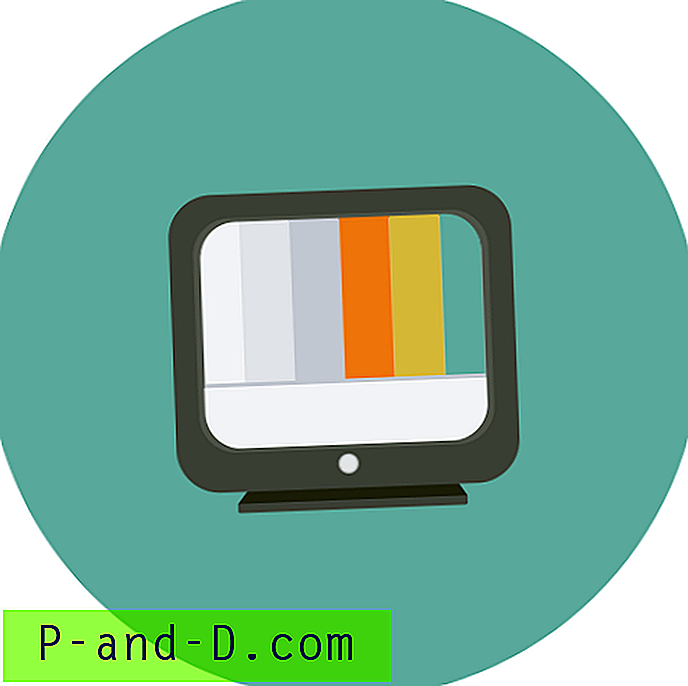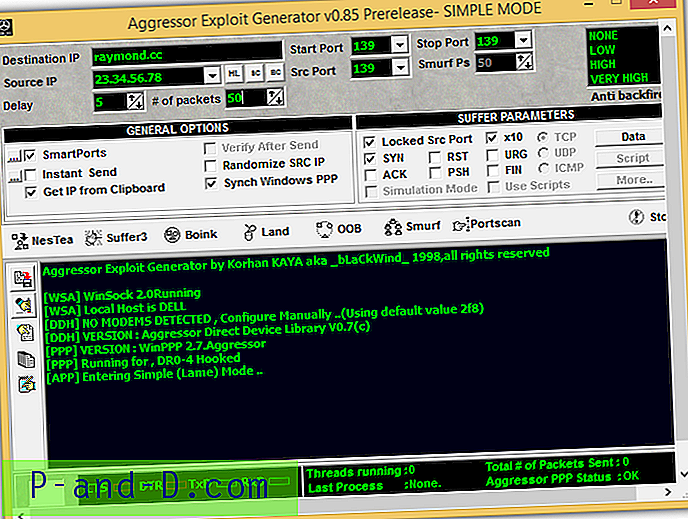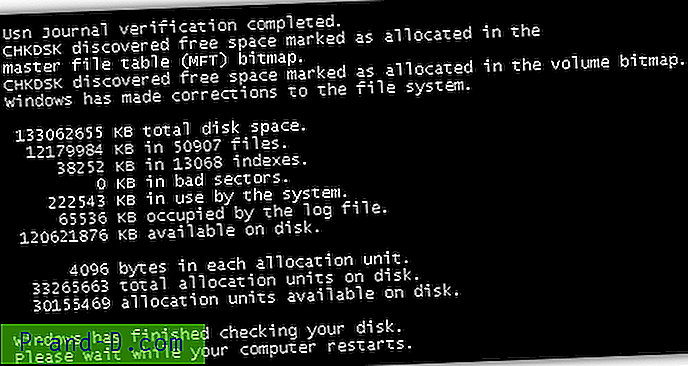El área de notificación de Windows, también conocida como la bandeja del sistema, muestra el reloj del sistema y otros íconos importantes como la red y el volumen de audio de forma predeterminada. Ha evolucionado desde su aparición y actualmente se divide en dos partes, iconos visibles e iconos ocultos. Los iconos ocultos se muestran cuando presiona la flecha hacia arriba a la izquierda. Windows decide qué iconos van en el área oculta y cuántos están permanentemente visibles.
Es bastante fácil controlarse qué iconos permanecen en el área de notificación principal. Simplemente haga clic derecho en el reloj y seleccione "Personalizar iconos de notificación". Los usuarios de Windows 10 también deben hacer clic en "Seleccionar qué iconos aparecen en la barra de tareas" en Configuración. En Windows 7 tiene la opción de mostrar los íconos y notificaciones permanentemente, ocultarlos y no mostrar ninguna notificación, o solo mostrar ventanas emergentes de notificación cuando aparecen. Windows 10 tiene la opción de colocar los iconos en el área de notificación visible (activada) o en el área oculta (desactivada).
![]()
El problema principal con la ventana que enumera todos los íconos del área de notificación no se usa o incluso el software desinstalado puede dejar entradas atrás y puede ser un poco complicado. Aunque esos íconos redundantes no aparecerán en las áreas de notificación principal u oculta, se recomienda eliminarlos si hay una cantidad de entradas no utilizadas. No hay forma de eliminar nada a través de la ventana de iconos de selección y debe hacerse manualmente. Aquí hay 6 formas en que puede hacerlo. Nota: Un problema con la eliminación de iconos de área de notificación no utilizados es que no se pueden eliminar de forma selectiva y todos deben eliminarse de una vez. Este no es un problema importante ya que las aplicaciones usadas agregarán sus íconos nuevamente al área. Sin embargo, una cosa que pierde es la configuración personalizada de los iconos que se mostrarán u ocultarán, por lo que tendrá que volver a configurar la configuración de los iconos a través de la ventana de notificación.
1. Limpiador del área de notificación
Esta herramienta es del mismo desarrollador que el útil Indicador de actividad de red y los programas de Luces de red, ITSamples. El programa es portátil y no tiene más de 100 KB de tamaño con versiones separadas de 32 bits y 64 bits.
![]()
Simplemente ejecute el programa y presione el botón Limpiar y pasará por el proceso de borrar las entradas de registro necesarias. Luego se reinicia Explorer, que debe hacer para completar la eliminación. Aunque dice para Windows 7 en la barra de título, la herramienta funciona bien en Windows 10, solo asegúrese de cerrar cualquier ventana del Explorador o Configuración antes de ejecutarla.
Descargar Notification Area Cleaner
2. CCleaner
De hecho, una de las herramientas de limpieza de basura y sistema más populares de todos los tiempos tiene una opción integrada para borrar el caché del área de notificación. Puede perderlo porque la opción está atenuada y no está habilitada de forma predeterminada. Si tiene CCleaner instalado en su sistema, no será necesario usar nada más para la tarea.
![]()
Todo lo que tiene que hacer es abrir la ventana CCleaner y marcar la casilla Caché de notificaciones de bandeja en la sección Predeterminada de la pestaña Limpiador de Windows. Al marcar la casilla, aparecerá un cuadro de diálogo emergente que le indicará que Explorer debe reiniciarse manualmente. Haga clic en Ejecutar limpiador para borrar el caché. Elimine y reinicie Explorer.exe desde el Administrador de tareas o use este sencillo script por lotes Restart Explorer.
Descargar CCleaner
3. Limpiador de bandejas 2
Tray Cleaner 2 es una herramienta muy simple y portátil que solo tiene tres botones en su interfaz de usuario, Limpiar, Salir y Acerca de. En el inicio, Tray Cleaner le dirá si hay alguna entrada que limpiar o no. El botón de limpieza se eliminará si no hay nada que limpiar, lo que probablemente significa que ha eliminado el caché sin reiniciar Explorer después. Cuando se abre el programa, simplemente presione el botón Limpiar.
![]()
Una característica útil es que el programa hará una copia de seguridad de la clave de registro de TrayIcons donde se almacenan los valores necesarios. Haga doble clic en ese archivo para restaurar todo de nuevo. Extrañamente, no reinicia Explorer automáticamente ni advierte que necesita reiniciarlo manualmente para que los cambios surtan efecto. Tray Cleaner funcionará con Windows XP y sistemas más nuevos.
Descargar Tray Cleaner 2
4. Limpiador de bandejas del sistema
System Tray Cleaner es un programa que hemos mencionado anteriormente porque es bastante útil para identificar iconos en su bandeja que no tienen un nombre visible. Aunque puede ser un poco exagerado eliminar solo los íconos redundantes de la bandeja, System Tray Cleaner se vuelve bastante valioso si desea hacer ambas cosas y verificar los íconos de los que no está seguro al mismo tiempo.
![]()
Después de la instalación, haga clic con el botón derecho en el icono de la bandeja para el programa y seleccione "Mostrar información solo para los iconos de la bandeja". Cuando aparezca la página que enumera los iconos de su bandeja actual, simplemente presione el botón Restaurar configuración de bandeja predeterminada . Después de recibir la advertencia de que se reiniciará Explorer, se borrarán los iconos que no están conectados actualmente a un programa en ejecución.
Descargar System Tray Cleaner
5. Eliminar los iconos de notificación a través del registro
Las herramientas anteriores hacen lo mismo que eliminar los valores de registro requeridos. Simplemente hacen que sea más fácil y más cómodo desde una interfaz de usuario. Para hacerlo usted mismo, abra Regedit desde Inicio o el cuadro de diálogo Ejecutar (Win + R) y navegue hasta la siguiente tecla.
HKEY_Current_User \ Software \ Classes \ Local Settings \ Software \ Microsoft \ Windows \ CurrentVersion \ TrayNotify
Por seguridad, primero haga una copia de seguridad de la clave haciendo clic derecho en TrayNotify y seleccionando Exportar, luego asigne un nombre al archivo .REG respaldado. En el panel derecho, busque el valor Nombre de IconStreams, haga clic con el botón derecho y elimínelo. Haga lo mismo para PastIconStream.
![]()
Explorer debe ser eliminado y reiniciado. Para hacerlo a través del Administrador de tareas, finalice el proceso Explorer.exe y vaya a Archivo> Nueva tarea (Ejecutar ...) y escriba Explorer en el cuadro Abrir. Alternativamente, descargue el script por lotes Restart Explorer que lo hará por usted.
6. Utilice un script por lotes para eliminar las entradas del registro
Llevando la eliminación manual un paso más allá, es fácil usar un script por lotes simple para eliminar los dos valores del registro. La opción también se puede agregar para finalizar y reiniciar el proceso Explorer para que se comporte casi igual que las utilidades de terceros. La principal diferencia es que el script por lotes solo utiliza comandos integrados de Windows.
Ya hemos creado un script simple que le preguntará si desea hacer una copia de seguridad de la clave TrayNotify en el escritorio, luego eliminará los valores y finalmente le preguntará si desea reiniciar Explorer para completar el proceso.
Descargar Notification_Area_Cleaner.bat