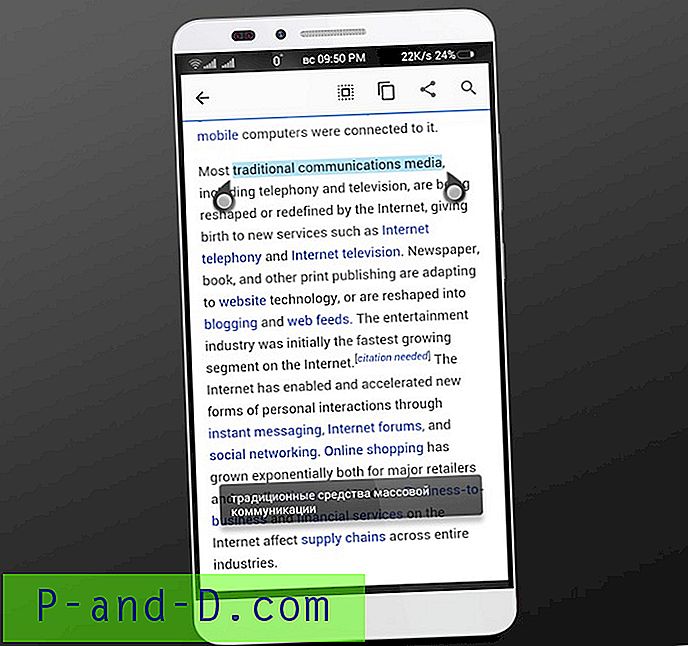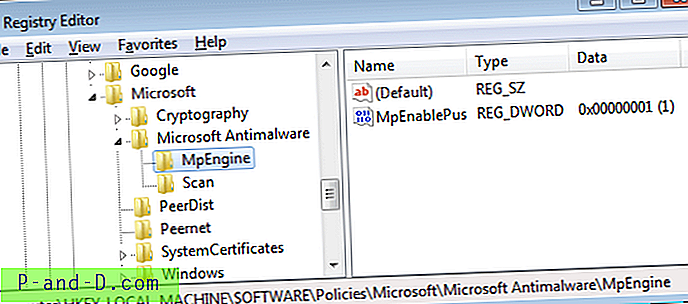Ya sea que le guste la función Control de cuentas de usuario (UAC) en Windows Vista, 7 y 8 o no, el usuario promedio de la computadora siempre debe tenerla habilitada. Esto se debe a que no hay duda de que UAC es capaz de bloquear algunas acciones de malware, como agregarse al inicio global, soltar o modificar archivos ubicados en Windows, instalar procesos de software no autorizados, etc. Ciertamente hay debilidades en UAC, y hay formas de omite las restricciones de UAC en un sistema, pero no todo el malware es capaz de hacer lo que UAC puede funcionar.

Desafortunadamente, la efectividad de UAC probablemente disminuirá con el tiempo para muchos usuarios porque en su mayoría simplemente terminan presionando Sí para permitir el acceso a un programa sin siquiera mirar lo que se está pidiendo que se ejecute, porque se presentan con la solicitud tan a menudo. Los usuarios avanzados sin duda encontrarán UAC extremadamente molesto y es lo primero que muchos de nosotros deshabilitamos después de instalar Windows. Por lo general, tenemos que mantener UAC habilitado en algunos de nuestros sistemas de prueba para simular la computadora de un usuario normal cuando realizamos investigaciones o pruebas de software.
Si mantiene UAC habilitado, puede ser bastante molesto cuando utiliza un software con frecuencia y cada vez que lo ejecuta, aparece el mensaje UAC. El programa es perfectamente seguro, lo has ejecutado varias veces y, sin embargo, Windows sigue preguntando. Afortunadamente, hay formas de evitar este problema para evitar que aparezca la solicitud de UAC para los programas que especifique y en los que confíe, aquí hay una selección de formas en que puede hacerlo. 1. Pase UAC
UAC Pass es un ejecutable pequeño y portátil que crea un acceso directo sin demora UAC en su escritorio con arrastrar y soltar. Cuando hace doble clic en el acceso directo, se iniciará su programa y no aparecerá el aviso de UAC. Esto es posible al agregar la aplicación al Programador de tareas de Windows automáticamente y luego el acceso directo simplemente inicia la tarea con altos privilegios.
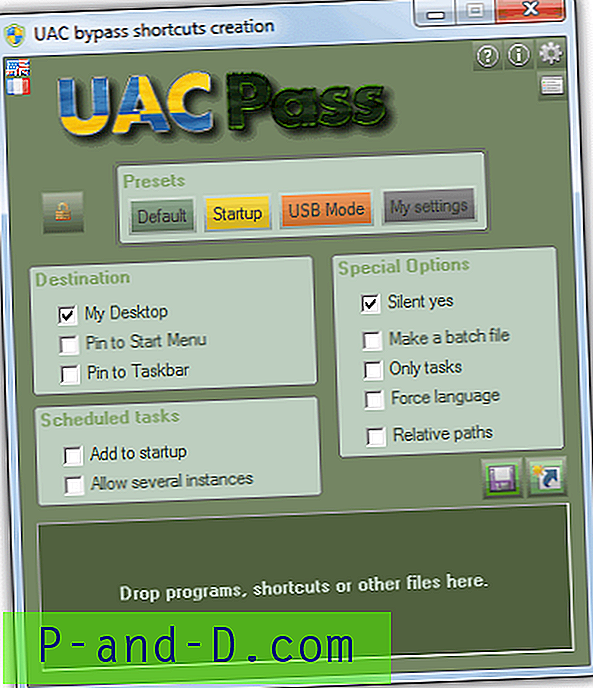
Hay algunas opciones preestablecidas en UAC Pass que le permiten crear un acceso directo para diferentes escenarios, como una unidad USB, una entrada de inicio o el escritorio, y pueden anclar al Menú de inicio y a la Barra de tareas. También puede crear una tarea programada que se inicie con Windows, permitir múltiples instancias, crear un archivo por lotes, forzar el idioma y las rutas relativas. Sin embargo, para la mayoría de las situaciones, el valor predeterminado predeterminado debería funcionar bien.
Para crear el acceso directo de omisión de UAC, todo lo que tiene que hacer es soltar un programa o acceso directo en la ventana, y creará automáticamente una tarea programada y luego creará el acceso directo en la ubicación elegida que iniciará la tarea. Para eliminar el acceso directo, puede arrastrarlo y soltarlo nuevamente en UAC Pass para eliminar el programa del Programador de tareas de Windows y luego eliminarlo manualmente. Alternativamente, simplemente elimine el acceso directo y luego vaya al Programador de tareas de Windows y elimine la tarea. UAC Pass funciona en Windows Vista, Windows 7 y 8 de 32 bits y 64 bits.
Descargar UAC Pass
2. Atajo de confianza de UAC
El acceso directo de confianza de UAC le permite deshabilitar el Control de cuentas de usuario para una aplicación específica, definiendo un acceso directo de confianza. Este programa funciona de manera ligeramente diferente a UAC Pass porque no crea una tarea programada y utiliza su propio servicio para elevar el programa. Después de la instalación, se agregará un Administrador de bandeja de accesos directos de confianza de UAC al inicio de Windows, que proporciona una manera conveniente de iniciar el servicio y el creador de accesos directos de confianza.
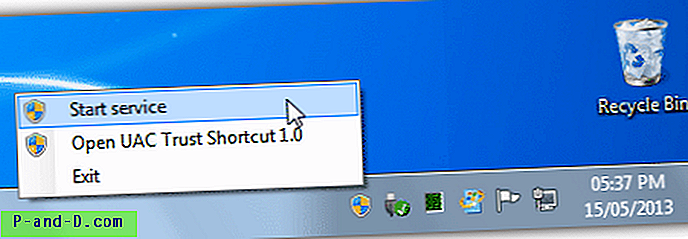
Para crear un acceso directo de confianza, haga clic derecho en el icono de la bandeja y seleccione "Abrir acceso directo de confianza UAC 1.0". Aparecerá una ventana donde puede agregar el nombre del programa que desea incluir en la lista blanca, buscar el programa y hacer clic en el enlace Agregar ahora. El acceso directo de confianza se agregará al Escritorio y ahora puede ejecutar el programa desde el acceso directo de confianza sin obtener el aviso de UAC. En realidad, hay un paso adicional que debe realizar primero o, de lo contrario, el acceso directo de confianza siempre generará la advertencia de Control de cuentas de usuario.
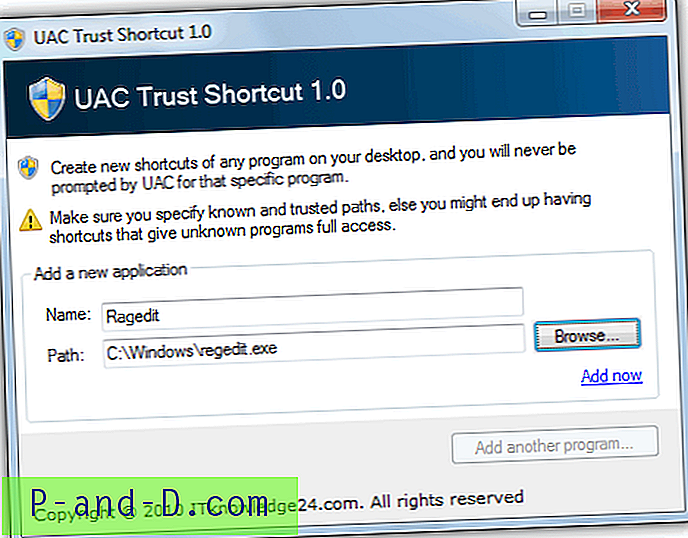
Debe iniciar manualmente el servicio en segundo plano (tracer.exe) desde UAC Trust Shortcut Tray Manager (que requiere elevación de UAC) cada vez que reinicie o cierre sesión en su sesión de Windows. Puede iniciar tantos accesos directos de confianza que desee sin obtener el aviso de UAC mientras está conectado. El acceso directo de confianza de UAC no admite argumentos de línea de comandos y no funciona con archivos por lotes. Funciona en Windows 7 de 32 bits y 64 bits. Asegúrese de descargar la versión correcta o, de lo contrario, la instalación no se instalará.
Descargar UAC Trust Shortcut 32-bit | 64 bits
3. Atajo elevado
ElevatedShortcut es un programa que es bastante similar en funcionamiento a UAC Pass y le permite crear un acceso directo de Windows para elevar el nivel de privilegio del programa que está intentando ejecutar, por lo que no necesita que aparezca el mensaje UAC. Se crea una tarea programada con el conjunto de opciones "Ejecutar con los privilegios más altos", y el acceso directo llama y ejecuta la tarea.
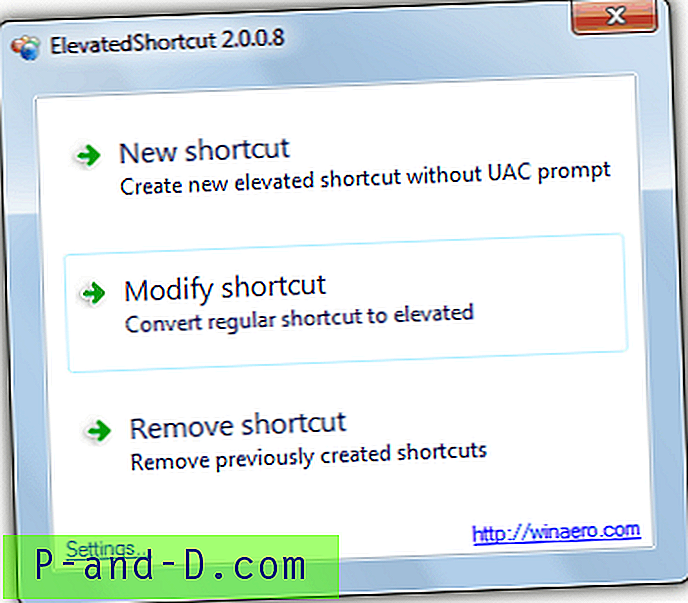
ElevatedShortcut es un programa portátil y tiene una versión separada para Windows Vista y 7, y otra para Windows 8 dentro del archivo zip. Simplemente ejecute el ejecutable relevante y aparecerá la ventana principal donde tendrá la opción de crear un nuevo acceso directo, modificar un acceso directo existente o eliminar uno que haya creado anteriormente. También hay una opción en Configuración para agregar una entrada en el menú contextual del Explorador.
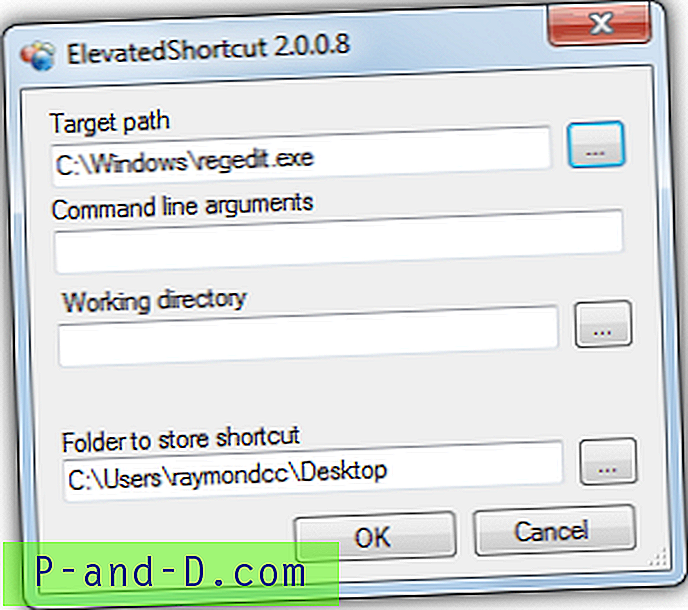
Al hacer clic en un nuevo acceso directo, aparecerá una nueva ventana donde ubicará el archivo ejecutable, proporcionará cualquier argumento de línea de comando opcional y un directorio de trabajo si es necesario. Luego, ubique la carpeta donde desea colocar el acceso directo y haga clic en el botón Aceptar. El botón Eliminar acceso directo le mostrará qué tareas programadas se han creado previamente junto con los accesos directos que lo acompañan, simplemente marque la casilla para eliminar lo que no desea y haga clic en el botón.
Atajo elevado
4. El truco del programador de tareas
Si tiene problemas con alguna de las herramientas que usan el acceso directo del Programador de tareas para elevar la aplicación, o simplemente desea saber cómo se hace, siempre puede crear una tarea programada usted mismo. No es difícil y solo lleva uno o dos minutos configurarlo. Estos son los pasos sobre cómo hacer que un programa se ejecute en el Programador de tareas con los privilegios más altos para omitir la solicitud de UAC.
1. Haga clic en el botón Inicio y escriba Programador de tareas en la barra de programas y archivos de búsqueda y presione Intro. O vaya al Panel de control -> Herramientas administrativas -> Programador de tareas.
2. Haga clic en Acción en el menú y seleccione Crear tarea . Complete los cuadros de Nombre y Descripción y luego ASEGÚRESE de marcar la casilla de verificación "Ejecutar con los privilegios más altos". Esta es la opción que eleva la tarea para omitir la solicitud de UAC.
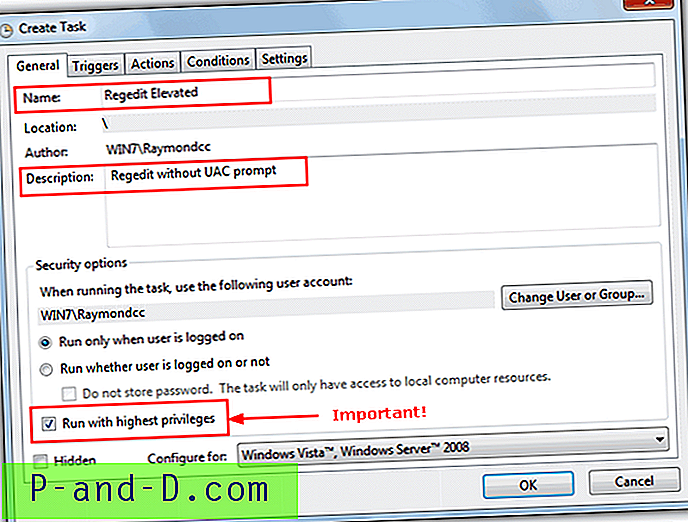
3. Vaya a la pestaña Acciones y haga clic en el botón Nuevo .
4. Asegúrese de que la opción "Iniciar un programa" esté seleccionada y busque el programa que desea ejecutar sin un aviso UAC y haga clic en Aceptar. Opcionalmente, también puede especificar cualquier argumento de línea de comandos si es necesario.
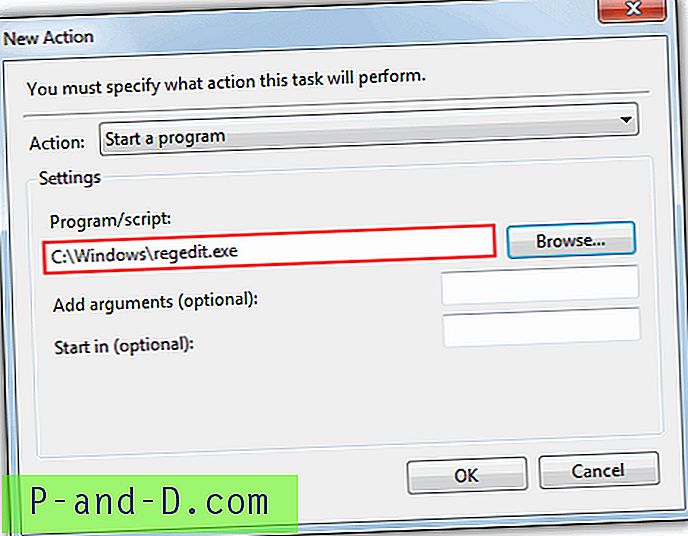
5. Ahora vaya a la pestaña Configuración y asegúrese de que esté seleccionada la opción "Permitir que la tarea se ejecute bajo demanda", que ya debería estar habilitada. Haga clic en el botón Aceptar para crear la tarea y debería ver que la tarea se agrega a la Biblioteca del Programador de tareas.
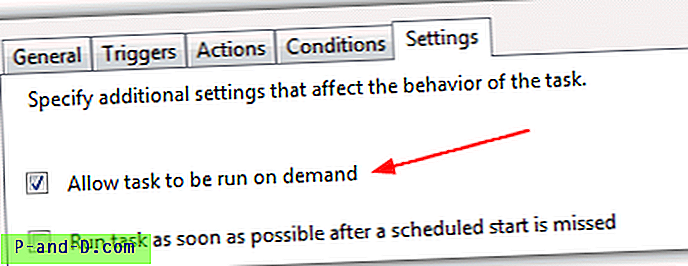
6. Puede ejecutar manualmente el programa directamente desde el Programador de tareas haciendo clic con el botón derecho en la tarea y seleccionar Ejecutar, o crear un acceso directo que es muy útil cuando desea ponerlo en marcha o simplemente hacer doble clic para abrirlo rápidamente. Para crear un acceso directo, haga clic derecho en el Escritorio y seleccione Nuevo -> Acceso directo. Escriba lo siguiente en el cuadro de ubicación y haga clic en Siguiente.
schtasks / run / TN "{Nombre de la tarea}"
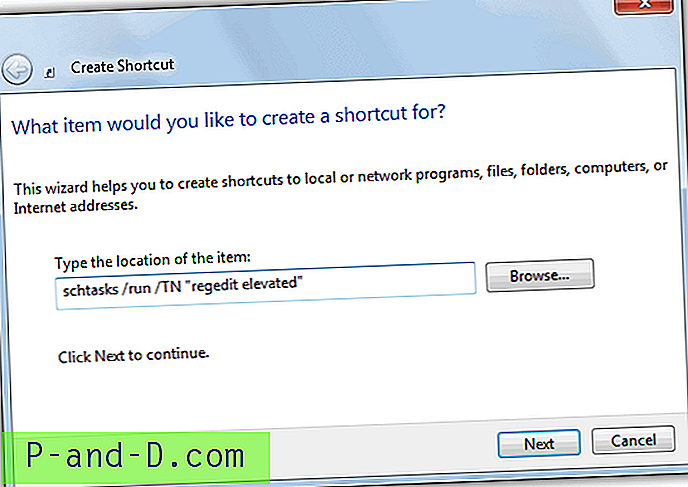
Obviamente, deberá cambiar el nombre de la tarea entre comillas dobles por el nombre de la tarea que utilizó en el paso 2. Cualquier nombre puede usarse para el acceso directo y luego haga clic en el botón Finalizar. Siempre que necesite ejecutar el programa sin el molesto indicador de UAC, simplemente ejecute el acceso directo que se ha creado. Incluso puede colocar el acceso directo en la carpeta Inicio para que se ejecute con los más altos privilegios sin pedirle que permita que el siguiente programa realice cambios en la computadora.
Si deshabilita totalmente el Control de cuentas de usuario, entonces no necesita usar estos métodos, pero es bueno saber que hay una manera de evitar la restricción de UAC usando diferentes formas si es necesario. Si tiene UAC habilitado y desea mantenerlo de esa manera, o si desea permitir que otro usuario acceda a un archivo seguro sin necesidad de un aviso, estos consejos podrían ser útiles si necesita ejecutar ciertos programas que requieren elevación cuando se inician .
![Grabar pantalla de videollamadas en Android [Audio + Video]](http://p-and-d.com/img/screen-record-video-calls-android-6757683.jpg)