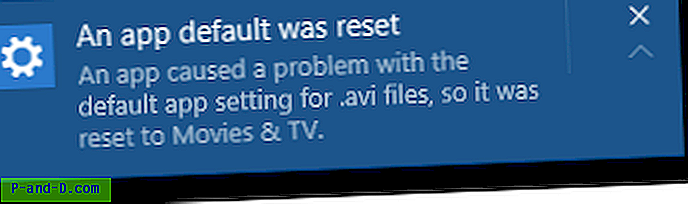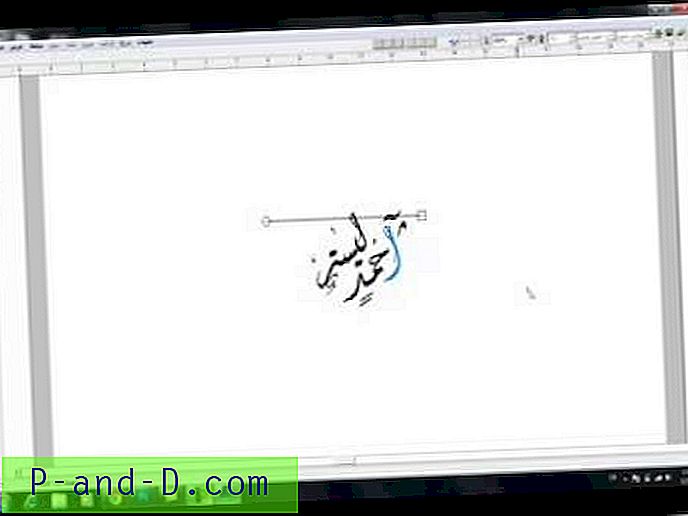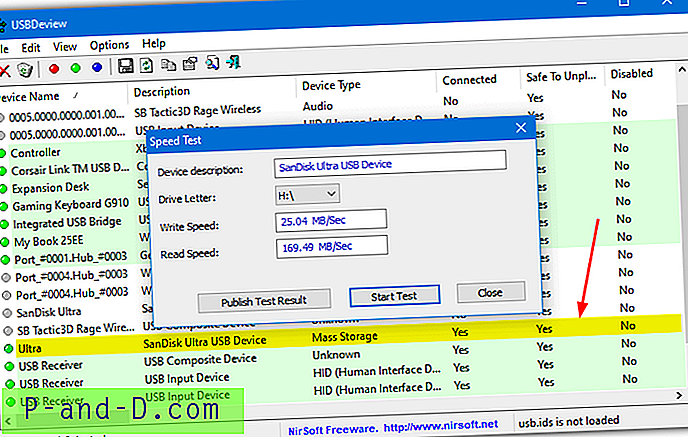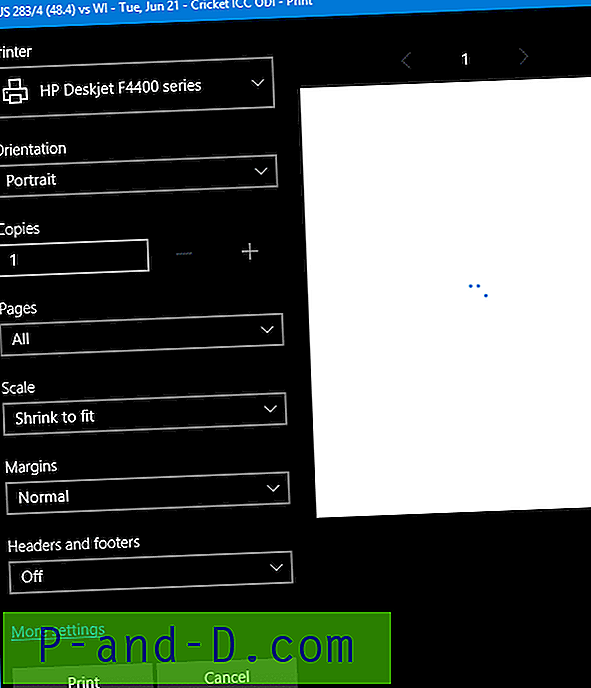Si desea obtener más información sobre una palabra, idioma o cualquier cosa en Internet, todo lo que necesita hacer es escribir la palabra o frase en un motor de búsqueda como Google y le mostrará enlaces a sitios web que pueden brindarle más información sobre eso. En cuanto a las imágenes, si desea saber el nombre de la persona de una foto, parecería imposible porque no conoce el nombre en primer lugar. Puede pensar que la única solución es publicarlo en el foro con la esperanza de que alguien reconozca a la persona de la foto y le diga el nombre.
Afortunadamente, hay algo llamado búsqueda de imagen inversa en el que puede realizar una consulta de búsqueda basada en una imagen en lugar de una palabra clave. Esto puede ser muy útil para el escenario que hemos mencionado anteriormente y también para que los webmasters vean quién ha usado sus fotos o imágenes con derechos de autor sin su permiso. Aquí tenemos 5 servicios en línea que se pueden utilizar para realizar una búsqueda inversa de imágenes de forma gratuita. 1. Búsqueda de imágenes de Google
Google no solo es el motor de búsqueda líder para consultas de texto, sino que su búsqueda inversa de imágenes es, de hecho, una de las mejores. Todo lo que necesita hacer es visitar Google Images en su navegador web, hacer clic en el ícono de la cámara (al pasar el ícono con el cursor del mouse aparecerá la etiqueta "Buscar por imagen") y se le dará la opción de pegar la URL completa de una imagen que desea buscar o cargar desde su computadora.
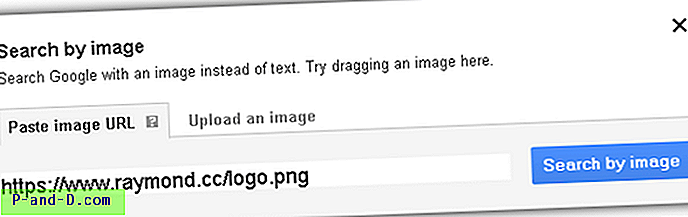
Google Image Search no solo le puede decir qué sitios web están conectando la imagen buscada, sino que en la parte inferior de los resultados de búsqueda también se muestran imágenes que son visualmente similares. Como consejo adicional, el navegador web Google Chrome le permite buscar convenientemente una imagen en un sitio web haciendo clic derecho sobre la imagen y seleccionando "Buscar en Google esta imagen".
Visita Google Image Search
2. Imágenes de Yandex
Yandex es el motor de búsqueda más popular en Rusia y, al igual que Google, también tienen una función de búsqueda de imágenes. A diferencia de Google Image Search que tiene un algoritmo inteligente que intenta adivinar a la persona en la imagen, Yandex solo muestra dónde se está usando la imagen y también una lista de diferentes tamaños. Si no se encuentra una imagen, Yandex intentará mostrar imágenes similares.

Realizar una búsqueda inversa de imágenes en Yandex es bastante similar a Google Image Search. Haga clic en el icono de la cámara ubicado en el extremo derecho de la barra de búsqueda y podrá cargar la imagen o buscar a través de una URL.
Visita Yandex Images
3. TinEye
TinEye es el primer motor de búsqueda inversa de imágenes basado en la web que probablemente comenzó alrededor de 2008 y hasta ahora ha indexado casi 8 mil millones de imágenes. Puede buscar una imagen cargándola desde su computadora o pegando una URL de una imagen o incluso una página web donde mostrará automáticamente todas las imágenes de la página.
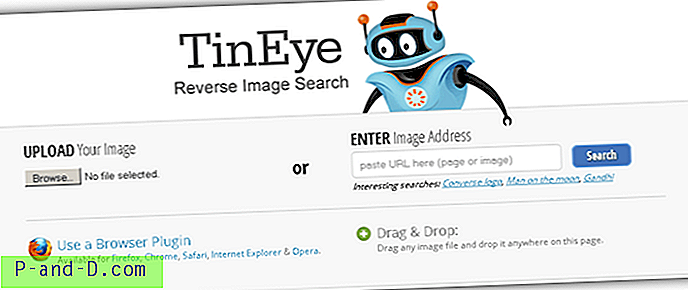
Si utiliza TinEye con bastante frecuencia, puede instalar el complemento de navegador TinEye que está disponible para Firefox, Chrome, Safari, Internet Explorer y Opera para simplificar el proceso de búsqueda de imágenes. Una buena característica que se encuentra en TinEye es la capacidad de ordenar los resultados en función de la imagen más grande, mejor cambiada, más nueva, más nueva y más antigua. También hay una función de comparación útil donde puede verificar fácilmente la diferencia entre su imagen y la coincidencia de la imagen encontrada con un solo clic. Tenga en cuenta que TinEye es gratuito para uso no comercial y la versión paga permite el uso de API.
Visita TinEye
4. MyPicGuard
MyPicGuard es otro motor de búsqueda de imágenes inversas que tiene como objetivo encontrar quién está usando sus imágenes. Deberá registrarse para obtener una cuenta gratuita que automáticamente le dará 100 créditos gratis para comenzar a usar. Una sola búsqueda inversa de imagen utilizará hasta 1 crédito. MyPicGuard parece ser un nuevo servicio (probablemente todavía en versión beta) y no podríamos encontrar una manera de recargar los créditos, incluso si quisiéramos. Los pasos para comenzar a usar MyPicGuard son un poco complicados y largos si se comparan con el servicio de búsqueda inversa de imágenes que mencionamos anteriormente.
Después de registrarse, inicie sesión y vaya a la página Escanear. Expanda Imágenes y haga clic en la carpeta Escanear. Para cargar archivos, haga clic en el icono del disco y explore el archivo desde su computadora. Después de cargar el archivo en la carpeta Escanear, haga clic en el botón en la parte inferior derecha que dice "Haga clic para escanear". Luego se le preguntará si desea realizar un escaneo automático, como una vez al día, dos veces a la semana, una vez al mes, o simplemente un escaneo único haciendo clic en el botón Iniciar escaneo regular.
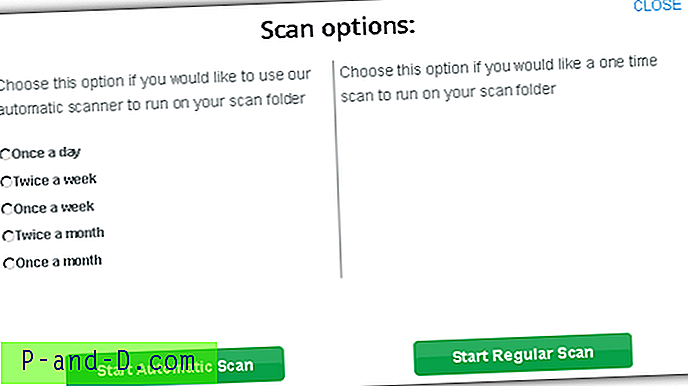
Ahora puede cerrar la ventana y esperar una notificación por correo electrónico para informarle que el escaneo se ha completado (normalmente, el escaneo demora solo un par de segundos). Visite la página de resultados y el número que se muestra en la esquina superior derecha es la cantidad de enlaces que se encuentran usando la imagen cargada.
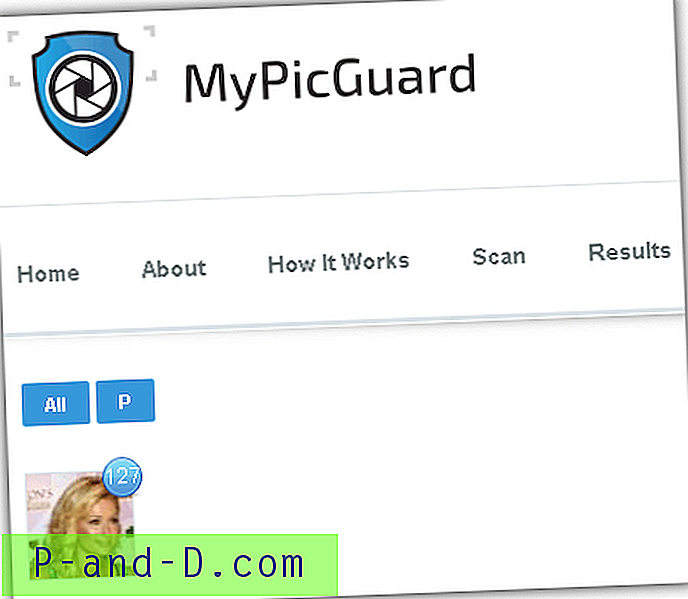
Visita MyPicGuard
5. Image Raider
Al igual que la mayoría de los motores de búsqueda de imágenes inversas, Image Raider le permite especificar una URL o cargar una imagen desde su computadora para verificar en la web quién está usando la imagen. Image Raider usa el sistema de crédito mediante el cual un nuevo registro te otorga automáticamente 300 créditos gratis y cada búsqueda de imágenes usa hasta 1 crédito.

Image Raider no tiene su propio algoritmo de búsqueda inversa de imágenes o robot que rastrea la web e indexa las imágenes descubiertas. Simplemente raspa los resultados de la imagen de búsqueda de Google, Bing y Yandex, y le presenta un resultado consolidado que contiene información como el nombre de dominio con una métrica llamada Autoridad de dominio, el número de imágenes y páginas. También puede hacer clic en el icono de la lista blanca para ocultar un dominio específico de los resultados.
Visita Image Raider
![[Fijar] Pin para iniciar la opción que falta en Windows 10](http://p-and-d.com/img/microsoft/359/pin-start-option-missing-windows-10.jpg)