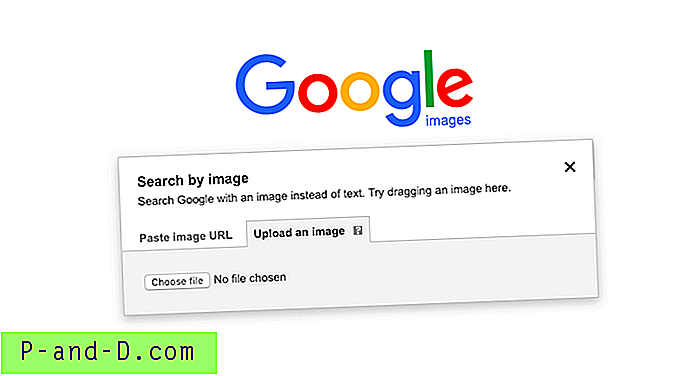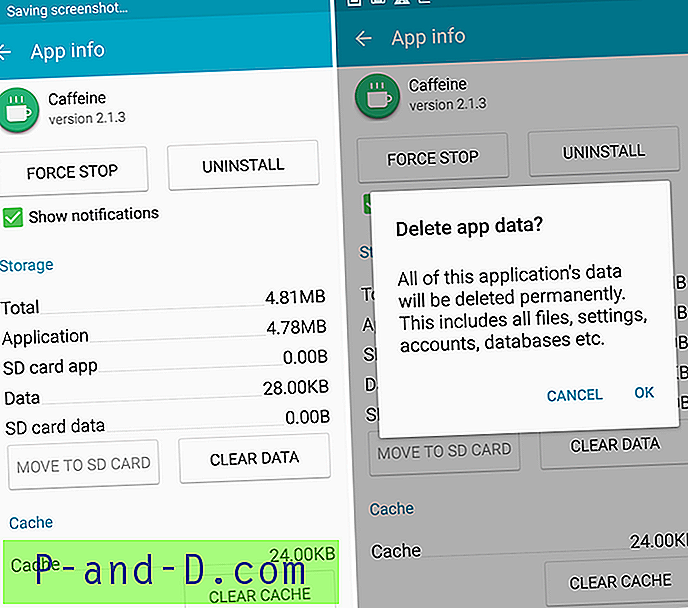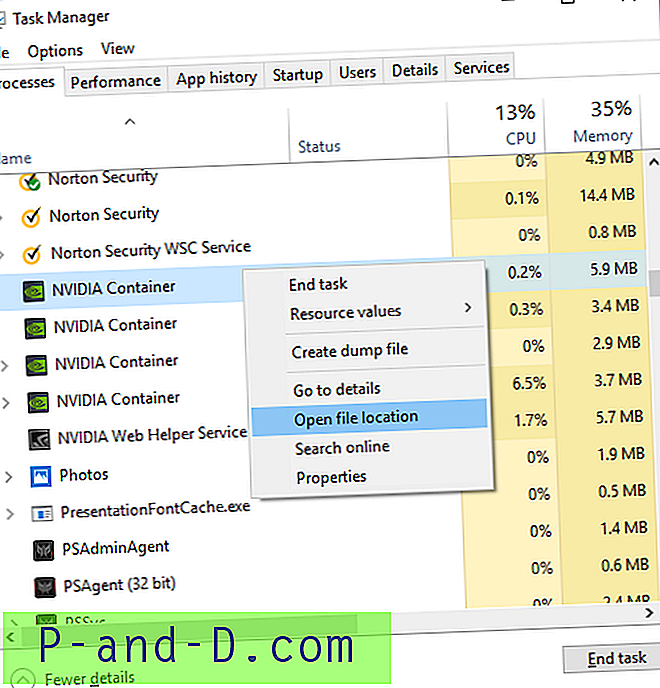Si necesita un servidor de archivos, en realidad existen varios métodos diferentes para implementarlo. Desde una computadora con Windows, simplemente puede compartir una carpeta y asignar los permisos apropiados. También puede instalar el software del servidor FTP en la computadora con Windows para que los archivos se puedan cargar o descargar a través del protocolo FTP. También hay software de terceros como HFS (Servidor de archivos HTTP) que utiliza tecnología web para compartir archivos.
Sin embargo, si está buscando un servidor de archivos realmente sólido y gratuito, debería considerar usar Linux para lograrlo porque el sistema operativo es bien conocido por ser estable, lo que le ahorrará dinero en costos de licencias. Es por eso que encuentra que la mayoría de los sitios web están alojados en Linux debido a la estabilidad, y no al servidor de Windows.
El único inconveniente es que la mayoría de las personas que están tan acostumbradas a Windows pueden tener dificultades para manejar un sistema operativo Linux porque las cosas son muy diferentes. Sin embargo, hay una distribución de Linux llamada SME Server que se basa en CentOS que es fácil de configurar y administrar. Una vez que haya instalado exitosamente SME Server, puede administrar y configurar fácilmente el servidor utilizando una interfaz web. En este artículo, le mostraremos las instrucciones paso a paso sobre cómo instalar SME Server y realizar la configuración necesaria para habilitar el intercambio de archivos.
Instalar servidor SME
1. Descargue el archivo SME Server v9 ISO. v8 se basa en CentOS 5.10 mientras que v9 es CentOS 6.5. Obviamente, la versión más nueva tiene mejor soporte para hardware moderno.
2. Grabe el ISO en un CD e inicie la computadora con el CD que contiene SME Server.
3. Debería ver un menú como la captura de pantalla a continuación. Presione Intro para seleccionar la primera opción para instalar SME Server en la computadora.

4. Se le pedirá que pruebe el disco de medios para asegurarse de que se pueda leer todo el disco para evitar que la instalación falle debido a un disco defectuoso. Puede seleccionar Omitir si está seguro de que el disco está bien.
5. Seleccione el idioma a utilizar durante el proceso de instalación. Si es inglés, simplemente presione la tecla Intro.
6. Si está utilizando un teclado modelo que no es de EE. UU., Seleccione el apropiado de la lista. De lo contrario, presione Entrar para EE. UU.
7. Ahora deberá seleccionar la zona horaria de acuerdo con su ubicación. Las ubicaciones se clasifican según el continente seguido de la ciudad.
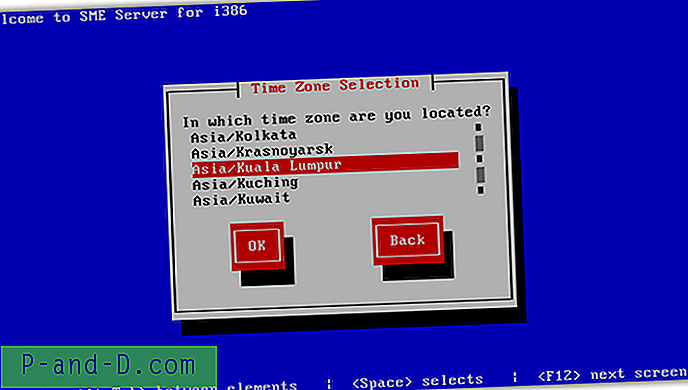
8. Ahora la configuración le informará que la instalación de SME Server dividirá y formateará su disco duro. Deberá seleccionar " Escribir cambios en el disco " para continuar. La configuración comenzará a instalar los paquetes necesarios.
9. Cuando se complete la instalación, presione la tecla Intro para reiniciar su computadora.
Configuración inicial del servidor SME
1. Una vez que la computadora se haya reiniciado, se le preguntará una vez si desea restaurar desde la copia de seguridad. Normalmente, la opción de restauración solo se usa si está actualizando o realizando una reinstalación. Si se trata de una instalación nueva, simplemente seleccione No.
2. Deberá establecer una contraseña para la cuenta de administrador. Sería bueno usar una contraseña segura que contenga al menos un carácter especial. Tenga en cuenta que esta es la contraseña para el usuario "admin".
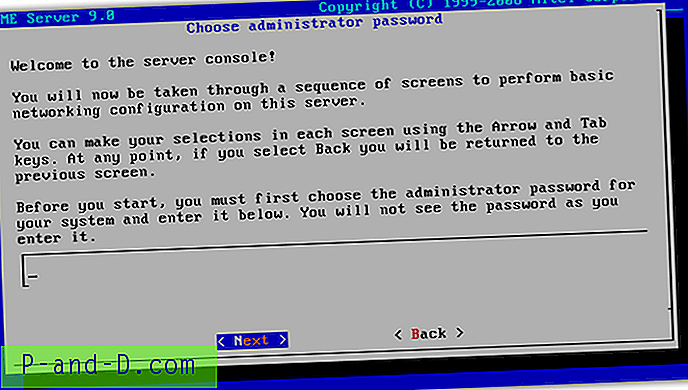
3. Escriba su contraseña nuevamente para asegurarse de haber ingresado la contraseña deseada.
4. Se requiere un nombre de dominio para su servidor. Puede ingresar cualquier cosa si el servidor no se asociará con un nombre de dominio externo.
5. El siguiente es el nombre del sistema de la computadora, que es similar al nombre de la computadora en el sistema operativo Windows.
6. Siempre es recomendable establecer una dirección IP estática para un servidor en lugar de depender de DHCP para asignar una dirección IP dinámica. Por lo tanto, puede ingresar la dirección IP, asegurándose de que no se use y se encuentre en la misma subred. Por ejemplo, si su enrutador está usando la IP 192.168.1.1, entonces esta IP del servidor SME debe estar entre 192.168.1.2 y 192.168.1.254.
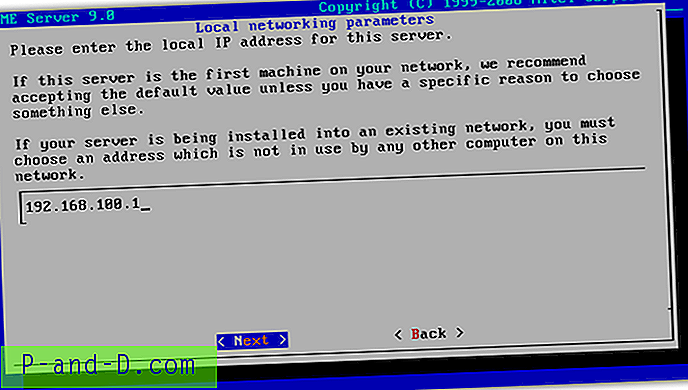
7. La mayoría de las veces puede usar la máscara de subred de clase C predeterminada que es 255.255.255.0.
8. Si va a utilizar el servidor SME solo como servidor de archivos, seleccione la opción Solo servidor en el menú del modo de operación.
9. Ahora tendrá que especificar la dirección IP de la puerta de enlace, que normalmente es la dirección IP de su enrutador. Si no está seguro de la dirección IP del enrutador, simplemente escriba " ipconfig " en el símbolo del sistema desde Windows y use la dirección IP de la puerta de enlace predeterminada para su adaptador de red predeterminado.
10. Si tiene un enrutador, lo más probable es que el servicio DHCP ya esté habilitado. Entonces, en este paso, puede seleccionar Desactivado para que su servidor SME no actúe también como un servidor DHCP.
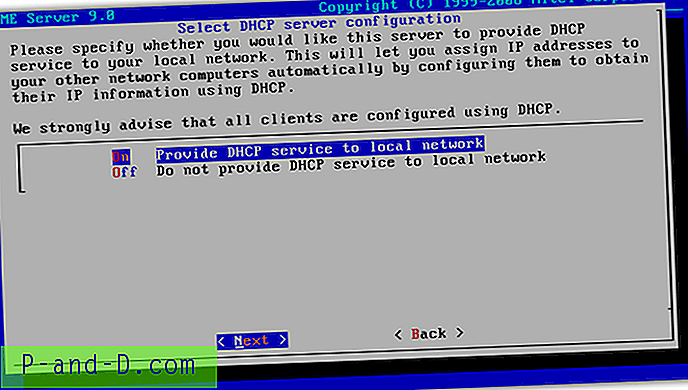
11. Puede dejar en blanco la dirección del servidor DNS corporativo y presionar el botón Siguiente.
12. Haga clic en Sí para activar los cambios.
13. Una vez que se hayan activado los cambios, aparecerá una pantalla negra que muestra solo el nombre de la computadora con la palabra login. Escriba admin como nombre de usuario seguido de la contraseña que especificó en el paso 2. Tenga en cuenta que el nombre de usuario es "admin", NO "administrador".
14. Después de iniciar sesión correctamente con la cuenta de administrador, aparecerá un menú de consola del servidor. Están disponibles algunas opciones, como verificar el estado del servidor, configurar el servidor, probar el acceso a Internet, reiniciar, hacer copias de seguridad, restaurar. Básicamente, solo la segunda y tercera opción es más útil, por lo que la segunda opción lo lleva de regreso al paso 4. En cuanto a la tercera opción, es asegurarse de que tiene una conexión a Internet que funcione.
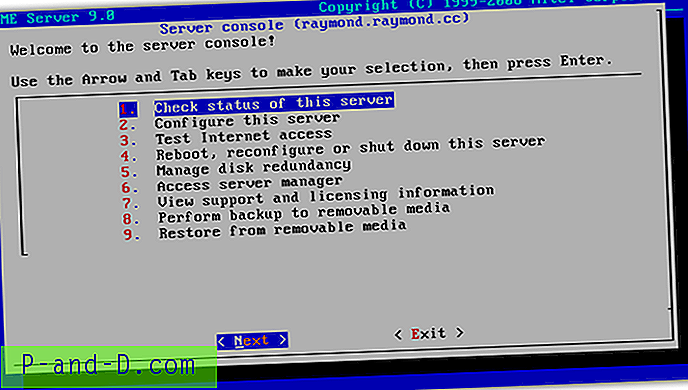
Acceso a las carpetas compartidas privadas del usuario en el servidor SME
1. Sin realizar ninguna configuración adicional, su servidor SME ya está actuando como un servidor de archivos. Puede acceder a su carpeta compartida personal en el servidor presionando WIN + R para que aparezca el cuadro de diálogo Ejecutar y escriba \\ computername. Tendrá que reemplazar el nombre de la computadora con el "nombre del sistema" que ha especificado en el paso 5.
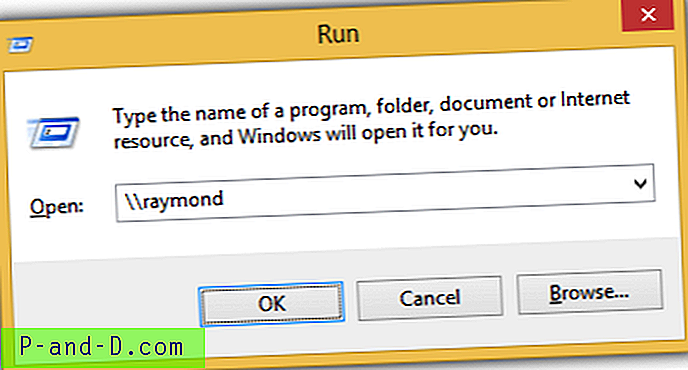
2. Cuando se le solicite iniciar sesión, ingrese admin con su contraseña y verá una carpeta de administrador con permiso de control total.
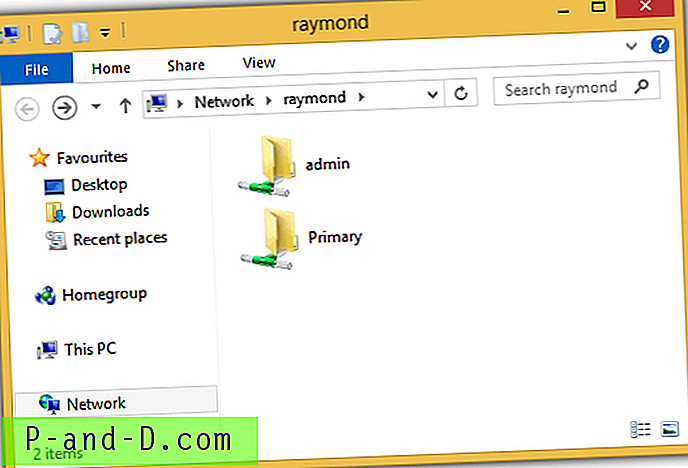
Cada cuenta de usuario tendrá su propia carpeta personal protegida con contraseña. Sin embargo, la cuenta de administrador podrá ver las carpetas de todos.
Configuración del servidor SME utilizando la interfaz web
1. Para configurar aún más el servidor SME, puede hacerlo desde otra computadora en la misma red local a través del navegador web. Abra su navegador web favorito y escriba https: // computername / server-manager / . Lo más probable es que se le advierta que hay un problema con el certificado de seguridad del sitio web. Es seguro ignorar el error y continuar.
2. Inicie sesión con el nombre de usuario "admin", su contraseña y haga clic en el botón Iniciar sesión.
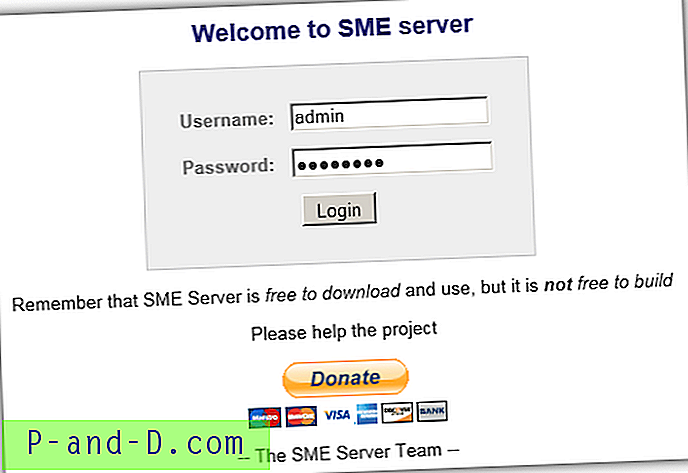
3. En el lado izquierdo, puede agregar usuarios, grupos, establecer cuotas, realizar copias de seguridad / restaurar, habilitar el acceso shell o FTP, configurar el reenvío de puertos, instalar actualizaciones, establecer la fecha y la hora, configurar los ajustes del antivirus ClamAV, etc.
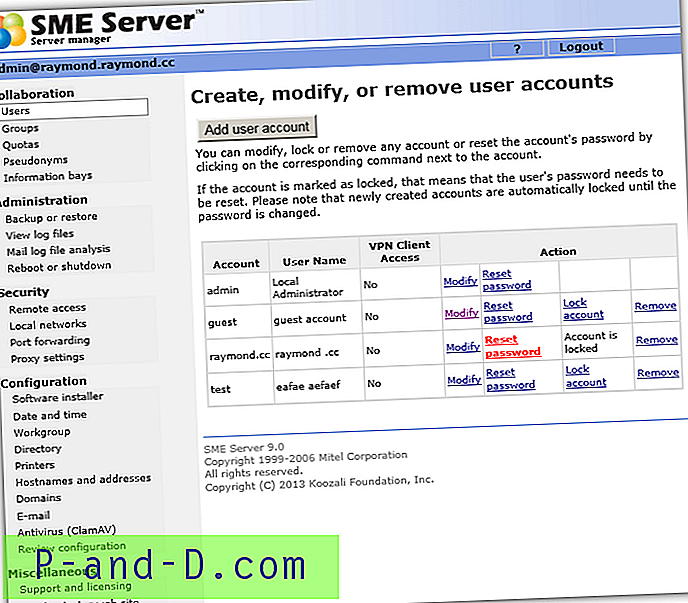
Además de utilizar SME Server como servidor de archivos, puede actuar como una puerta de enlace potente para toda su red. También se puede configurar como un servidor de correo electrónico, servidor de alojamiento web, firewall y soporte de servicios de directorio, y tiene más de 100 paquetes de software complementarios conocidos como "contribs".
![[Truco] Obtenga velocidad de Internet 4G en paquete de datos 3G y 2G](http://p-and-d.com/img/get-4g-internet-speed-3g-6757746.jpg)