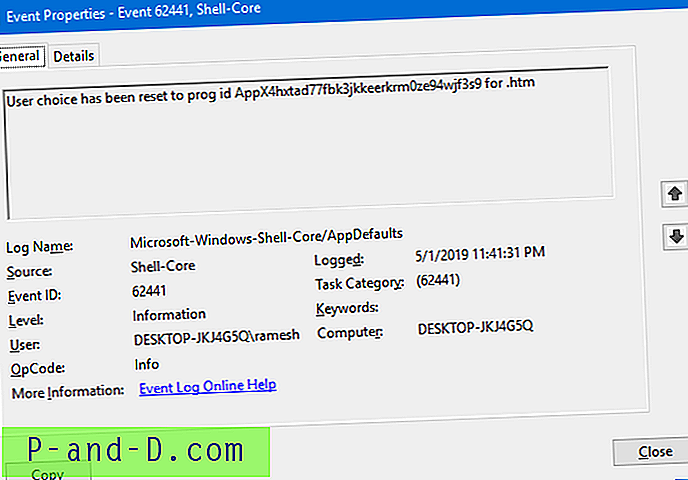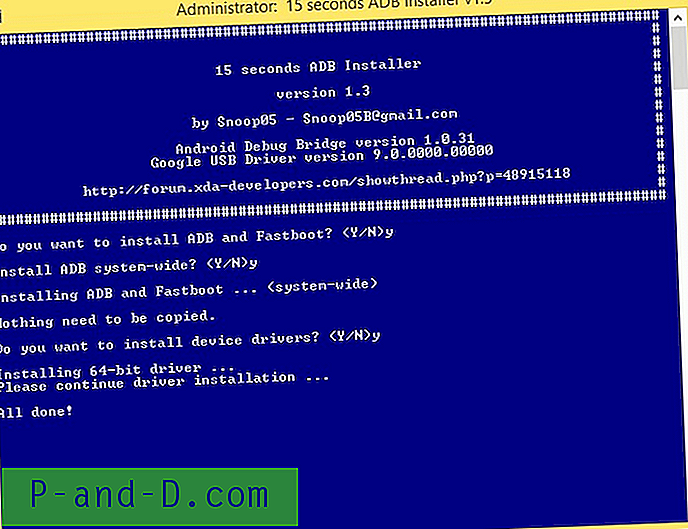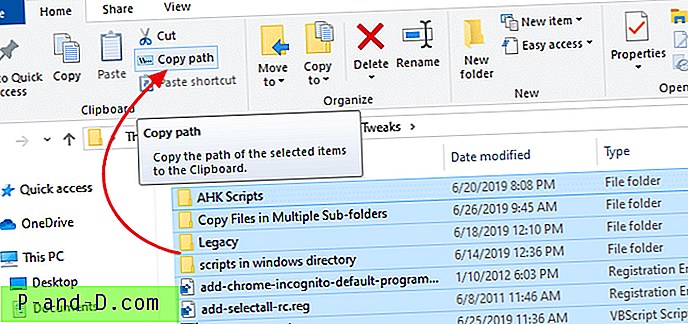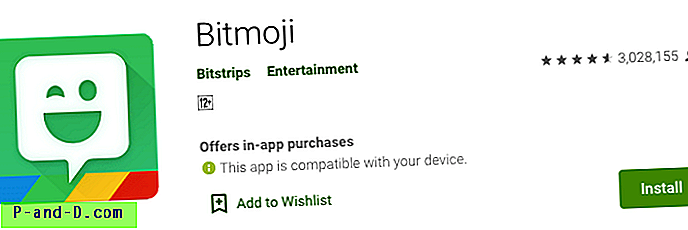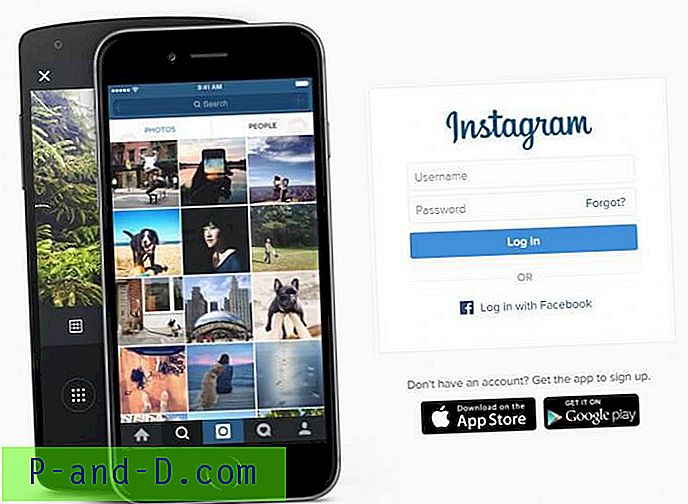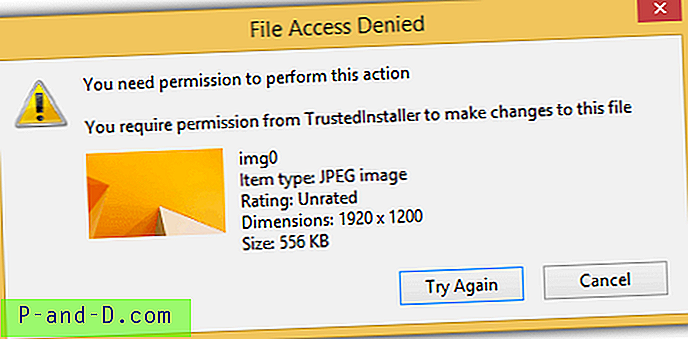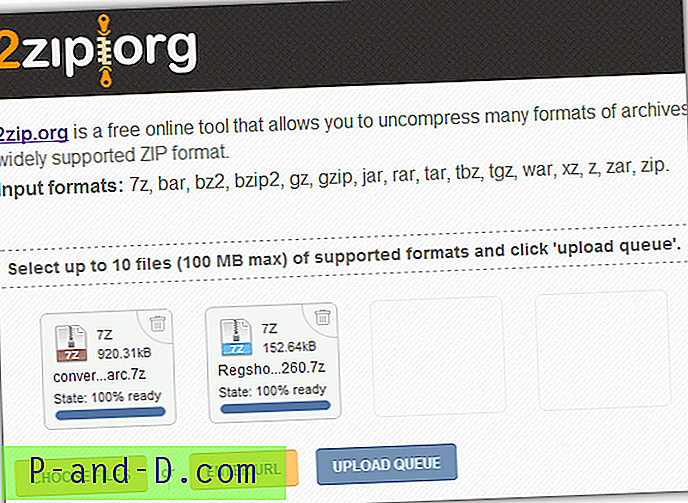Vimos cómo evitar que Microsoft Edge y Photos restablezcan la configuración de asociación de archivos. Basado en lo mismo, pensé en implementar la edición del registro para todas las aplicaciones de Metro (o aplicaciones universales de Windows) como 3d Builder, música Zune, video Zune (películas y TV).
La solución alternativa de edición del registro al final de este artículo impide que Windows 10 (v1607 y anteriores) restablezca las asociaciones de archivos a la configuración predeterminada.
RELACIONADO: Establecer el navegador predeterminado y las asociaciones de archivos a través de la línea de comandos en Windows 10
Solución
Windows 10 restablece los valores predeterminados de la aplicación si encuentra que un programa de terceros incompatible realiza cambios en las asociaciones de archivos directamente, en lugar de dirigir a los usuarios a la ventana de Aplicaciones predeterminadas. Dado que el algoritmo hash UserChoice → ProgID está implementado en Windows 10, la modificación incorrecta de las asociaciones de archivos en el registro hará que Windows 10 restablezca los valores predeterminados de la configuración de la asociación.
En Windows 10, las aplicaciones no deben escribir el valor ProgID en la siguiente clave de registro directamente:
HKEY_CURRENT_USER \ Software \ Microsoft \ Windows \ CurrentVersion \ Explorer \ FileExts \ {. Extension} \ UserChoice {.extension} en la ruta de registro anterior se refiere a la extensión del archivo. Puede ser .htm, .html, .pdf, etc.
En cambio, la aplicación debe redirigir al usuario a la ventana de aplicaciones predeterminadas. Este es un cambio importante en Windows 10.
Si una aplicación (heredada) no usa la API de Windows y escribe en el registro para establecer las asociaciones de archivos, Windows 10 detecta que el registro (clave "UserChoice") está dañado y restablecerá el programa predeterminado de Windows a prueba de fallas para este archivo extensión. El usuario verá la notificación de Restablecimiento predeterminado de una aplicación .
Después de recibir la notificación, si abre el Visor de eventos y va al registro de eventos Microsoft-Windows-Shell-Core/AppDefaults, verá qué asociación de tipo de archivo se restableció recientemente.
- Abra el Visor de eventos (
eventvwr.msc) → Registros de aplicaciones y servicios → Microsoft → Windows → Shell-Core → Valores predeterminados de la aplicación - Busque el evento más reciente con ID
62441.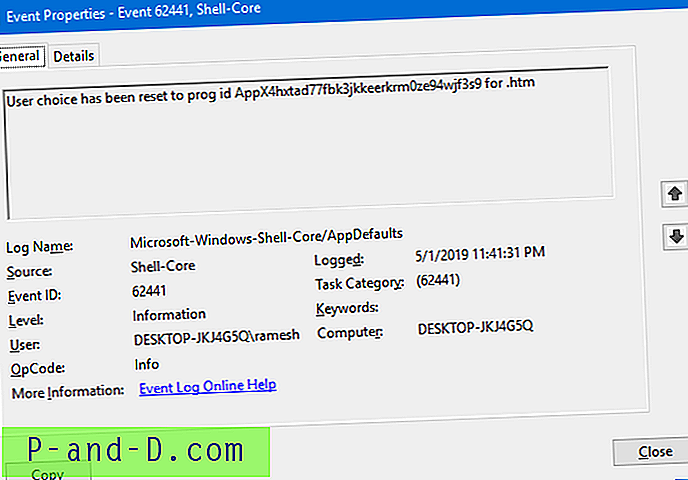
Nombre de registro: Microsoft-Windows-Shell-Core / AppDefaults Fuente: Microsoft-Windows-Shell-Core Fecha: ID de evento: 62441 Categoría de tarea: (62441) Nivel: Información Palabras clave: Usuario: DESKTOP-JKJ4G5Q \ ramesh Computadora: DESKTOP-JKJ4G5Q Descripción: la elección del usuario se ha restablecido a ID de programa AppX4hxtad77fbk3jkkeerkrm0ze94wjf3s9 para .htm
En el ejemplo anterior, se restableció la asociación de tipo de archivo .htm y Microsoft Edge ahora es el controlador predeterminado para el tipo de archivo.
AppX4hxtad77fbk3jkkeerkrm0ze94wjf3s9es el ProgID de Microsoft Edge para archivos .htm / .html, como se ve en el registro.
Si no está seguro de qué programa está tratando de modificar la clave de registro anterior, use Process Monitor e inspeccione las entradas de "UserChoice" en la traza.
Por lo tanto, asegúrese de que los programas de terceros que esté utilizando cumplan con las reglas de Windows 10. La solución definitiva sería actualizar el programa de terceros (visor, navegador o cualquier otra cosa) y asegurarse de que sea compatible con Windows 10 .
RELACIONADO: Establecer el navegador predeterminado y las asociaciones de archivos a través de la línea de comandos en Windows 10
Citando a Raymond Chen de Microsoft
El programa X quiere establecerse como el manejador preferido del usuario, pero quiere hacerlo sin requerir que el usuario confirme el cambio. Qué considerado de ellos. Entonces manipulan las claves de registro directamente. (Apuesto a que alguien recibió una bonificación realmente buena por esa característica). Pero los están manipulando de la forma anterior a Windows 10. Esto significa que Windows 10 detecta que la configuración está dañada y la descarta, lo que hace que el controlador vuelva al valor predeterminado del sistema.
El cliente tiene algunas opciones aquí.
La opción obvia es dejar de usar el Programa X. Es más fácil decirlo que hacerlo. El programa X es probablemente esencial para el flujo de trabajo del cliente. ¡Es por eso que quieren establecerlo como predeterminado!
Otra opción es trabajar con los proveedores que producen el Programa X y hacer que dejen de hurgar en las claves de registro internas. (Buena suerte con eso.)
Referencia: ¿Por qué mis asociaciones de archivos PDF se restablecen cada vez que reinicio? El | La vieja cosa nueva
En las primeras compilaciones de Windows 10, puede usar la corrección de registro (solución alternativa) a continuación para evitar que Windows 10 restablezca las asociaciones de archivos.
Solución alterna
Actualización [2019] : la siguiente corrección de registro no funciona en Windows 10 v1809. Aunque los valores del registro están en su lugar, Windows 10 restablece implacablemente la asociación de archivos si encuentra que la clave UserChoice está escrita (y dañada) por un programa de terceros.
Para v1607 y anterior
En las primeras compilaciones de Windows 10, ejecutar la edición del registro a continuación impide que Microsoft Edge, Photos, 3d Builder, Zune music y Zune Video (Movies & TV) se hagan cargo de sus asociaciones de archivos para varios tipos de archivos, sin obstaculizar la funcionalidad de las aplicaciones de ninguna manera . Para revertir los cambios, simplemente ejecute el archivo REG de deshacer. La corrección del registro se probó hasta Windows 10 v1607.
[Descargar archivo REG - w10_stop_reset_fileasso.zip ] El contenido de este archivo REG se encuentra a continuación.
Windows Registry Editor Version 5.00; Descripción: Evita que Windows 10 restablezca las asociaciones de archivos; ... al agregar valores NoOpenWith & NoStaticDefaultVerb para todas las aplicaciones modernas. ; Creado el 13 de febrero de 2016 por Ramesh Srinivasan; Actualizado el 01 de mayo de 2019; The Winhelponline Blog; https: //www.winhelponline.com/blog; Probado en Windows 10 v1511 y 1607; ---------- ---------; Microsoft.3DBuilder; -------------------; Tipos de archivo: .stl, .3mf, .obj, .wrl, . pliegues, .fbx, .3ds, .dae, .dxf, .bmp; ... .jpg, .png, .tga [HKEY_CURRENT_USER \ SOFTWARE \ Classes \ AppXvhc4p7vz4b485xfp46hhk3fq3grkdgjg] "NoOpenWith" = "" No ". -------------------; Microsoft Edge; -------------------; Tipos de archivo: .htm, . HTML [HKEY_CURRENT_USER \ Software \ Classes \ AppX4hxtad77fbk3jkkeerkrm0ze94wjf3s9] "NoOpenWith" = "" "NoStaticDefaultVerb" = ""; tipos de archivos: .pdf [HKEY_CURRENT_USER \ Software \ Classes \ AppXd4nrz8ff68srnhf9t5a8sbjyar1cr723] "NoOpenWith" = "" "NoStaticDefaultVerb" = ""; Tipos de archivo: .svg [HKEY_CURRENT_USER \ SOFTWARE \ Classes \ AppXde74bfzw9j31bzhcvsrxsyjnhhbq66cs] "NoOpenWith" "" "" ".StaticDefaultVerb" = ". ith "=" "" NoStaticDefaultVerb "=" "; -------------------; Microsoft Photos; --------------- ----; Tipos de archivo: .3g2, .3gp, .3gp2, .3gpp, .asf, .avi, .m2t, .m2ts, .m4v, .mkv; ... .mov, .mp4, mp4v, ., . "=" "" NoStaticDefaultVerb "=" "; Tipos de archivo: .raw, .rwl, .rw2 y otros [HKEY_CURRENT_USER \ SOFTWARE \ Classes \ AppX9rkaq77s0jzh1tyccadx9ghba15r6t3h]" NoOpenWith "=" "VerStaticDe =Default ----; ---------------; Zune Music; -------------------; Tipos de archivos: .aac, .adt, .adts, .amr, .flac, .m3u, .m4a, .m4r, .mp3, .mpa; .. .wav, .wma, .wpl, .zpl [HKEY_CURRENT_USER \ SOFTWARE \ Classes \ AppXqj98qxeaynz6dv4459ayz6bnqxbyaqcs] "NoOpenWith" = "" "NoStaticDefaultVerb" = ""; --------- ----------; Zune Video; -------------------; Tipos de archivos: .3g2, .3gp, .3gpp, .avi, .divx, .m2t, .m2ts, .m4v, .mkv, .mod; ... .mov, .mp4, mp4v, .mpe, .mpeg, .mpg, .mpv2, .mts, .tod, .ts; ... .tts, .wm, .wmv, .xvid [HKEY_CURRENT_USER \ SOFTWARE \ Classes \ AppX6eg8h5sxqq90pv53845wmnbewywdqq5h] "NoOpenWith" = "" "NoStaticDefaultVerb" = ""
Después de ejecutar la corrección REG, haga clic en Inicio → Configuración → Aplicaciones predeterminadas y establezca asociaciones de archivos o aplicaciones predeterminadas. Ninguna de las aplicaciones universales integradas debería restablecer las asociaciones de ahora en adelante. Este método ha sido probado (y funciona bien) en Windows 10 v1511 y 1607.
Tenga en cuenta que esta edición del registro también oculta las aplicaciones modernas en Abrir con diálogo, pero aún aparecen en la ventana Configuración → Aplicaciones predeterminadas .
Actualizaciones
01 de junio de 2016: si usa una cuenta local, intente cambiar a la cuenta de Microsoft, ya que esto ayudó a algunos usuarios. Si no desea cambiar a la cuenta de Microsoft, intente la Corrección n. ° 2 en el artículo No se puede establecer la asociación de archivos predeterminada mediante aplicaciones predeterminadas en Windows 10. (Ignore el título de la página)
25 de febrero de 2016: en Windows 10, para configurar sus aplicaciones predeterminadas, haga clic en el botón Inicio, Configuración, Sistema y luego en Aplicaciones predeterminadas. Este es el único método compatible para cambiar manualmente la configuración predeterminada de la aplicación. Hemos visto el comportamiento de algunas aplicaciones que se han establecido como predeterminadas en formas no compatibles al eliminar o dañar la configuración del registro. Los detalles sobre los métodos admitidos para que las aplicaciones registren asociaciones de archivos se pueden encontrar en MSDN aquí. La actualización KB3135173 para Windows soluciona el problema y restablece los valores predeterminados de la aplicación a la configuración inicial de Windows cuando la configuración del registro se elimina o se daña. Hemos trabajado con algunos de estos proveedores de aplicaciones para que las aplicaciones ya no exhiban este comportamiento en sus últimas versiones. Si un usuario cambia de manera proactiva la configuración predeterminada de la aplicación utilizando el método admitido, el registro no se dañará y esa configuración del usuario se mantendrá. Fuente - Betsy [MSFT]
(Última actualización el 03 de mayo de 2019).