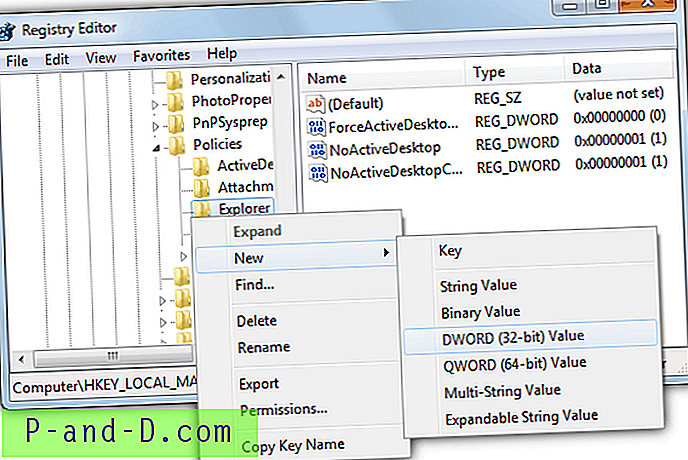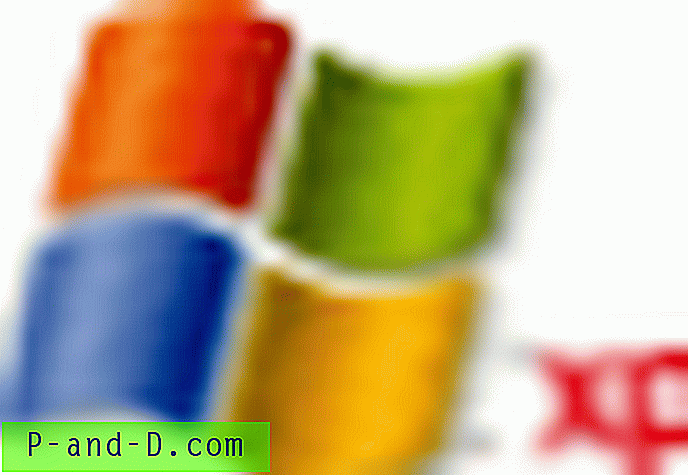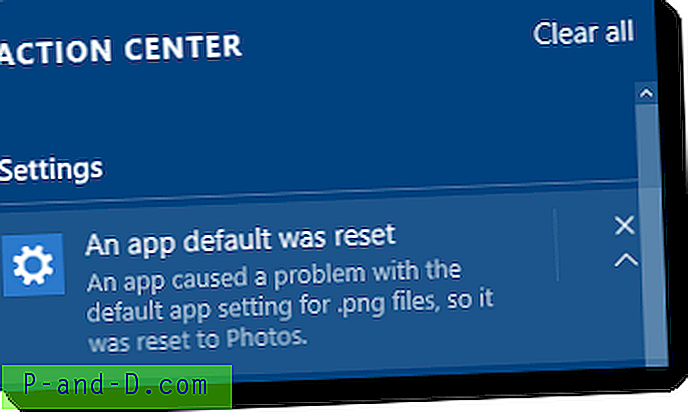Aquí hay un ajuste o secuencia de comandos de registro rápido para cambiar el nombre del título del icono de la Papelera de reciclaje en Windows 10 y versiones anteriores.
Cambie el nombre del texto de la Papelera de reciclaje (título) en Windows
Hay dos métodos discutidos. El primer método usa un VBScript personalizado, y el segundo método usa la edición del registro usando el Editor del Registro de Windows.
Usar Windows Script para cambiar el nombre de la Papelera de reciclaje
- Copie los siguientes contenidos al Bloc de notas:
Dim WshShell: establezca WshShell = WScript.CreateObject ("WScript.Shell") sBasekey = "HKCU \ Software \ Microsoft \ Windows \ CurrentVersion \ Explorer \ CLSID \" strBinName = Inputbox ("Ingrese un texto para el icono de la Papelera de reciclaje", " Cambiar el nombre de la Papelera de reciclaje ", " Papelera de reciclaje ") Si se recorta (strBinName)" ", entonces Wshshell.regwrite sBasekey &" {645FF040-5081-101B-9F08-00AA002F954E} \ ", strBinName, " REG_SZ "WshShell.AppActivate" Administrador de programas " Wshshell.SendKeys "{F5}" Finalizar si - Guarde el archivo como
rename_recycle_bin.vbs - Haga doble clic en el archivo de script para ejecutarlo.
- Cuando se le solicite, escriba un nombre para el icono de la Papelera de reciclaje y haga clic en Aceptar.

La secuencia de comandos cambia el nombre del título de la Papelera de reciclaje y actualiza el escritorio enviando la tecla F5 automáticamente.
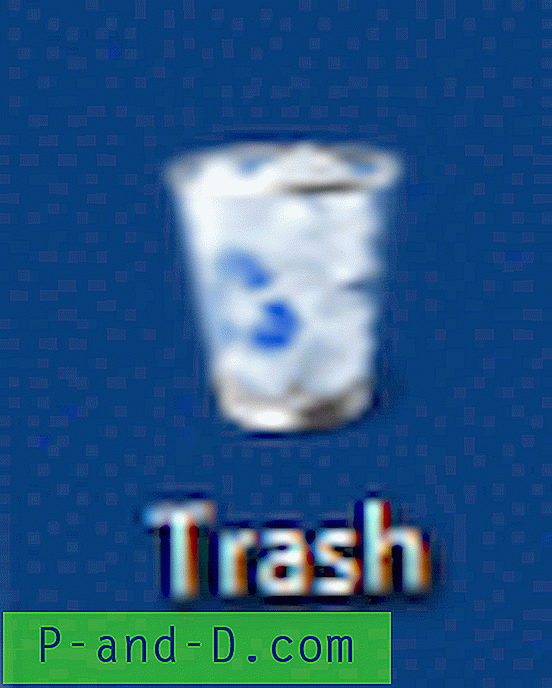
Usar el Editor del registro para cambiar el nombre de la Papelera de reciclaje
- Inicie Regedit.exe
- Navegue a la siguiente rama del registro:
HKEY_CURRENT_USER \ Software \ Microsoft \ Windows \ CurrentVersion \ Explorer \ CLSID \ {645FF040-5081-101B-9F08-00AA002F954E} - Haga doble clic (predeterminado) y reemplace el texto existente ("Papelera de reciclaje") con su texto preferido.
- Salga del Editor del registro.
- Haga clic derecho en el escritorio y haga clic en Actualizar . O haga clic en el escritorio y luego presione F5.
Los métodos anteriores funcionan en todas las versiones de Windows, incluido Windows 10.

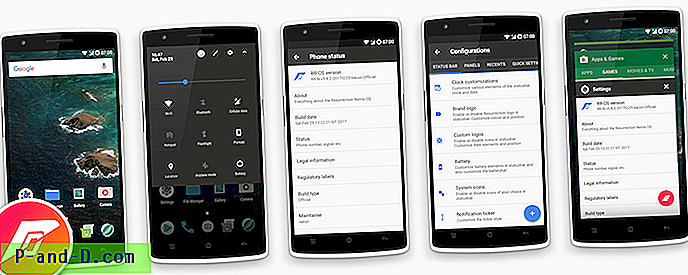
![Unidades que faltan en la configuración de almacenamiento y en la lista desplegable de ubicaciones de guardado de aplicaciones en Windows 10 [Fix]](http://p-and-d.com/img/microsoft/642/drives-missing-storage-settings-2.jpg)