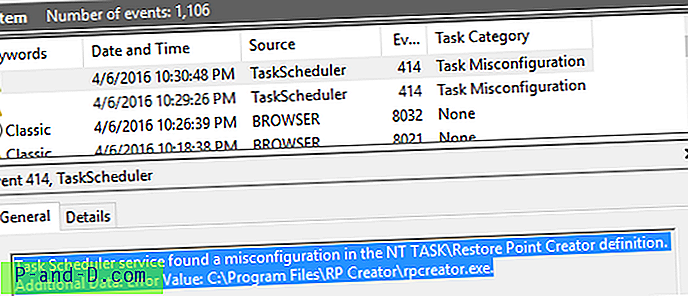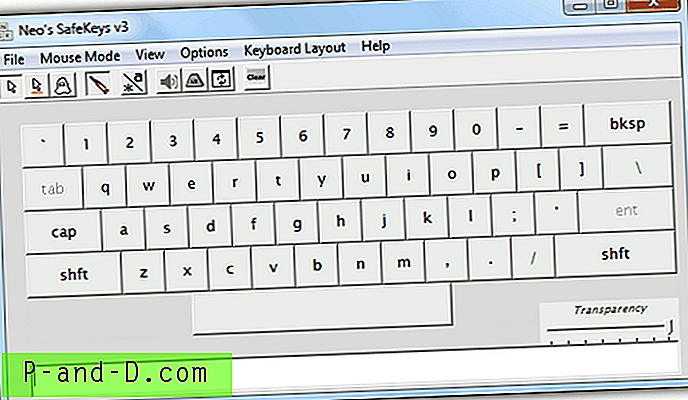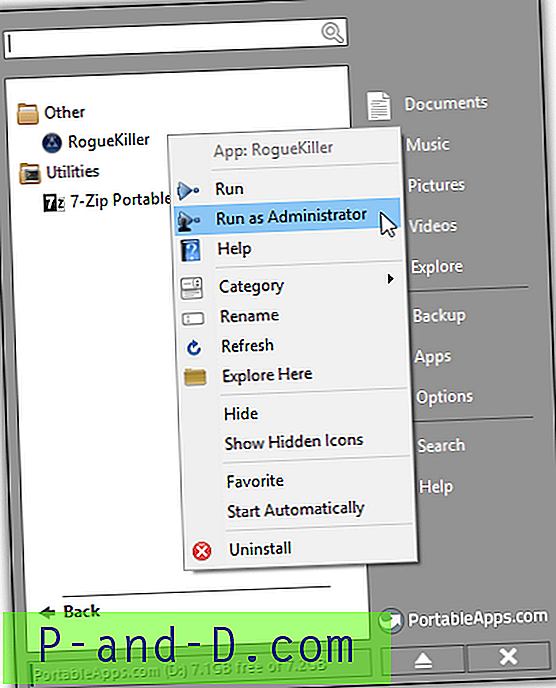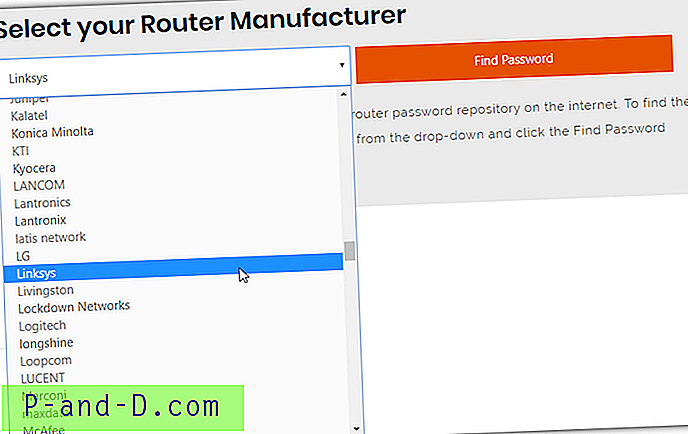Todos sabemos cuál es el menú contextual del clic derecho en Windows y cómo funciona. En el mejor de los casos, el menú puede ser un recurso enormemente valioso para lograr que ciertas tareas se realicen más rápidamente que explorar los programas y su configuración para hacer lo mismo. Pero, ¿qué sucede si este menú se interpone en su camino por alguna razón y desea deshabilitarlo?
Quizás usted o sus hijos estén jugando juegos en un navegador y sigan haciendo clic derecho accidentalmente cuando no lo deseen, o simplemente no quieran que alguien sin experiencia tenga acceso a las opciones rápidas de cambiar el nombre o eliminar algo en el escritorio en caso de que eliminan algo que no deberían. Desactivar el clic derecho del mouse puede sonar como algo simple, pero no puede simplemente presionar un botón en Windows para apagarlo sin un software de terceros o profundizar en la configuración del sistema. Aquí hay una selección de 5 soluciones que le permiten desactivar el clic derecho del mouse para que no se llame al menú contextual y no se pueda activar por accidente.
1. A través del registro
Hay una entrada de registro que puede agregar para deshabilitar el clic derecho del mouse. Sin embargo, esto solo funciona en el escritorio y el Explorador y no afecta a ningún programa, también puede hacer clic con el botón derecho en la barra de tareas y controlar los programas de la bandeja con el botón derecho. Obviamente, esta no es la mejor solución, pero proporciona un pequeño nivel de protección del escritorio en lugar de hacer algo accidentalmente a través del menú contextual del Explorador.
1. Vaya a Inicio -> Ejecutar o presione la tecla Win + R y escriba Regedit, luego presione Entrar. Navegue a la siguiente clave en el registro:
- HKLM \ Software \ Microsoft \ Windows \ CurrentVersion \ Policies \ Explorer
2. Haga clic con el botón derecho en la tecla Explorador y seleccione Nuevo -> Valor DWORD.
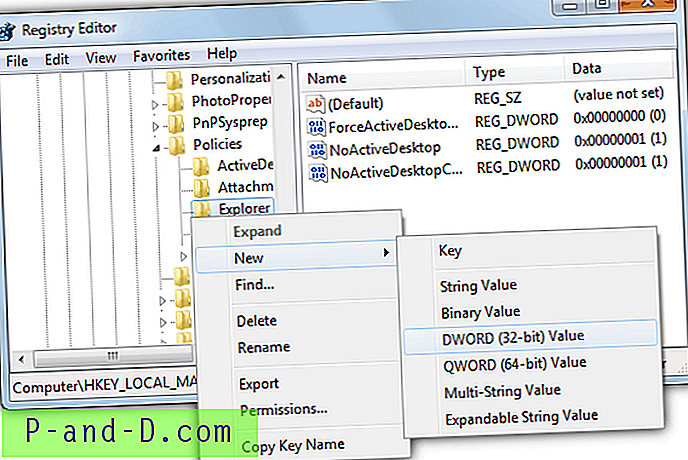
3. Déle el nombre NoViewContextMenu y haga clic en Aceptar. Luego haga doble clic en el nombre y establezca los datos del valor como 1. Presione OK. Para volver a configurarlo, simplemente vuelva a establecer este valor en 0 o haga clic derecho en la entrada NoViewContextMenu y elimínelo. Deberá cerrar sesión o reiniciar para que cualquiera de estos cambios surta efecto.
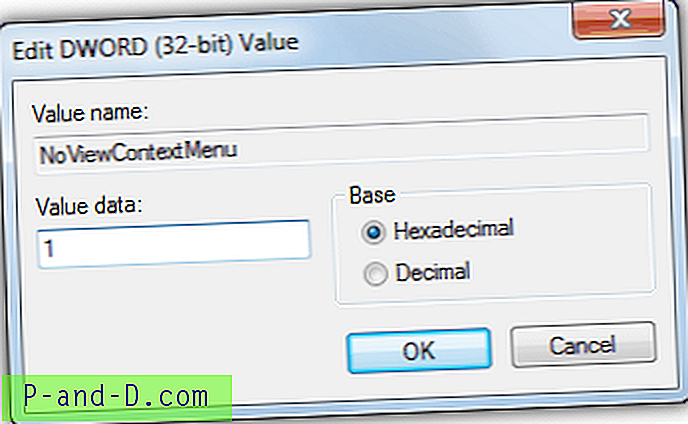
Agregar el ajuste de registro anterior deshabilitará el clic derecho del mouse para todos los usuarios de la computadora. Si solo desea deshabilitar para el usuario actualmente conectado, debe navegar a HKEY_CURRENT_USER en lugar de HKEY_LOCAL_MACHINE:
- HKCU \ Software \ Microsoft \ Windows \ CurrentVersion \ Policies \ Explorer
Para facilitar su uso y ahorrarle acceso al registro, hemos creado estas claves en archivos .reg fáciles de ejecutar que simplemente necesitan hacer doble clic.
Desactivar clic derecho para todos los usuarios
Vuelva a habilitar el botón derecho para todos los usuarios
Desactivar clic derecho para usuario actual
Vuelva a habilitar el clic derecho para el usuario actual
2. Bloqueo de teclas para niños
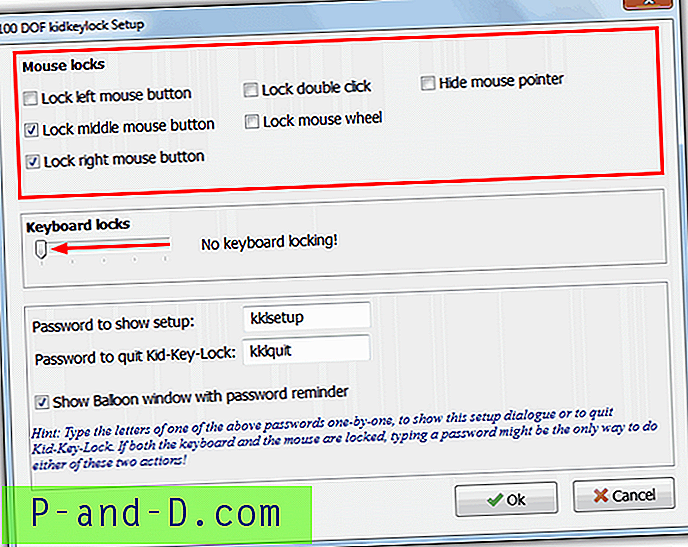
Kid Key Lock se mencionó anteriormente en nuestro artículo sobre Restricción o desactivación de los botones del teclado y del mouse, pero se puede configurar para desactivar solo la función de clic derecho en Windows. Por supuesto, si lo desea, también se pueden desactivar otros botones del mouse, como clic izquierdo, clic central, doble clic y la rueda de desplazamiento. Simplemente abra el programa y marque las casillas de los botones del mouse que desea deshabilitar y presione OK. El pequeño icono de la bandeja del candado del programa parpadeará cada vez que se presione un botón bloqueado y puede cambiar rápidamente los bloqueos haciendo clic izquierdo en el icono de la bandeja y yendo al submenú Bloqueos.
Hubiera sido más útil si la opción de contraseña se pudiera usar para bloquear la pantalla de opciones de configuración en caso de que desee detener al usuario que habilita los botones del mouse nuevamente, pero esa opción solo es beneficiosa cuando se bloquea completamente el teclado. Si no desea ninguna restricción de teclado, asegúrese de girar el control deslizante de bloqueos del teclado en las opciones hacia la izquierda. Hay una versión portátil y también una versión de instalador compatible con anuncios disponible.
Descargar Kid Key Lock
3. Usando un script AutoHotKey
AutoHotKey se usa para crear scripts y macros y puede automatizar una gran cantidad de tareas en Windows si toma un poco de tiempo y paciencia para aprender cómo funciona. En su forma más básica, AutoHotKey puede deshabilitar la funcionalidad de clic derecho del mouse con solo 1 línea de código, que es:
RButton :: volver
Eso solo le dice al script que intercepte el botón derecho del mouse y luego no haga nada con él. Aunque el clic derecho está deshabilitado, aún puede Shift hacer clic derecho en Windows o salir del script. Con un poco más de creatividad y conocimientos, obviamente puede agregar otras cosas al script, como deshabilitar el icono de la bandeja, agregar una contraseña para encenderlo y apagarlo, etc.
Si quieres probarlo, aquí hay un script compilado con solo esa línea 1.
Descargar DisableRightMouseClick
4. Desactivador de mouse
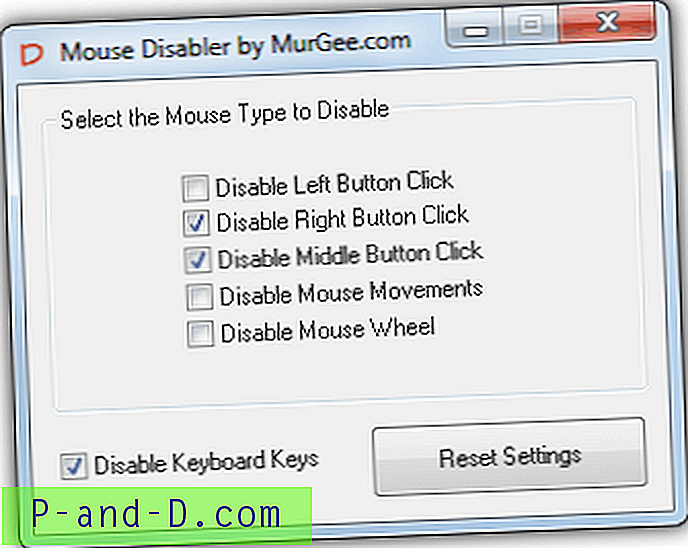
Mouse Disabler es como una versión un poco más simple de Kid Key Lock y solo muestra las opciones de la casilla de verificación para deshabilitar los clics izquierdo, derecho y doble con algunos otros que pueden ser útiles, como los movimientos del mouse y la rueda de desplazamiento. La opción Desactivar teclas del teclado desactivará la entrada de teclado más básica. Las acciones se aplican tan pronto como marca la casilla y el programa no se cierra a la bandeja ni desaparece en el fondo, sino que simplemente se minimiza a un icono de barra de tareas. Aunque Mouse Disabler necesita instalación, puede copiar su archivo ejecutable y Helper.dll de los archivos de programa para hacerlo portátil. ¡Lo extraño es que la aplicación de desinstalación es 10 veces más grande que la propia utilidad!
Descargar Mouse Disabler
5. Ratón Básico
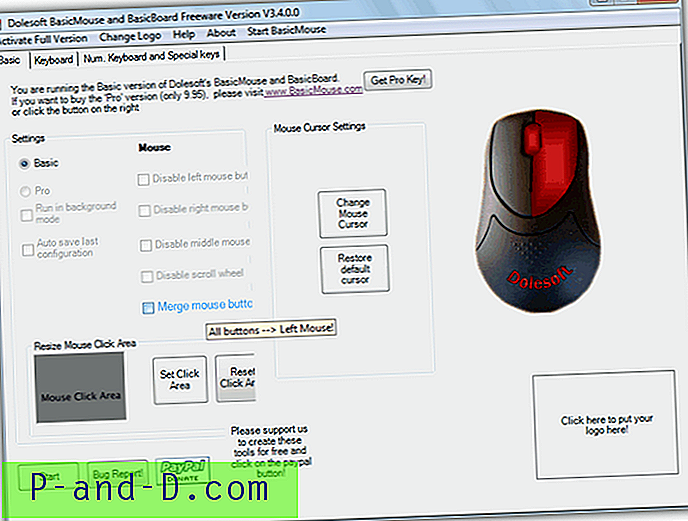
Esta es una utilidad shareware llamada BasicMouse y BasicBoard, que solía llamarse BabyMouse, que le permite restringir fácilmente varias funciones del mouse y el teclado de la computadora. El botón derecho del mouse se puede deshabilitar, todos los botones se pueden configurar para enviar clics con el botón izquierdo, los clics del mouse se pueden restringir a un área particular de la pantalla, etc. Las versiones recientes restringen el programa a una prueba de 30 días que cuesta $ 7.95 para activar, pero las versiones anteriores solo limitan algunas de las funciones a 5 minutos de uso y deshabilitar el clic derecho es de uso gratuito. Simplemente ejecute este programa anterior y permanecerá en la bandeja del sistema durante el tiempo que desee deshabilitar el clic derecho del mouse sin necesidad de tocar ninguna de las funciones de tiempo limitado. La desventaja es que también deshabilita la rueda de desplazamiento que quizás no desee.
Descargue la versión BasicMouse Free Disable Right Click