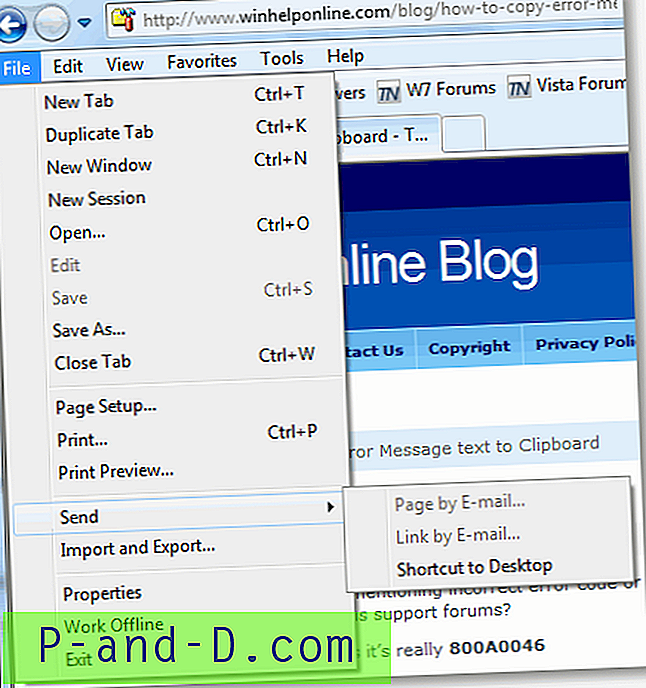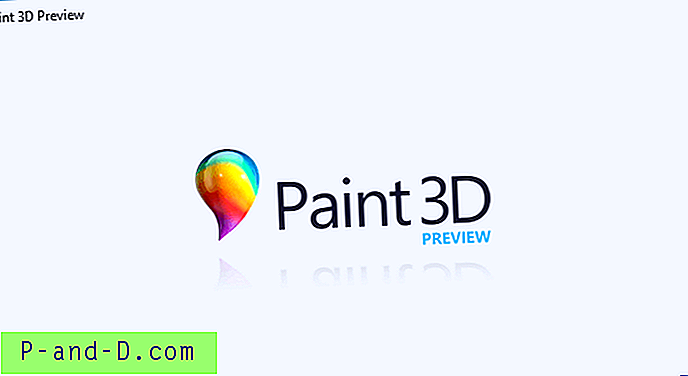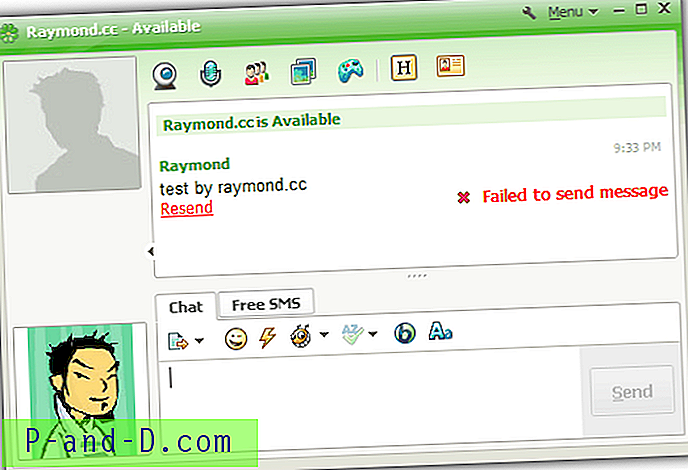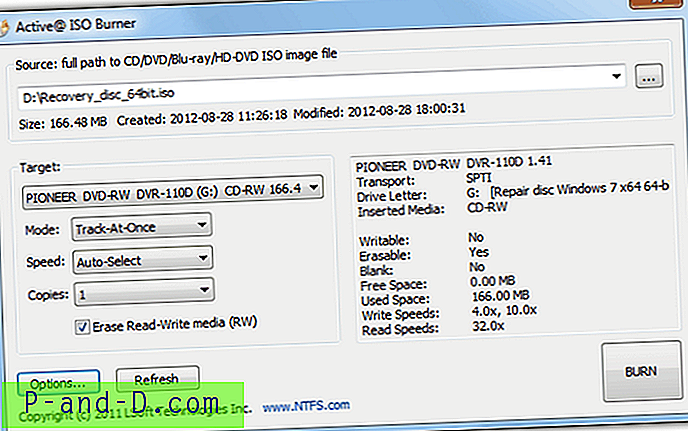Esta publicación explica cómo evitar que la aplicación de fotos moderna se haga cargo de los valores predeterminados para todos los tipos de archivos de imagen. Vimos cómo evitar que Edge se haga cargo de la configuración de asociación de PDF y HTM. Se puede usar el mismo método para la aplicación Fotos o para cualquier otra aplicación.
Cuando no se establece una asociación de archivos (elección del usuario) o si una aplicación daña la clave de registro UserChoice al configurar la asociación, la asociación de archivos se restablece automáticamente a los valores predeterminados de Windows 10. Por ejemplo, Photos puede tomar el control de sus asociaciones de archivos de imagen después de una actualización, o debido a las razones mencionadas anteriormente y el Centro de actividades le notifica que se restableció el valor predeterminado de una aplicación.
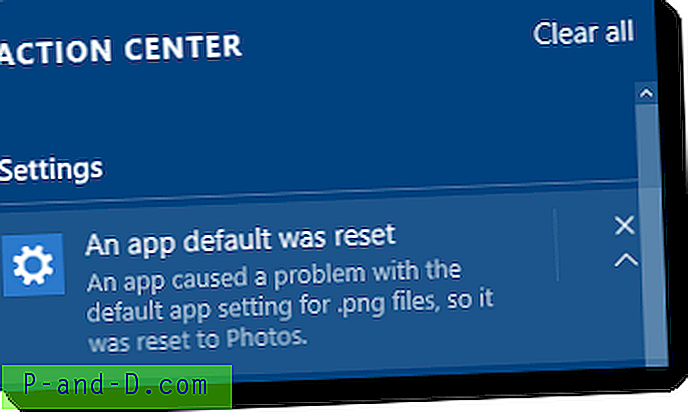
"Una aplicación causó un problema con la configuración predeterminada de la aplicación para .png, por lo que se restableció a Fotos"
Actualización de 2019: las siguientes ediciones del registro ya no funcionan en Windows v1809 (y superior). Consulte el artículo Corrección "Se restableció el valor predeterminado de una aplicación" para obtener una solución adecuada.
Para evitar que las fotos secuestren las asociaciones de archivos de imagen, use estos pasos.
Inicie el Editor del registro (Regedit.exe) y vaya a:
HKEY_CURRENT_USER \ SOFTWARE \ Classes \ Local Settings \ Software \ Microsoft \ Windows \ CurrentVersion \ AppModel \ Repository \ Packages \ Microsoft.Windows.Photos_16.201.11370.0_x64__8wekyb3d8bbwe \ App \ Capabilities \ FileAssociations
Nota: La clave anterior solo se aplica si tiene instalada la versión Photos v16.201.11370.0_x64, que es la versión actual a partir de esta publicación. Si tiene alguna otra versión o número de compilación, elija la clave adecuada. Por lo general, estará en este formato:
Microsoft.Windows.Photos_nn.nnn.nnnnn.n_x64__8wekyb3d8bbwe, Donde nnn ... es un marcador de posición para la versión / compilación real no. También ten cuidado con el "bit" ness.
En el panel derecho, anote las ID de programa asignadas para un tipo de archivo de imagen, digamos .jpg. En este caso, la ID del programa para .jpg es AppX43hnxtbyyps62jhe9sqpdzxn1790zetc
(El Id. De programa en este caso, también es el mismo para otros tipos de archivos de imagen, como .PNG, .JPE, .JPEG, .JPG, .ICO, .GIF, .JFIF, etc.)
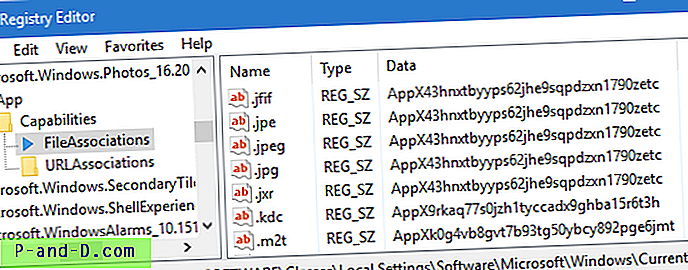
Vaya a la siguiente ubicación:
HKEY_CURRENT_USER \ SOFTWARE \ Classes \ AppX43hnxtbyyps62jhe9sqpdzxn1790zetc
En el panel derecho, cree un valor de cadena (REG_SZ) denominado NoOpenWith
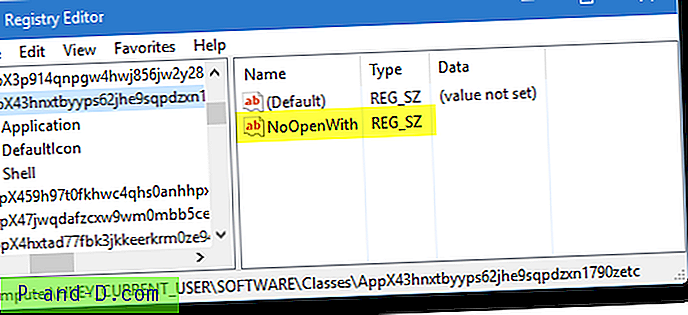
Esto evita que la aplicación Fotos se haga cargo de las asociaciones de tipos de archivos de imagen.
Salga del Editor del registro.
Ahora use Programas predeterminados o el cuadro de diálogo Abrir con para volver a asociar el tipo de archivo con su programa preferido. Tenga en cuenta que esto también oculta Fotos en los cuadros de diálogo Abrir con para los tipos de archivo correspondientes. Si una actualización elimina el valor NoOpenWith, o si cambia el nombre de ProgID, deberá configurar el valor nuevamente bajo la clave ProgID adecuada.