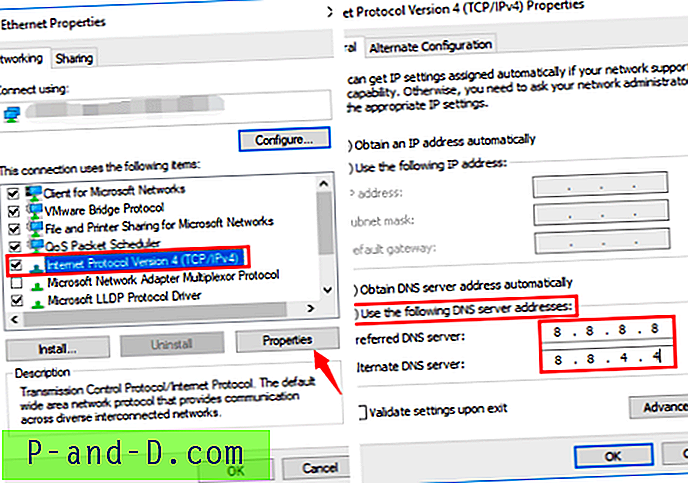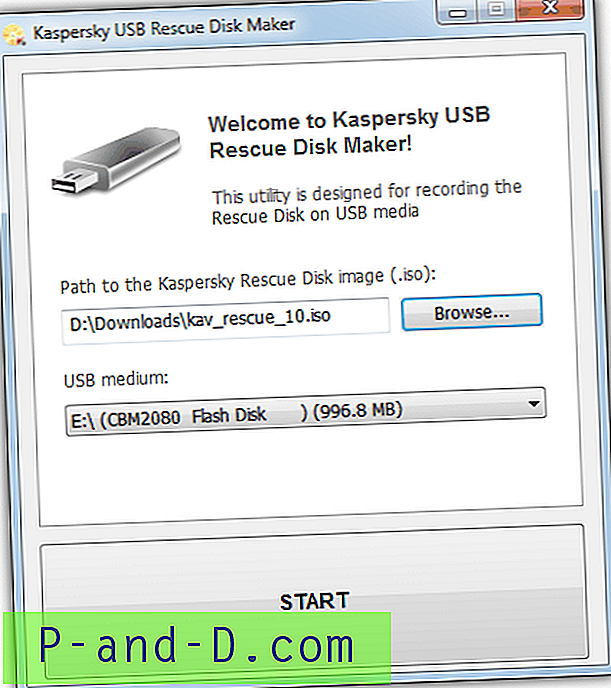Con tantos programas y servicios que se ejecutan en segundo plano en las computadoras modernas, no es una gran sorpresa cuando algo sale mal y tienes un problema. Un problema frustrante es el menú contextual de Windows que se cuelga al hacer clic derecho en un archivo o carpeta. Un problema similar está relacionado con la barra de tareas de Windows que a veces sin razón aparente, puede parecer que se congela o se bloquea por completo. La computadora no se cuelga por completo, los accesos directos del escritorio funcionan y aún puede iniciar programas desde esos accesos directos. Desafortunadamente, cuando la barra de tareas se congela, el botón de inicio y el Explorador a menudo también se congelan.
Por lo general, después de un período de segundos o tal vez incluso minutos en el peor de los casos, todo se descongela y puede acceder a la barra de tareas y al botón de inicio nuevamente. Lo más fácil es simplemente iniciar el Administrador de tareas y buscar en la lista de procesos en ejecución cualquier cosa que consuma grandes cantidades de recursos de la CPU. Si algo aparte del proceso de inactividad del sistema tiene un alto porcentaje de uso, simplemente puede matarlo para ver si el problema se soluciona solo. Sin embargo, por lo general no es tan simple ... Este problema parece no tener una causa que pueda precisarse fácilmente, y hay una gran cantidad de soluciones posibles. Aquí hay una lista de sugerencias que encontramos que "podrían" resolver el problema. Algunos pueden funcionar para usted y otros no porque depende de qué configuraciones, servicios o programas estén causando que la barra de tareas y el explorador se bloqueen. Solo pruebe las sugerencias a continuación si no hay un 100% de uso de CPU en su Administrador de tareas cuando la barra de tareas se congela, se aplican a todas las versiones de Windows a menos que se indique lo contrario.
1. Desactive " Buscar automáticamente carpetas e impresoras de red "
Abra el Panel de control e inicie Opciones de carpeta . Haga clic en la pestaña Ver y desmarque " Buscar automáticamente impresoras y carpetas de red "
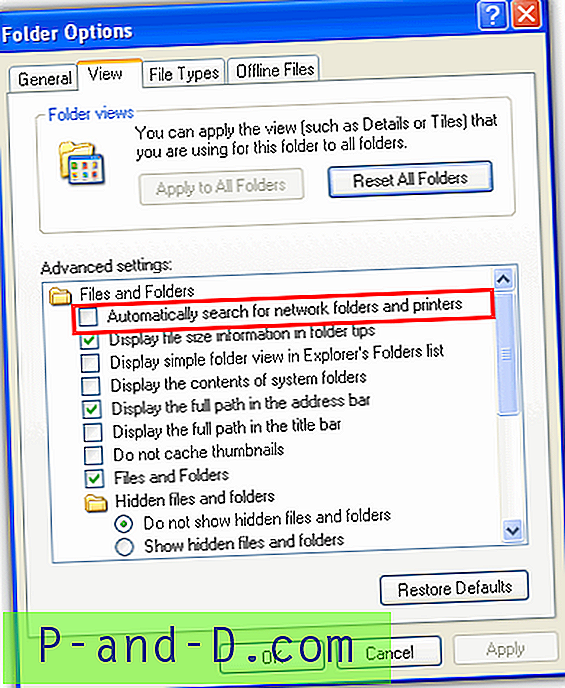
Windows Vista y superior tienen una función similar con un nombre diferente llamado descubrimiento de red. Puede acceder accediendo al Centro de redes y recursos compartidos -> “Cambiar opciones avanzadas de uso compartido” y elija “desactivar la detección de redes” en su perfil actual.
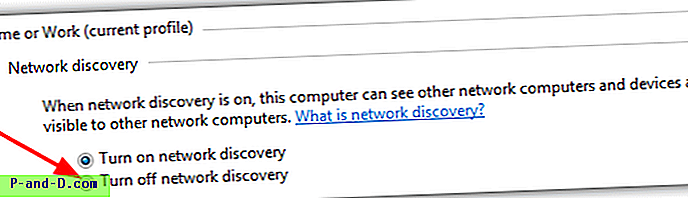
2. Ocultar iconos para dispositivos UPnP en red (solo XP)
Navegue a Mis sitios de red y en el panel izquierdo, haga clic en " Ocultar iconos para dispositivos UPnP en red ". Si dice "Mostrar iconos para dispositivos UPnP en red", está actualmente oculto y no necesita hacer nada. Salta este paso.
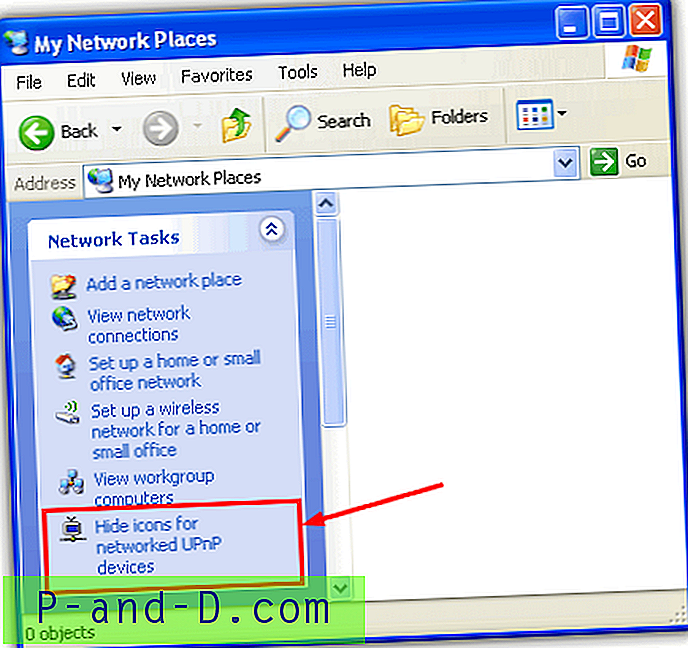
3. Desactive el " Servicio de transferencia inteligente en segundo plano ".
Vaya a Inicio -> Ejecutar (o Win + R) y escriba msconfig . Haga clic en la pestaña Servicios y desactive el Servicio de transferencia inteligente en segundo plano para deshabilitarlo. Haga clic en Aceptar.
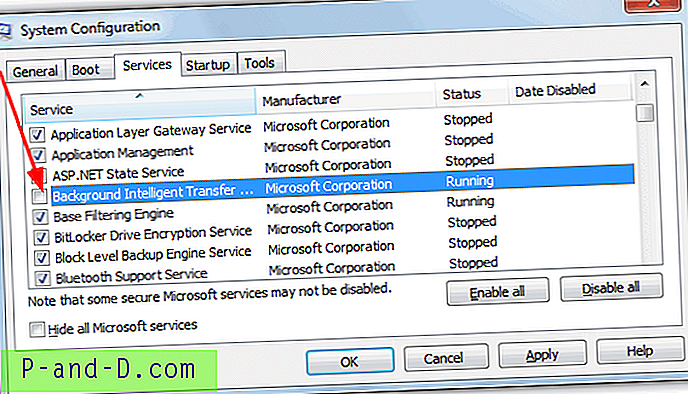
Nota: Windows se basa en el Servicio de transferencia inteligente en segundo plano como parte de la Actualización de Windows, por lo que si actualiza su instalación de forma completamente manual, debe desactivarlo solo para solucionar problemas y luego volver a habilitarlo una vez que haya decidido si es parte del problema.
4. Deshabilite el " Servicio de descubrimiento de SSDP ".
Vaya a Inicio -> Ejecutar (Win + R) y escriba msconfig o use el cuadro Buscar. Haga clic en la pestaña Servicios y desactive la entrada SSDP Discovery Service para deshabilitarla. En Windows Vista y superior, simplemente se llama SSDP Discovery.
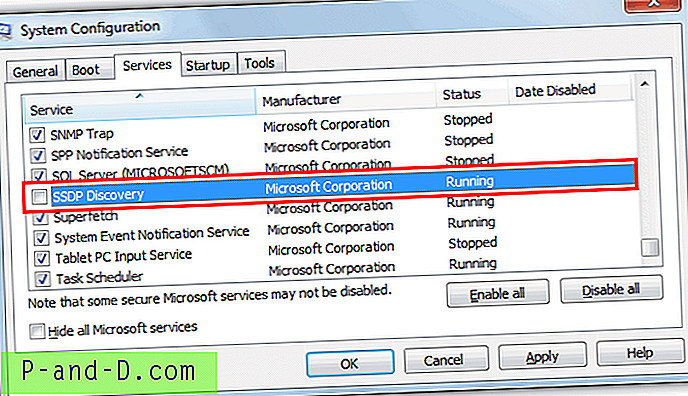
Nota: Este servicio se utiliza para descubrir dispositivos UPnP a través de la red, por lo que si tiene problemas para conectarse a impresoras, Messenger o juegos en línea, recuerde volver a habilitarlos después de la resolución de problemas.
5. Elimine las impresoras de red no utilizadas.
Vaya al Panel de control y abra "Dispositivos e impresoras" o "Impresoras y faxes" si está utilizando XP. Elimine las impresoras de red no utilizadas con el mouse para hacer clic derecho y seleccione Eliminar.
6. Eliminar carpetas compartidas de red encontradas automáticamente en XP
Vaya a Mis sitios de red y elimine las carpetas compartidas encontradas.
7. Eliminar unidades asignadas.
Vaya a Mi PC y elimine las unidades asignadas. Dependiendo del tipo de unidad asignada, podría estar debajo de “Unidades de disco duro” si la asignación es a una carpeta local o “Ubicación de red” (Unidades de red para XP) si se trata de una carpeta en la red.
8. Deshabilitar procesos en ejecución
Cuando otras soluciones no funcionan, simplemente mirar cualquier programa que no sea parte del sistema operativo y eliminarlas podría reducirlo. Si sabe aproximadamente qué procesos usa Windows y cuáles son de software de terceros, puede usar el Administrador de tareas y la opción Finalizar proceso para eliminarlos. Asegúrese de haber guardado cualquier trabajo en programas abiertos primero.
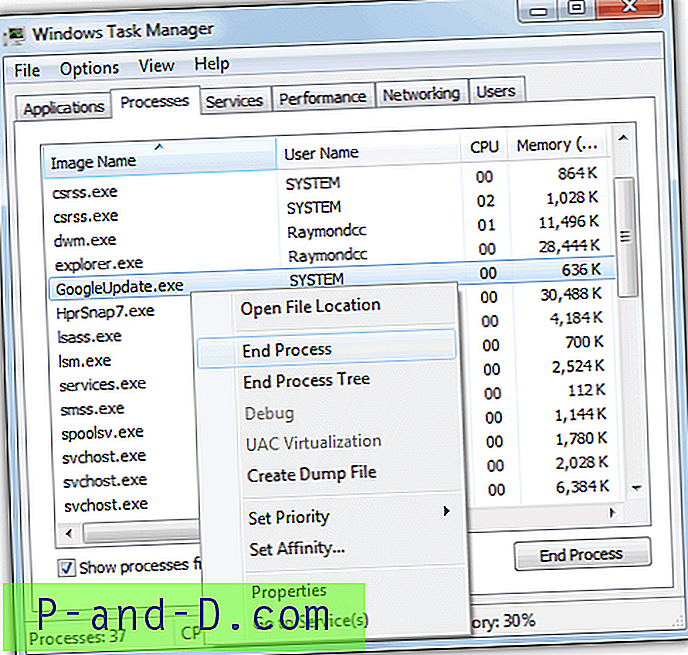
Obviamente, cualquier cosa con un alto uso de la CPU o que consuma grandes cantidades de memoria es una señal de alerta, pero esos otros procesos que no son de Windows podrían ser tan fácilmente culpables.
9. Deshabilitar servicios y programas de inicio
Después de matar los procesos en ejecución, otra opción podría ser simplemente evitar que los programas y servicios de terceros comiencen con Windows por completo para ver qué efecto tiene. Luego, puede volver a habilitarlos selectivamente y, a través de un proceso de eliminación, determinar el culpable. Muy a menudo, las personas tienen programas que se ejecutan en segundo plano y que nunca conocieron, y la ejecución de software duplicado como el antivirus realmente podría ser una causa principal de problemas de bloqueo y congelación.
Aunque puede usar software como CCleaner para deshabilitar los elementos de inicio, la forma universal que funciona en todas las computadoras con Windows sería MSConfig nuevamente.
Vaya a Inicio -> Ejecutar (Win + R) o use el cuadro Buscar y escriba msconfig . Vaya a la pestaña Servicios y marque la casilla "Ocultar todos los servicios de Microsoft", y luego haga clic en el botón "Desactivar todo".
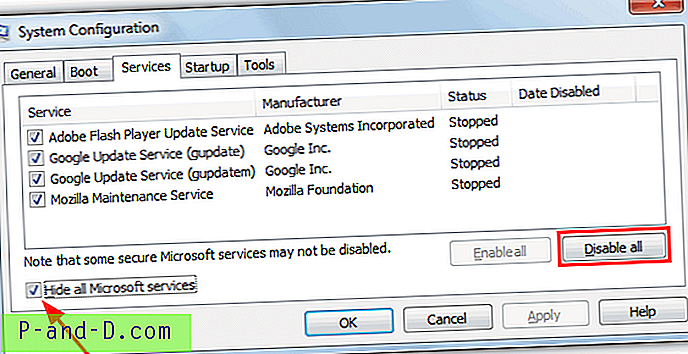
Vaya a la pestaña Inicio y haga clic en el botón "Desactivar todo", luego haga clic en Aceptar. Puede ser una buena idea desconectarse de Internet durante este método, ya que todo el software de seguridad se deshabilitará hasta que lo vuelva a habilitar.
Si su Windows comienza a comportarse cuando todo está deshabilitado, puede comenzar a marcar las opciones en la pestaña Servicios y luego en la pestaña Inicio 1 o algunas a la vez. Finalmente, se encontrará el programa o servicio problemático y podrá repararlo, desinstalarlo o reinstalarlo.
Como puede ver, la causa de un bloqueo o bloqueo de la barra de tareas realmente no tiene una solución única y casi siempre pasa por un proceso de pasos hasta que descubra cuál podría ser. Como todas las computadoras están configuradas y configuradas de manera diferente, lo que podría funcionar en una máquina no necesariamente funciona en otra.
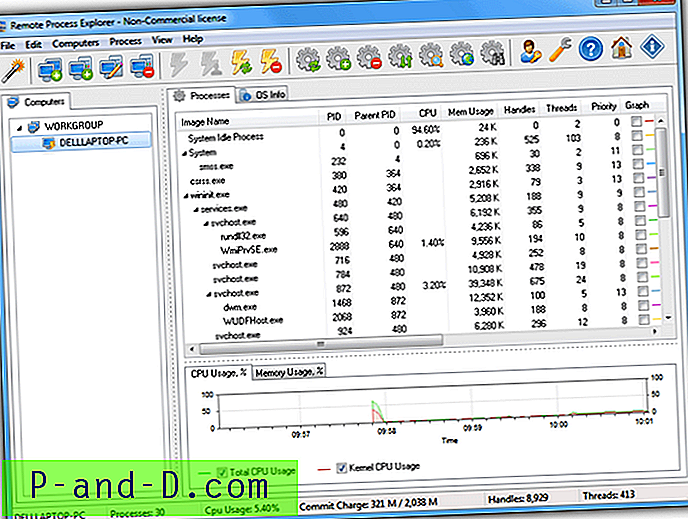

![¡Descargue la aplicación móvil Samsung Smart Switch gratis! [2020 actualizado]](http://p-and-d.com/img/tech-tips/101/download-samsung-smart-switch-mobile-app.png)