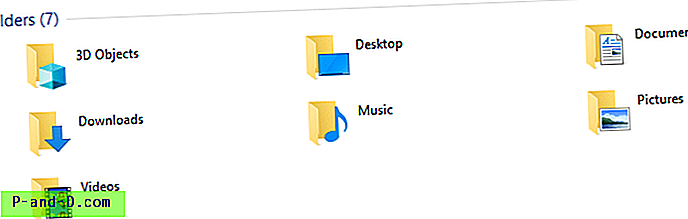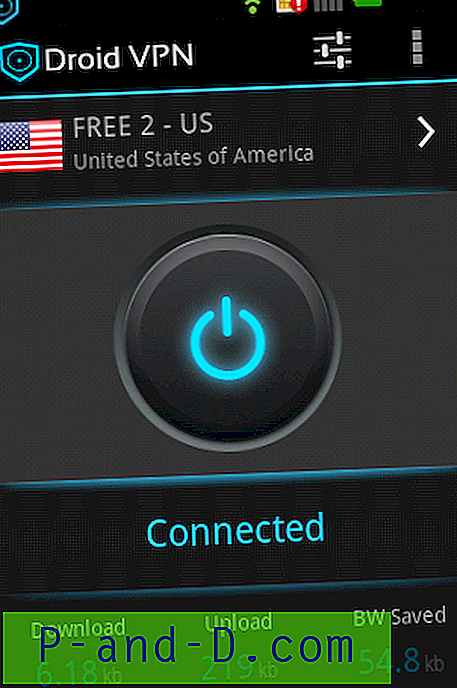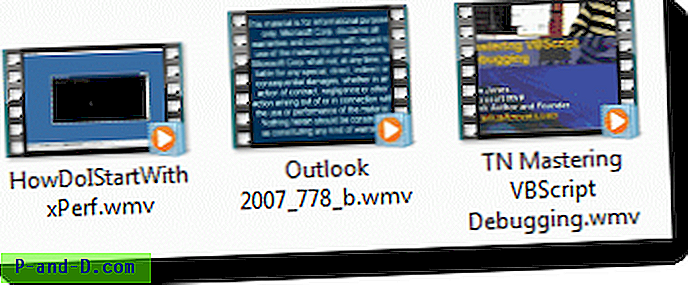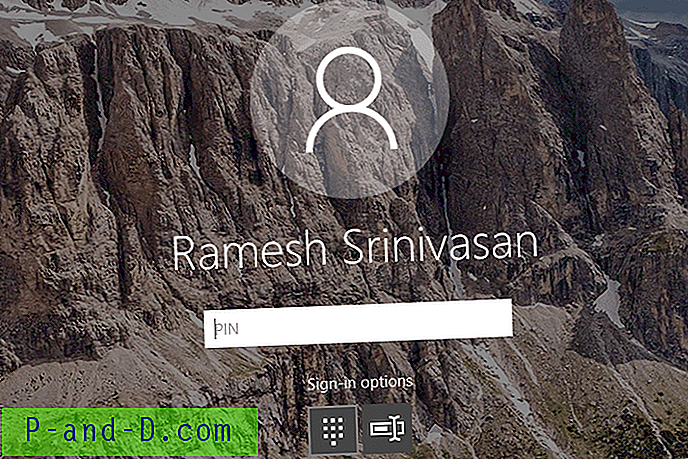Una de las primeras cosas que cualquier usuario conocedor haría si sospecha que algo ralentiza su computadora o si un programa malicioso sospechoso podría estar ejecutándose en segundo plano, es presionar Ctrl + Shift + Escape para abrir el Administrador de tareas de Windows. Desde allí, puede ver lo que se está ejecutando y detectar si algún programa está usando demasiado tiempo de CPU o memoria, o parece sospechoso y no debería estar allí. Aunque el Administrador de tareas de Windows es una herramienta valiosa, existen mejores herramientas alternativas de administración de tareas que puede usar para reemplazarlo.
Usar la herramienta integrada para administrar tareas o un administrador de tareas de terceros en su computadora local es excelente, pero ¿qué pasa si tiene más de una computadora en su red para vigilar? Process Explorer, Process Hacker o System Explorer, etc., no pueden mostrar lo que se está ejecutando en otra computadora, por lo que normalmente si hay algo que necesita ser revisado, tendrías que ir físicamente a esa computadora y ver o eliminar cualquier proceso.
Afortunadamente, hay formas de acceder a otras computadoras en su red local de forma remota, y también puede ver y manipular procesos en otra computadora sin dejar la suya. Aquí le mostramos 5 formas de ver y administrar las tareas de otra computadora de forma remota. 1. Explorador de procesos remotos
Remote Process Explorer de Lizardsystems es una aplicación gratuita bien conocida para ver y manipular los procesos en ejecución en una computadora remota. Es completamente gratuito para uso doméstico y no comercial. Sin embargo, necesita un código de registro gratuito para usar la versión gratuita, visite la página de registro e ingrese su nombre, correo electrónico, ciudad y país. Una vez que obtenga el código en su bandeja de entrada, ingréselo a través de Ayuda> Ingresar código de registro.
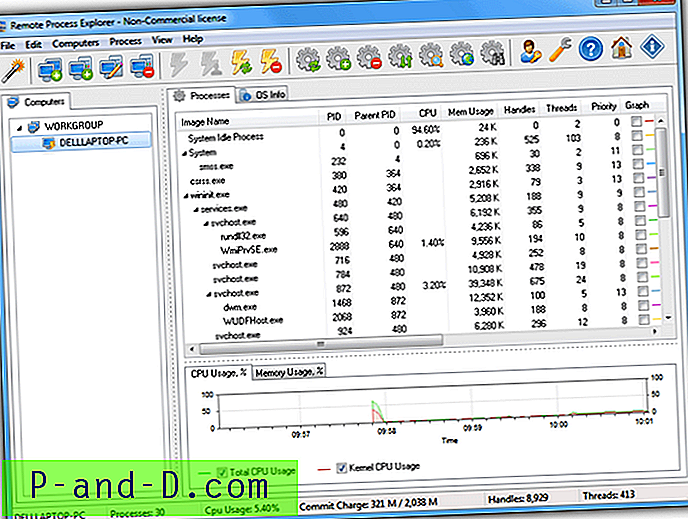
Aunque se ejecuta a través de Windows Management Instrumentation (WMI), Remote Process Explorer es bastante completo en lo que muestra y lo que puede hacer. Además de ver información muy detallada de cada proceso remoto, puede matar, ejecutar y también cambiar la prioridad de un proceso remoto. Incluso puede marcar una casilla y hacer que el proceso relacionado registre su uso de memoria y CPU a través de un gráfico en la ventana principal
En el primer inicio, el programa le pedirá que ejecute el asistente que detectará qué computadoras están en la red, o puede ir directamente a la interfaz principal y configurar las cosas usted mismo. Suponiendo que ha ejecutado el asistente y se ha detectado la computadora de destino, haga clic derecho en la lista de computadoras a la izquierda> Conectar como> El siguiente usuario, luego ingrese el nombre de usuario y la contraseña remotos y haga clic en Aceptar.
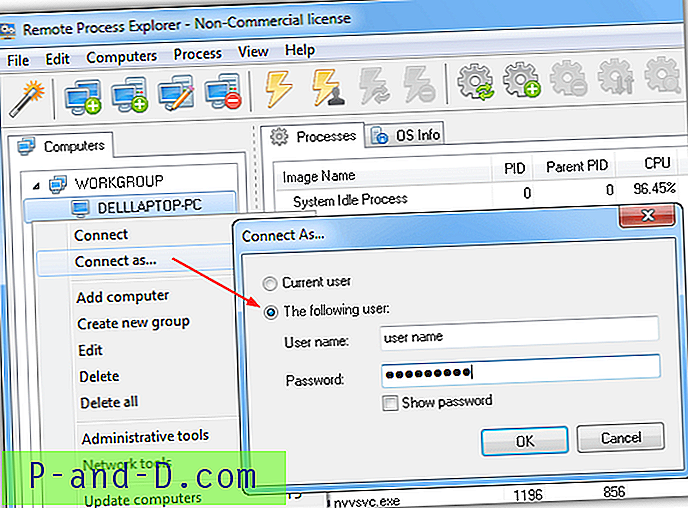
Las pestañas Procesos y OSInfo ahora deben rellenarse con la información de la computadora remota. Remote Process Explorer también tiene algunas herramientas administrativas para la administración remota. Puede apagar, explorar, abrir las consolas de administración de computadoras o servicios, abrir el Visor de eventos, abrir una sesión de Escritorio remoto o enviar un mensaje, etc.
Aunque Remote Process Explorer no es portátil, puede extraer el instalador de configuración con Universal Extractor y guardar el contenido de la carpeta {app} para convertirlo en una versión portátil.
Descargar Remote Process Explorer
2. Herramientas de Windows gratuitas de Desktop Central
ManageEngine crea una serie de aplicaciones de software comercial para operaciones remotas, redes corporativas y soluciones empresariales. También tienen una suite de aplicaciones llamada Desktop Central que está diseñada para redes grandes, pero se ha puesto a disposición una versión gratuita que contiene una serie de componentes individuales de la suite principal.
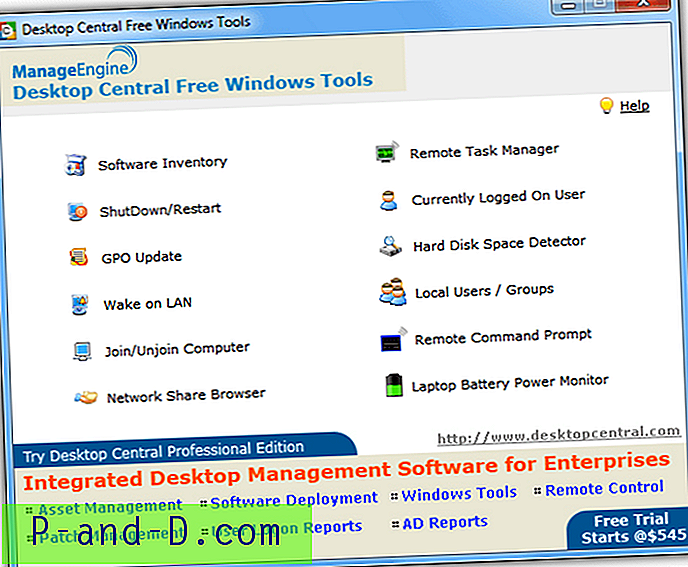
Hay un total de 12 herramientas en el paquete gratuito, incluido el inventario de software para obtener una lista remota de software instalado, Wake on LAN, símbolo del sistema remoto, herramienta de apagado y reinicio remoto, detector de espacio en el disco duro, monitor de energía de la batería del portátil y lo que estás buscando aquí, Remote Task Manager.
Aunque es básico, el Administrador de tareas remotas puede mostrarle una lista de procesos que se ejecutan en la máquina remota y le permite eliminar un proceso en la lista. Simplemente ingrese el nombre y la contraseña de su usuario remoto en los cuadros, luego agregue el nombre de la computadora remota o IP en los cuadros Nombre de dominio y Nombre del equipo, finalmente haga clic en el botón Obtener proceso.
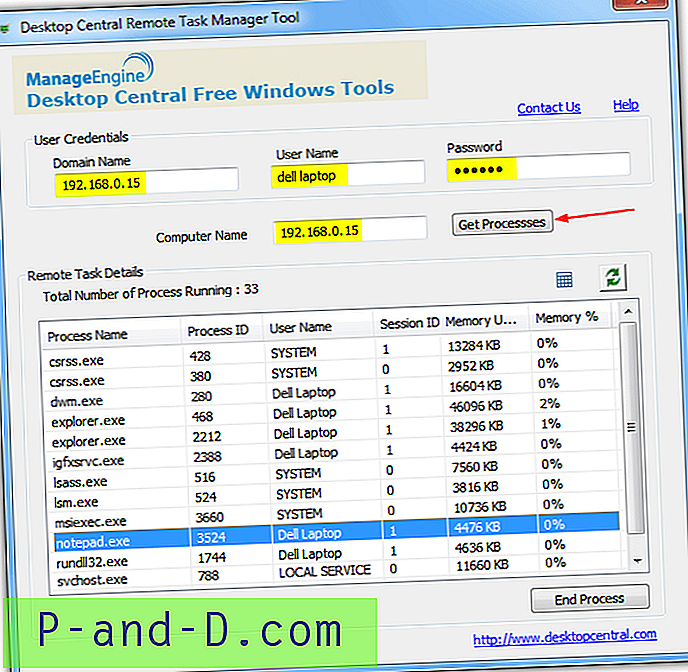
La ventana se completará con la lista de procesos en la máquina remota, al pasar el cursor sobre un proceso lo seleccionará, al hacer clic en "Finalizar proceso" le permitirá finalizar cualquier proceso que esté resaltado. Los iconos de arriba son para actualizar la lista y elegir columnas adicionales de información. Aunque inicialmente necesita instalar las Herramientas gratuitas de Windows para ejecutar el Administrador de tareas remotas, puede copiar RemoteTaskManager.exe desde la carpeta de archivos del Programa y usarlo como una herramienta portátil, luego desinstalar el conjunto nuevamente.
Descargar Desktop Central Free Windows Tools
3. Visor de proceso remoto
Remote Process Viewer es un programa muy simple que le brinda una lista de todos los procesos que se ejecutan actualmente en una computadora remota. Una ventaja útil es que también es un ejecutable portátil independiente de alrededor de 600 KB que no necesita instalación, aunque si desea hacer algo más que ver lo que se está ejecutando en la computadora de destino, deberá usar algo más potente.
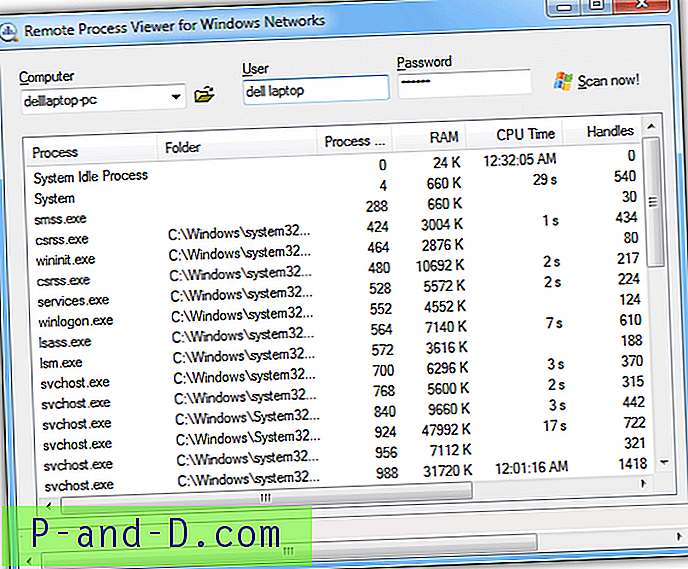
Debido a que utiliza WMI para recopilar su información, deberá asegurarse de que WMI esté permitido a través de su firewall (consulte a continuación). Luego, todo lo que tiene que hacer es proporcionar el nombre o la dirección IP de la computadora remota, o usar el botón Examinar para encontrar la computadora en la red, luego de proporcionar el nombre de usuario y la contraseña del usuario remoto conectado, finalmente haga clic en "Escanear ahora" .
Después de unos segundos, la ventana principal debería llenarse con el nombre del Proceso, su carpeta, ID, memoria usada, tiempo de CPU, prioridad y algunas otras informaciones relacionadas. Al hacer clic en un proceso, podrá buscar ese nombre de proceso en particular a través de File.net y el botón Google. La ventana emergente no es útil y solo apunta a una prueba de administrador de tareas de red shareware.
Descargar Remote Process Viewer
4. Otro monitor de proceso (remoto)
También conocido como YAPM, este es un programa bastante rico en funciones y además de poder ver procesos en la computadora local o remota, también puede realizar una serie de otras funciones remotas. Estos incluyen eliminar procesos existentes o abrir nuevos procesos, iniciar, detener, crear o deshabilitar servicios, ver y cerrar conexiones de red remotas, y la capacidad de mostrar, maximizar / minimizar o finalizar las tareas actualmente abiertas.
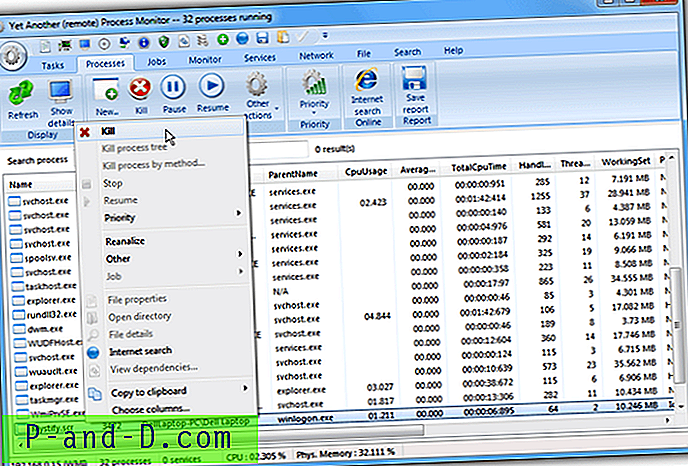
YAPM tiene dos modos principales de operación remota; Conexión a través de Windows Management Instrumentation (WMI) o mediante el servidor YAPM. Usar WMI es mucho más fácil y no requiere nada más aparte de asegurarse de que la conexión a la máquina remota funcione. Sin embargo, tiene el inconveniente de no permitir tantas funciones como la gestión de tareas, la supervisión y la gestión de la red.
El servidor YAPM permite todas las funciones remotas disponibles en el programa, pero el propio YAPM necesita ejecutarse en la máquina remota en modo servidor para que funcione, algo que es posible que no pueda hacer. A menos que necesite las funciones adicionales del servidor YAPM, se recomienda comenzar con el modo WMI.
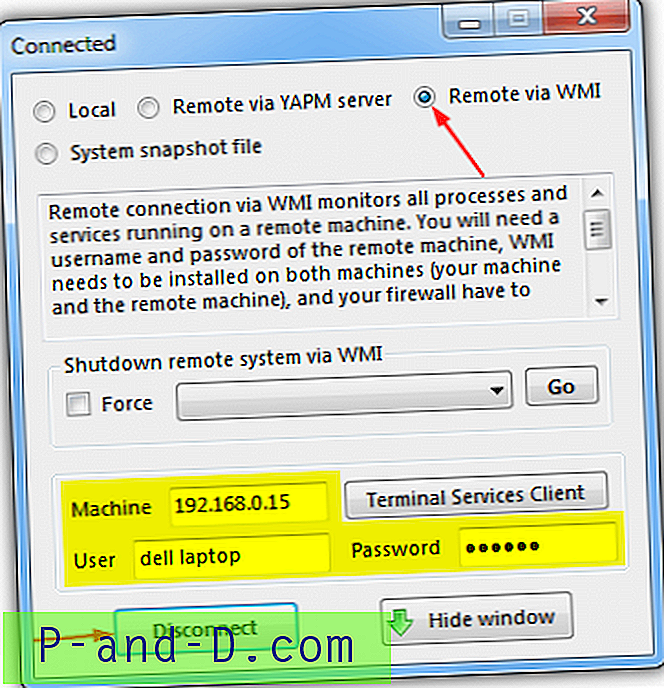
Para configurar WMI, inicie el programa y haga clic en el botón redondo Configuración> Cambiar tipo de conexión. Haga clic en "Remoto a través de WMI", ingrese el nombre de la computadora remota o la dirección IP, el nombre de usuario y la contraseña, luego haga clic en Desconectar y el mismo botón nuevamente para conectarse a la máquina remota. Esto llenará las ventanas YAPM relevantes con procesos y servicios donde puede ver, iniciar, detener y recopilar información sobre cada elemento. También tiene una versión portátil.
Descargar Yet Another (Remote) Process Monitor
5. Visualización remota y eliminación de tareas desde el símbolo del sistema
Windows tiene varias utilidades de línea de comandos integradas para realizar diversas tareas, y dos herramientas que son útiles para este trabajo son "Lista de tareas" y "Taskkill". Si abre un símbolo del sistema de administración (presione Inicio, escriba cmd, presione Ctrl + Shift + Enter) y escriba lista de tareas, le dará una lista de los procesos en ejecución en su computadora. Sin embargo, puede usarse para obtener la lista de tareas de una computadora remota con algunos argumentos adicionales, son:
Lista de tareas / sistema remoto S (nombre o dirección IP) / nombre de usuario U / contraseña P
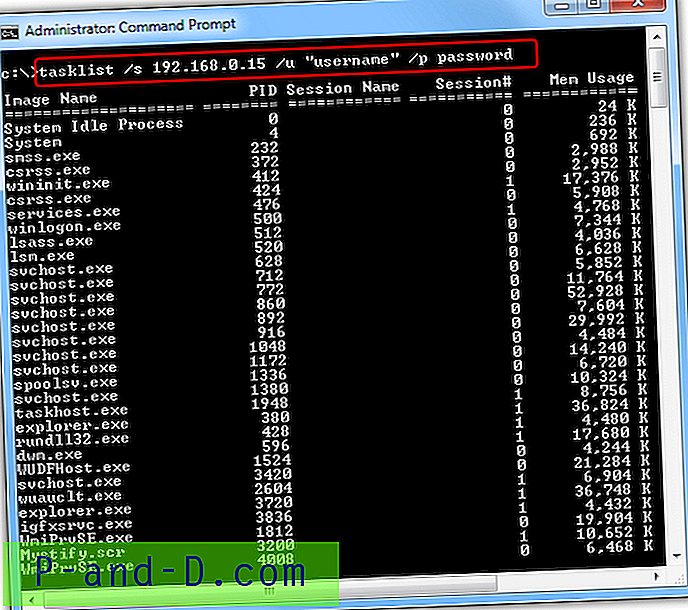
Asegúrese de poner algo entre comillas que tenga un espacio en el nombre. Esto le dará una lista de nombres de procesos remotos que se ejecutan en la computadora de destino junto con su identificador de proceso (PID) y el uso de memoria. La eliminación de un proceso en la lista se logra con el comando taskkill que tiene una sintaxis similar a la lista de tareas:
Taskkill / S sistema remoto / U nombre de usuario / P contraseña / Proceso IM
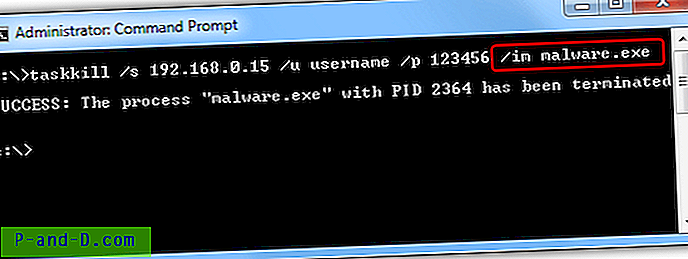
Simplemente agregue el nombre del proceso (incluido .exe) o el número PID que desea eliminar junto con el argumento "/ IM" después del nombre de la computadora, nombre de usuario y contraseña. Si funciona, se mostrará un mensaje de ÉXITO. Si no se mata el proceso, intente agregar / F al final de la línea para forzar la finalización del proceso. Obviamente, algunos procesos no pueden terminarse, como los que son críticos para el sistema o software de seguridad, etc.
Requisitos para habilitar la visualización y el control de procesos remotos
A menos que haya habilitado su sistema para ver procesos de forma remota antes, hay algunos requisitos que deben cumplirse para que herramientas como estas funcionen en una red de área local.
Nota: Si tiene una edición Windows Home o Basic, como XP Home, Vista / 7 Basic o Home Premium, la administración remota está deshabilitada en esas versiones, por lo que no es posible ver ni controlar procesos en otra computadora. Sin embargo, puede conectarse a esas versiones desde una versión Professional, Enterprise o Ultimate de Windows.
- Debe ser administrador o tener privilegios de administrador para conectarse a la máquina remota.
- Asegúrese de que la computadora a la que se está conectando tenga una contraseña en su cuenta de usuario, las contraseñas en blanco NO funcionarán. Vaya a Panel de control> Cuentas de usuario> Crear una contraseña para el usuario si es necesario.
- Asegúrese de que el uso compartido simple de archivos esté deshabilitado en Windows XP. Vaya a Panel de control> Opciones de carpeta> pestaña Ver> Desplácese hacia la derecha hasta la parte inferior en Configuración avanzada> Desmarque "Usar uso compartido simple de archivos".
- Asegúrese de que se permita una excepción de uso compartido de archivos e impresoras en el firewall, vaya a Inicio> Ejecutar> y escriba:
tipo de servicio del servidor de seguridad netsh = modo FILEANDPRINT = habilitar
- Con los programas que usan el Instrumental de administración de Windows (WMI) para recopilar los datos de la computadora remota, debe asegurarse de que WMI esté permitido a través de cualquier firewall activo. Un error del servidor RPC es común si WMI está siendo bloqueado por un firewall. Para firewalls de terceros, el puerto TCP 135 debe permitirse. Para Firewall de Windows, escriba el siguiente comando en un símbolo del sistema de administrador para Vista, 7 y 8:
netsh advfirewall firewall establece grupo de reglas = "e; instrumentación de administración de Windows (wmi)" e; nuevo enable = yes
O bien, vaya al Firewall de Windows en el Panel de control, haga clic en "Permitir un programa o función a través del Firewall de Windows" y marque "Instrumental de administración de Windows (WMI)". Haga clic en Aceptar.
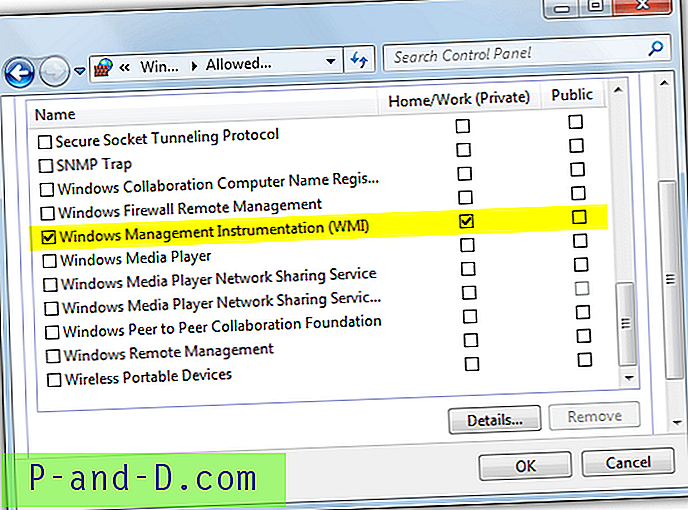
Para el uso del Firewall de Windows XP:
netsh firewall set service RemoteAdmin enable
Si aún tiene problemas para no poder conectarse a la computadora remota, es posible que deba desactivar temporalmente cualquier firewall u otro software de seguridad y luego intentar conectarse.