En 2006, cuando se introdujo Windows Vista, venía con una nueva característica que puede grabar lo que se llama un "disco de reparación del sistema" en un CD en blanco. Si bien no es un disco lleno de utilidades que pueden ayudarlo a solucionar una gran cantidad de problemas, como el gran Hiren's Boot CD es capaz de hacer, hay varias funciones integradas que pueden realizar las tareas básicas. Estos incluyen ayudar a un sistema con problemas de arranque a arrancar, lo que le permite ejecutar una restauración del sistema fuera de línea, un símbolo del sistema donde puede usar herramientas como Diskpart, ejecutar el diagnóstico de memoria de Windows y restaurar una copia de seguridad completa de la imagen del sistema si su instalación no se puede reparar .
Lo bueno de esta herramienta es que está disponible en todas las versiones de Windows Vista, Windows 7 y también Windows 8. Estas mismas funciones también se encuentran en el DVD de instalación de Windows que se utiliza para instalar el sistema operativo, por lo que no necesariamente necesita tener un CD de reparación si el DVD de instalación está a mano. Sin embargo, el problema con esto es que si posee una computadora o computadora portátil de marca como Acer, Dell o HP, es probable que solo le proporcionen una partición de recuperación o un DVD de recuperación sin el DVD de Windows adecuado. En otras palabras, debe crear su propio disco de reparación del sistema a través de Windows.
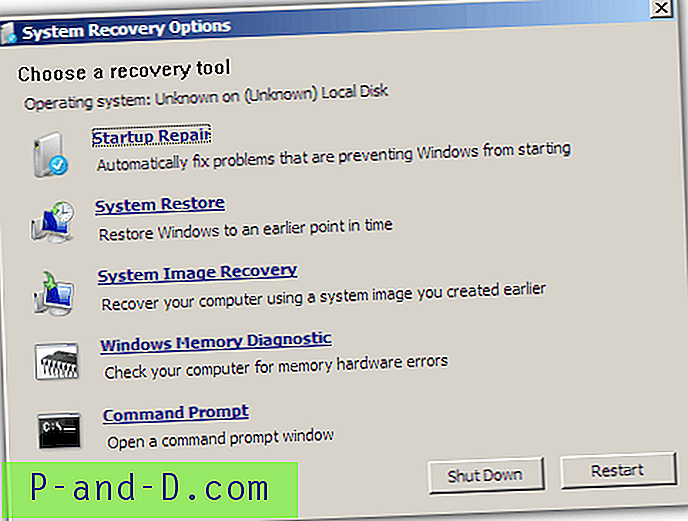
Un escenario simple en el que un disco de reparación sería útil es si decide, por cualquier motivo, que desea instalar Windows XP y su Windows actual. Es fácil instalar Windows XP en un sistema con Windows 7 o Vista instalado, pero XP sobrescribiría el actual gestor de arranque haciendo que solo la instalación de XP sea de arranque. El disco de reparación del sistema podría reinstalar el gestor de arranque correcto para que todos los sistemas operativos sean arrancables. Hace unos años, las personas que fabrican EasyBCD, Neosmart, solían alojar los CD de reparación de arranque de Windows, aunque ahora cobran una tarifa por su propia versión de un disco de reparación. La mayoría de los otros discos de reparación hechos por Windows y cargados en sitios web han sido retirados de Internet por Microsoft, buscando activamente su eliminación, por alguna razón. Aquí se explica cómo crear el suyo propio desde Windows.
Crear un CD de arranque de reparación de Windows Vista
Aunque no es inmediatamente obvio en Windows Vista, viene con la capacidad de crear el CD de reparación que puede usar para reparar cosas como el sector de arranque, problemas de falla de arranque u otros problemas. Lo extraño de Vista es que parece que la función para crear el disco se eliminó en el Service Pack 1 en adelante. Aunque el programa para crear el CD está allí, es inutilizable. Lo que debe hacer si tiene instalado el Service Pack 1 o 2 es utilizar el Recdisc.exe original de la versión RTM de Vista y reemplazar el archivo actual. Aquí se explica cómo hacerlo:
1. Como se indicó anteriormente, necesita el archivo original de Windows Vista RTM Recdisc.exe para poder usarlo con SP1 o SP2. Puede descargar la versión correcta para la arquitectura de su sistema operativo a continuación:
Recdisc para Vista de 32 bits | Recdisc para Vista de 64 bits
Extraiga el archivo zip descargado en la carpeta que elija.
2. Descargue Windows Se7en Files Replacer y extraiga el archivo 7-Zip en una carpeta.
3. Si tiene Windows UAC (Control de cuentas de usuario) apagado, simplemente ejecute Se7en Files Replacer.exe y suelte el Recdisc.exe que descargó del paso 1 en la ventana. Esto reemplazará el archivo en \ Windows \ System32, no hay necesidad de reiniciar.
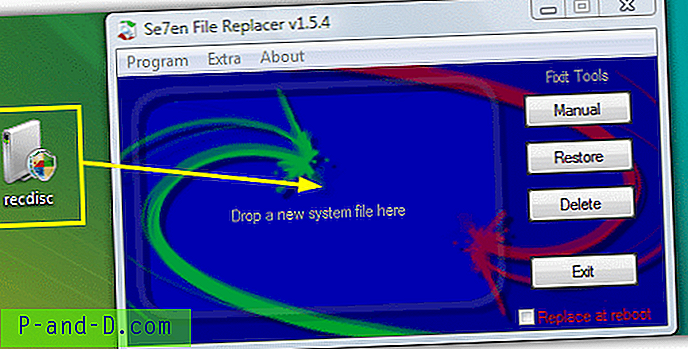
Si tiene UAC activado, ejecute la herramienta y haga clic en el botón Manual a la derecha. Luego ubique el ejecutable del paso 1 y ubique el original en C: \ Windows \ System32 desde el siguiente cuadro de diálogo de archivo, aunque ya debería estar apuntando a la carpeta correcta. La razón por la que no puede simplemente copiar y pegar el archivo es porque Recdisc.exe tiene permisos avanzados que prohíben su reemplazo en circunstancias normales.
4. Si se hace correctamente, ahora debería poder ejecutar el creador del disco de reparación. Vaya a Inicio o presione la tecla Win y escriba recdisc. Esto abrirá el cuadro de diálogo donde se puede seleccionar la unidad de CD / DVD, simplemente inserte un disco en blanco y presione el botón Crear.
Crear un CD de arranque de reparación de Windows 7
Afortunadamente, con Windows 7 es mucho más fácil crear el CD de reparación porque no tiene que preocuparse por reemplazar el archivo Recdisc.exe como se necesita para Vista.
1. Todo lo que tiene que hacer es presionar Win o ir a Inicio y escribir recdisc, luego seguir las instrucciones seleccionando la unidad óptica con un CD en blanco y presionando el botón.
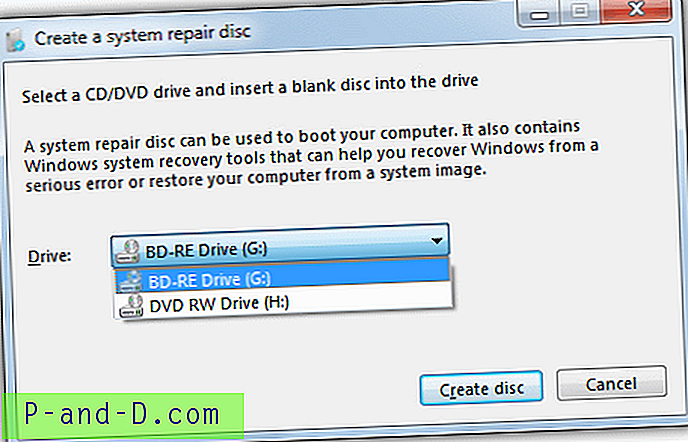
Si usted es uno de esos usuarios que no tiene una unidad de CD / DVD-RW en funcionamiento en su computadora, normalmente no es posible crear el disco de reparación porque Recdisc requiere una unidad óptica para escribir. Hemos descubierto cómo puede crear el archivo ISO y escribir un disco de reparación que funcione perfectamente en USB sin usar una unidad de ROM. Puede leer todo sobre eso en nuestro artículo Instalación del disco de recuperación del sistema de Windows 7 en una unidad flash USB.
Crear un disco de reparación de Windows 8
Desafortunadamente, con Windows 8, Microsoft ha vuelto a jugar con la función de disco de recuperación como lo hicieron en Windows Vista. Tal como está, Recdisc está disponible en Windows 8 pero NO en Windows 8.1. Sin embargo, no todo está perdido porque todavía tiene la nueva característica de Windows 8 de escribir el disco de reparación directamente en la unidad flash USB.
Usando Recdisc en Windows 8
1. El procedimiento para Recdisc en Windows 8 es el mismo que para Windows 7 y Vista. Presione la tecla Win + R para abrir el cuadro de diálogo Ejecutar y escriba recdisc.
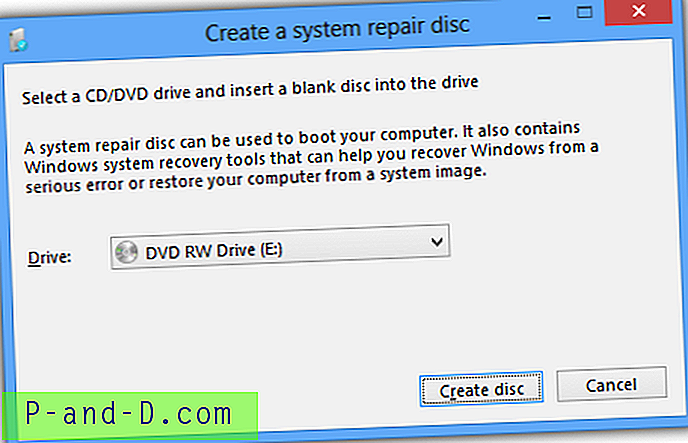
Usando el USB Recovery Creator en Windows 8 / 8.1
Como se mencionó, solo esta función está disponible en Windows 8.1 y no en Recdisc anterior. Para usarlo:
1. Presione la tecla Win + R y escriba recoverydrive o vaya a Panel de control -> Recuperación -> "Crear una unidad de recuperación".
2. En la primera ventana, asegúrese de que la marca no esté en el cuadro "Copiar la partición de recuperación de la PC a la unidad de recuperación". Luego, asegúrese de que la unidad flash esté insertada y presione Siguiente.
3. En esta ventana, ASEGÚRESE de que su dispositivo USB ha sido detectado y que es la unidad seleccionada para escribir. Si su unidad flash no se muestra, podría ser la unidad C: predeterminada para sobrescribir, por lo que se necesita atención especial aquí.
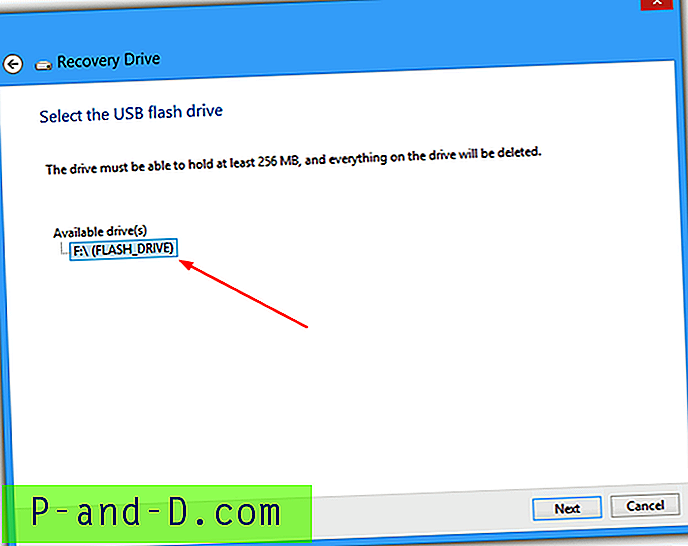
4. Presione Siguiente cuando esté satisfecho, luego lea la advertencia final y haga clic en Crear. Después de un tiempo, se creará la unidad de recuperación USB.
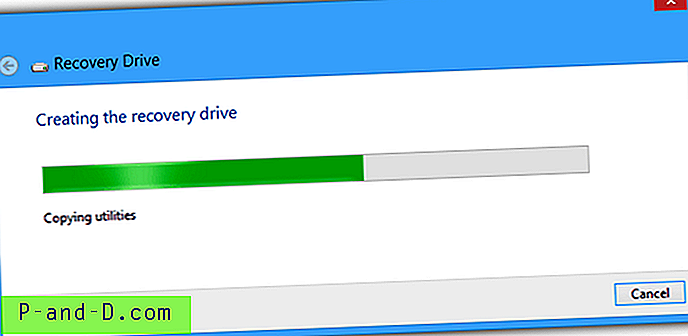
La imagen de recuperación de Windows 8 ahora es de más de 200 MB en comparación con alrededor de 160 MB para la imagen de Windows que se escribe en un CD, pero aún se adapta fácilmente incluso a unidades flash pequeñas.
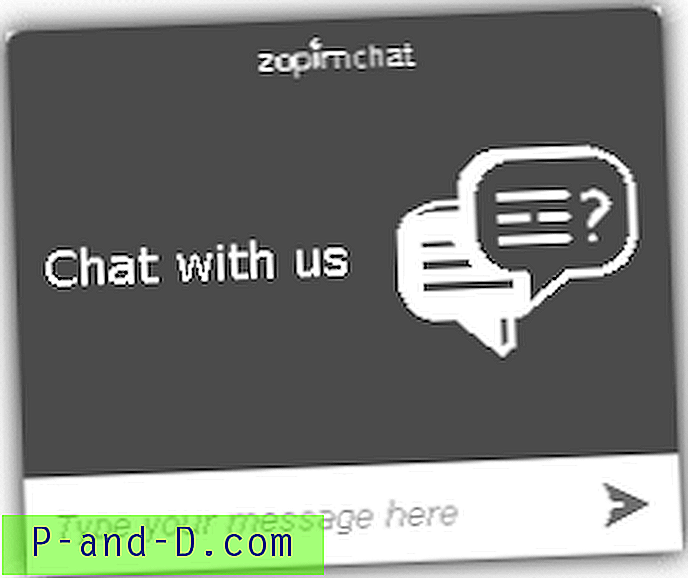
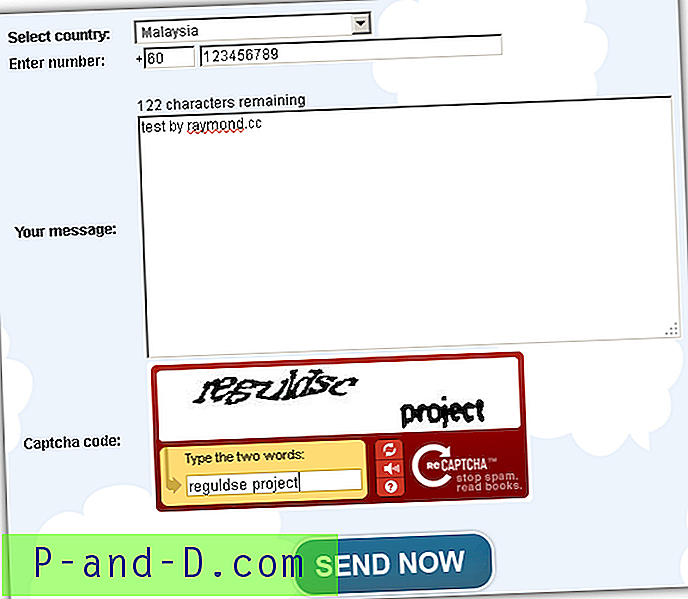
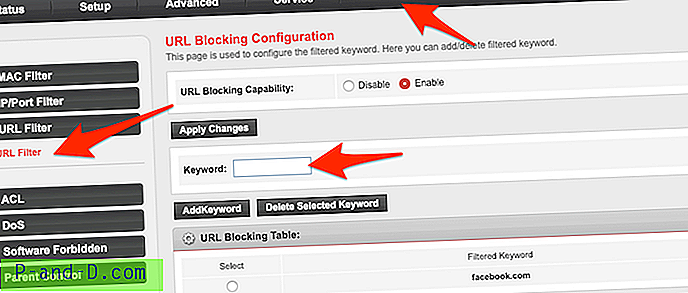
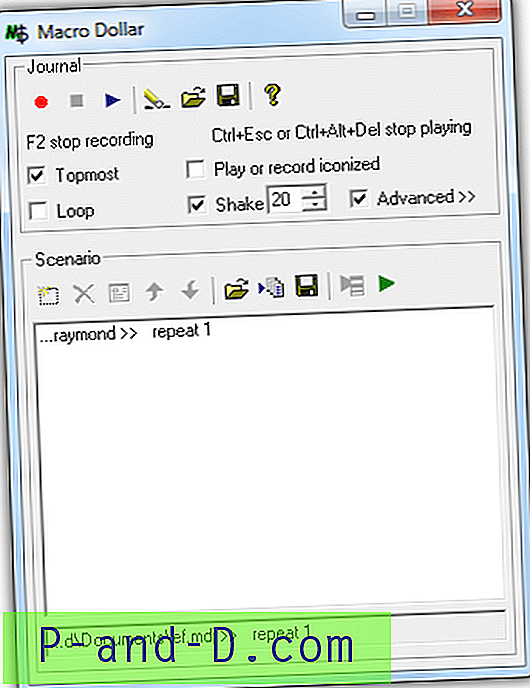
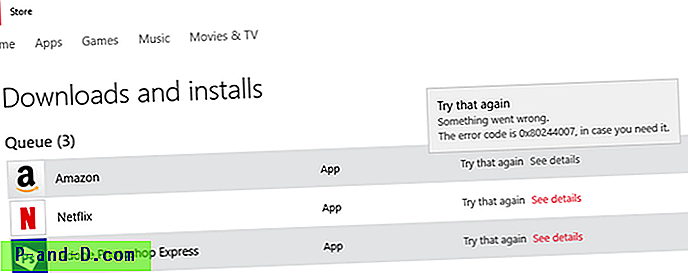
![Captura de pantalla de una parte de la pantalla en Windows 10 [Winkey + Shift + S]](http://p-and-d.com/img/microsoft/839/screenshot-portion-screen-windows-10.jpg)