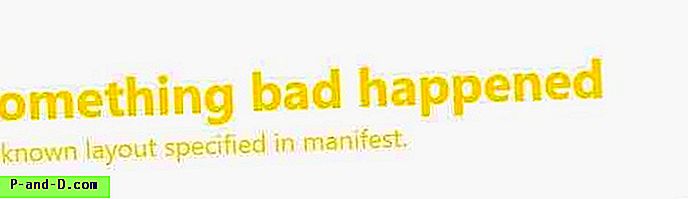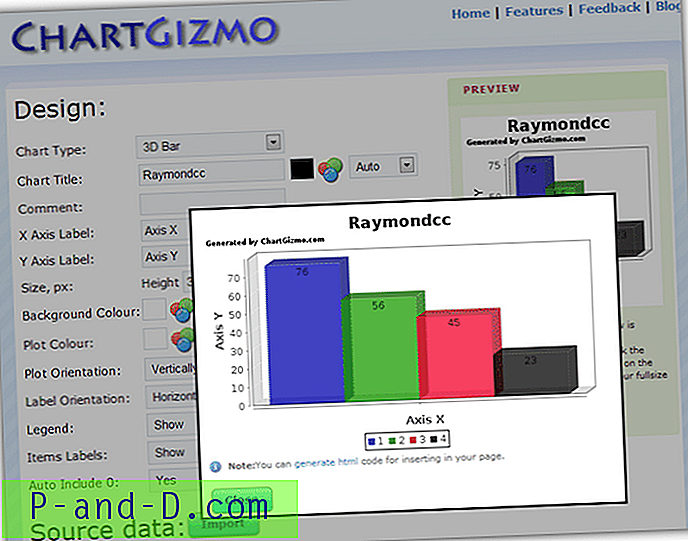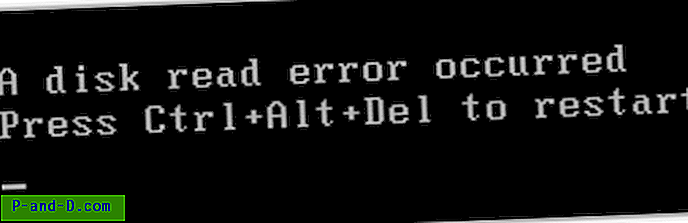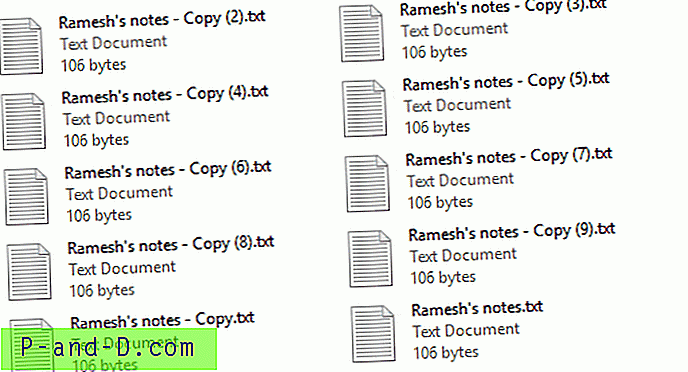Además de las cuentas estándar y de administrador creadas por los usuarios en una computadora con Windows, también hay otras cuentas integradas de manera predeterminada. La cuenta de Invitado puede permitir a otros usuarios que no tienen su propia cuenta acceso limitado a corto plazo en el sistema. Luego está la cuenta de administrador incorporada, que es similar a una cuenta de administrador normal. La principal diferencia es que, por defecto, no tiene restricciones de permisos impuestas por el Control de cuentas de usuario (UAC).
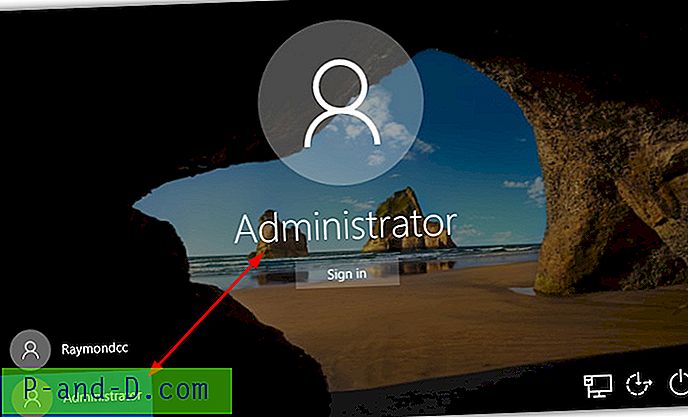
Si bien el administrador integrado es una cuenta que podría usar todos los días, ciertamente no se recomienda que lo haga. Solo debe usarse en caso de emergencia cuando necesite solucionar problemas o reparar otras cuentas del sistema, luego debe deshabilitarse nuevamente. Esto reducirá los posibles riesgos de seguridad dejándolo activo. Aunque la cuenta de administrador se habilitó de manera predeterminada en Windows XP, se ha deshabilitado de manera predeterminada en todas las versiones de Windows desde Vista para una mayor seguridad. Aquí le mostraremos varias formas posibles de habilitar la cuenta de administrador incorporada. Se incluyen métodos para Windows Vista, 7, 8.x, 10 y también XP. Recuerde que el administrador es solo para uso temporal y debe deshabilitarse tan pronto como haya terminado.
Habilitar cuenta de administrador en Windows Vista, 7, 8 y 10
Debido a que en los días de Windows XP la cuenta de administrador incorporada estaba habilitada de manera predeterminada, todo lo que tenía que hacer era acceder a ella. En Windows Vista y superior, debe habilitarse primero antes de que sea accesible en la pantalla de inicio de sesión. Esto se puede hacer de varias maneras diferentes.
Habilitar administrador desde la administración de la computadora
Este método para habilitar la cuenta de administrador es probablemente el más fácil y se puede lograr con tan solo 9 clics del mouse.
1. Haga clic derecho en Computadora / Esta PC en el escritorio y seleccione Administrar . Alternativamente, abra Inicio y escriba compmgmt.msc.
2. Expanda Herramientas del sistema> Usuarios y grupos locales> Usuarios
3. Haga doble clic en el nombre Administrador y desactive la casilla " Cuenta deshabilitada ".
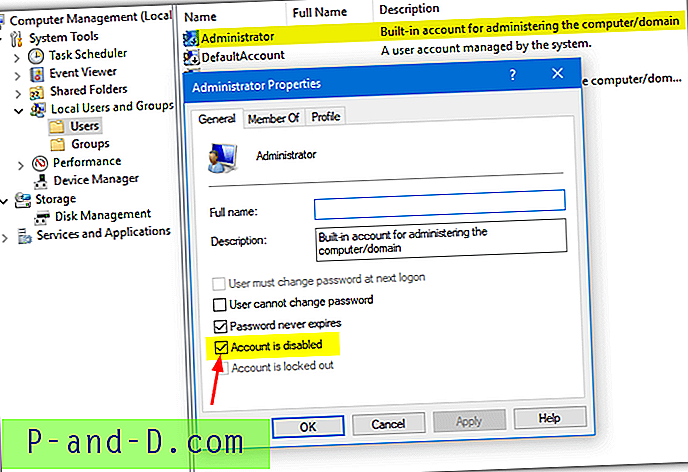
4. Haga clic en Aceptar para guardar los cambios y reiniciar su computadora o cerrar sesión.
Habilitar administrador a través de la política de seguridad
La política de grupo y las consolas de política de seguridad no están disponibles en las versiones Home o Basic de Windows, esos usuarios deberán usar una de las otras opciones.
1. Abra Inicio y escriba Secpol.msc para abrir el complemento Configuración de seguridad.
2. Expanda Políticas locales y haga clic en Opciones de seguridad.
3. En el panel derecho, haga doble clic en "Cuentas: estado de la cuenta de administrador" (debería ser la opción superior). Haga clic en el botón de opción Activado, presione OK y cierre la ventana Configuración de seguridad.
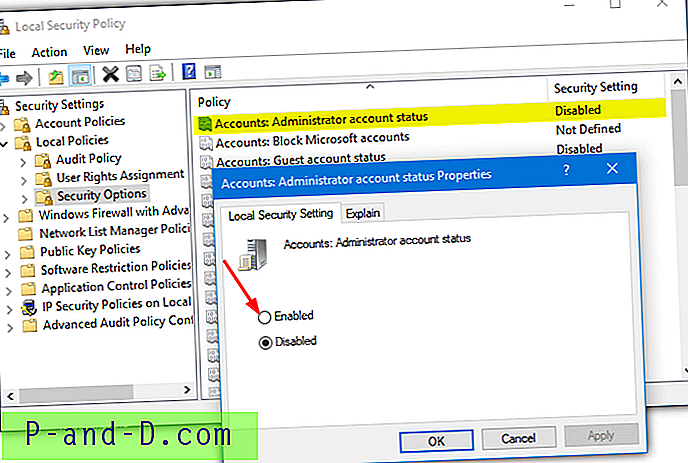
La próxima vez que llegue a la pantalla de inicio de sesión, la cuenta del administrador estará visible.
Use el comando Net para habilitar la cuenta de administrador
El uso de un comando integrado de Windows es probablemente la forma más flexible de habilitar la cuenta de administrador. Esto se debe a que puede usarlo desde el símbolo del sistema, desde scripts por lotes, desde sus propios programas (consulte a continuación) o incluso cuando no pueda iniciar sesión en Windows desde otra cuenta.
Abra un símbolo del sistema del administrador (o administrador PowerShell) y escriba lo siguiente para habilitar la cuenta de administrador:
Usuario neto Administrador / Activo: Sí
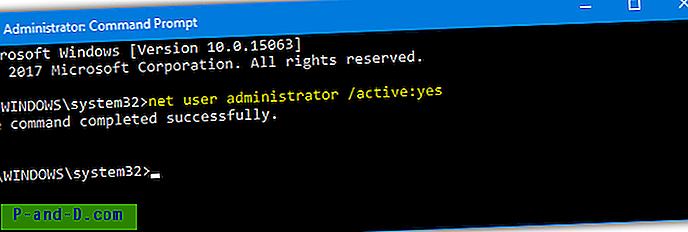
También puede usar "/ Active: No" para deshabilitarlo nuevamente desde la línea de comandos. Si desea habilitar y proteger con contraseña la cuenta al mismo tiempo (recomendado), use:
Administrador de usuario de red "mypassword" / Activo: Sí
Para simplificar las cosas lo más posible, hemos creado tres archivos por lotes muy pequeños (solo 3 líneas cada uno) que habilitarán, deshabilitarán o habilitarán la cuenta de administrador con contraseña. Descargue el archivo Zip Administrator_Accounts, extráigalo, haga clic derecho y ejecute el archivo por lotes que desea como administrador. Abra el script de la cuenta de contraseña en el Bloc de notas antes de ejecutarlo y edite el "changeme" a su contraseña preferida.
Cualquier mensaje de acceso denegado al usar estos comandos o archivos por lotes significa que no ha ejecutado el Símbolo del sistema o la secuencia de comandos como administrador.
Utilice una utilidad de terceros para habilitar la cuenta de administrador
Si no desea perder el tiempo en el símbolo del sistema o las consolas de administración y seguridad, hay una opción para habilitar la cuenta de administrador en un programa de terceros. El programa en cuestión es la gran herramienta Winaero Tweaker.
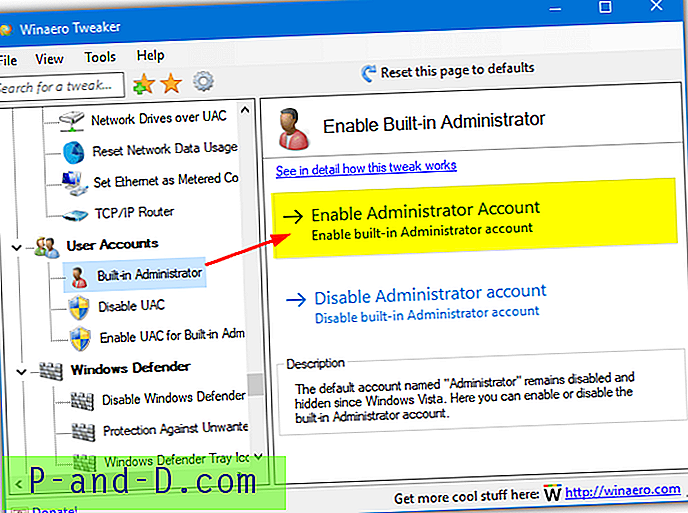
Descargue y ejecute el instalador y tiene la opción de crear una versión portátil si lo prefiere. Abra el programa Winaero Tweaker y vaya a Cuentas de usuario> Administrador incorporado en el árbol de opciones a la izquierda. Simplemente haga clic en " Habilitar cuenta de administrador " en el panel derecho y cierre el programa. .NET Framework 3.5 debe instalarse si tiene Windows 8.xo 10.
Este programa utiliza exactamente el mismo método para habilitar al administrador que el anterior. El comando "administrador de usuario de red / activo: sí" se ejecuta en segundo plano en un símbolo del sistema oculto.
Descargar Winaero Tweaker
Mostrar cuenta de administrador en la pantalla de bienvenida de Windows XP
Windows XP ya no cuenta con el soporte de Microsoft, pero todavía es utilizado por una proporción considerable de usuarios, por lo que incluiremos la opción. La diferencia entre XP y todas las versiones más nuevas de Windows es que la cuenta de administrador ya está activa. Al presionar Ctrl + Alt + Supr en la pantalla de bienvenida dos veces, se abrirá el inicio de sesión clásico donde simplemente puede escribir "administrador" como nombre de usuario e iniciar sesión.
Si desea que la cuenta de administrador aparezca como un icono en la pantalla de bienvenida junto con otros usuarios para que pueda seleccionarse con un clic, hay una manera simple de lograrlo.
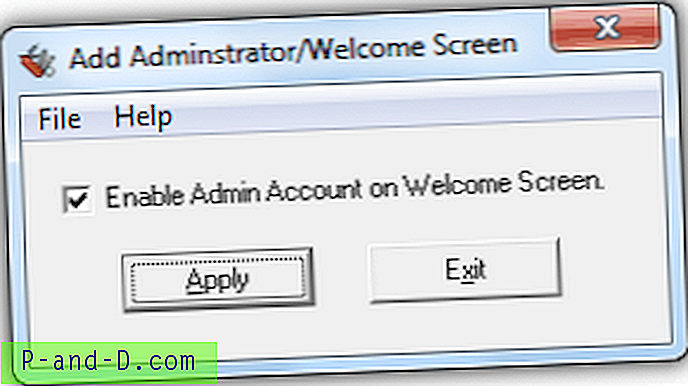
Una herramienta muy antigua que data de 2002 llamada Agregar administrador / Pantalla de bienvenida hará el trabajo. Simplemente ejecute el programa, marque la casilla "Habilitar cuenta de administrador en la pantalla de bienvenida" y luego haga clic en el botón Aplicar.
Descargar Agregar administrador / Pantalla de bienvenida
También puede lograr el mismo resultado en XP utilizando una de las herramientas de terceros en nuestro artículo sobre cómo ocultar cuentas de usuario específicas de la pantalla de inicio de sesión.
Habilite la cuenta de administrador sin iniciar sesión
Si tiene problemas con su cuenta, como olvidar la contraseña o la corrupción del perfil para que no se inicie, la cuenta de administrador se vuelve muy útil. Hay un par de maneras de lograr esto sin conexión, aunque el siguiente método tiene algunas ventajas, como poder cambiar o restablecer contraseñas y ejecutar otras herramientas como Regedit antes de que alguien inicie sesión.
El requisito principal es poder mover un par de archivos de Windows mientras Windows no está iniciado. Esto se puede hacer con discos de reparación de utilidades como Hiren's BootCD, Gandalf's WinPE o con una distribución Live Linux. Vamos a utilizar un DVD de instalación de Windows para la tarea.
1. Inicie en los medios de instalación de Windows y presione Mayús + F10 para abrir el símbolo del sistema cuando llegue al idioma, la hora y la pantalla del teclado seleccionados.
2. Escriba Dir D :, si enumera los archivos de programa, los usuarios y las carpetas de Windows, tiene la letra de unidad correcta. De lo contrario, intente con otros comandos Dir como Dir C :, Dir E: etc. hasta que encuentre la unidad correcta que muestre esas carpetas.
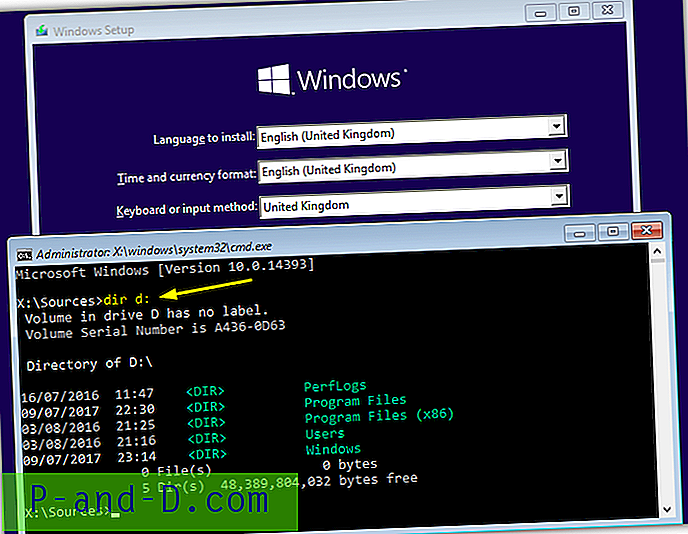
3. Escriba estos comandos en orden, cambie la letra de unidad de D: si encontró una letra de unidad alternativa en el paso anterior.
RE:
CD Windows \ System32
Copiar Sethc.exe Sethc.exe.bak
Copiar Cmd.exe Sethc.exe
Presione Y cuando se le solicite sobrescribir el archivo.
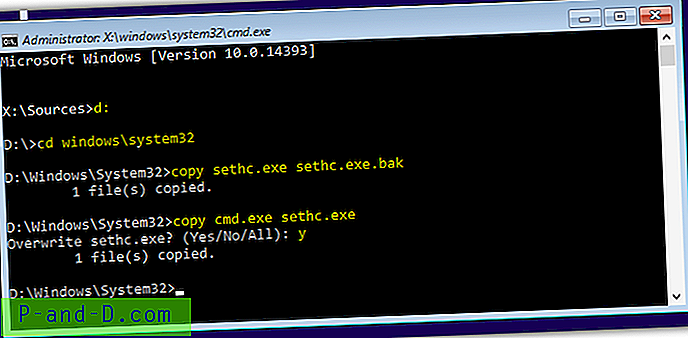
4. Cierre el símbolo del sistema y luego la ventana de configuración para forzar un reinicio. Una vez que llegue a la pantalla de inicio de sesión, presione la tecla Shift 5 veces (o presione Alt + Shift + PrintScreen) para abrir el Símbolo del sistema.
5. Escriba el siguiente comando en el símbolo del sistema:
Usuario neto Administrador / Activo: Sí
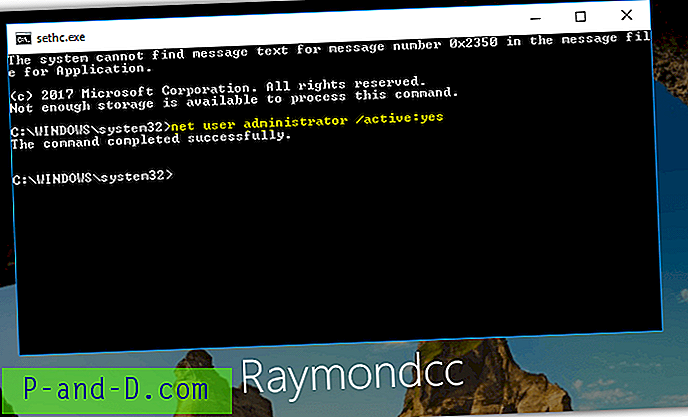
6. Use el botón de encendido en la pantalla de inicio de sesión para reiniciar la computadora o escriba shutdown / r en el símbolo del sistema. El administrador estará disponible desde la pantalla de inicio de sesión.
7. Para restaurar los archivos a su estado normal, inicie nuevamente el DVD de instalación de Windows y abra otro símbolo del sistema con Shift + F10. Escriba lo siguiente con la misma letra de unidad que antes.
RE:
CD Windows \ System32
Copiar Sethc.exe.bak Sethc.exe
Presione Y para confirmar la sobrescritura y cierre la ventana de configuración para reiniciar. Una vez que haya terminado con el administrador y pueda usar otra cuenta, desactívela nuevamente usando uno de los métodos anteriores.