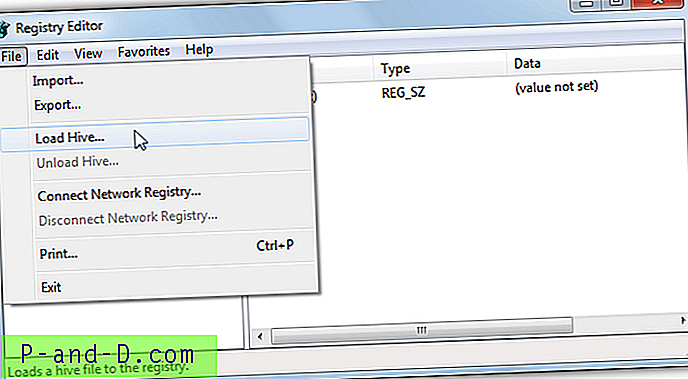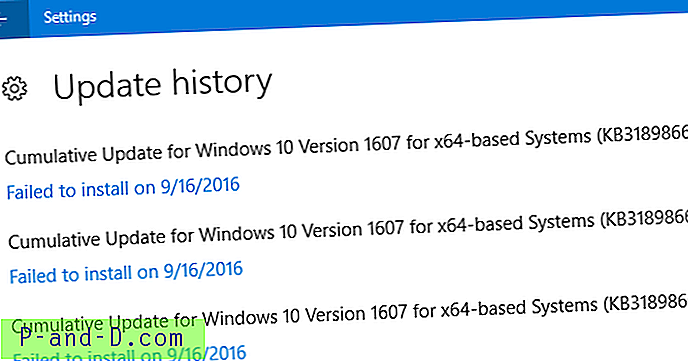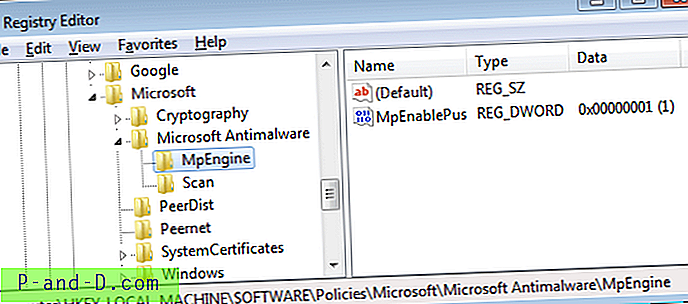¿Desea cambiar rápidamente el nombre de un conjunto de archivos en una carpeta consecutivamente sin usar las teclas F2 (Cambiar nombre) o ENTER cada vez? Aquí hay un par de trucos geniales para ti.
Supongamos que tiene un conjunto de archivos en una carpeta y desea cambiarles el nombre. Lo que la mayoría de los usuarios hacen es seleccionar un archivo, presionar F2, editar el nombre y presionar ENTER. Luego, pasa al siguiente archivo haciendo clic en él o presionando las teclas de flecha, y luego vuelve a hacer la secuencia "F2-Rename-ENTER" que lleva mucho tiempo.
Hay un método más fácil para guardar las pulsaciones de teclas (y su tiempo) que la mayoría de los usuarios desconocen.
Opción 1: use la pestaña después de cambiar el nombre de un archivo
Seleccione el primer archivo, presione F2 para cambiarle el nombre. Después de cambiar el nombre de un archivo, no presione ENTRAR. En su lugar, use la tecla TAB. Esto no solo establece el foco en el siguiente archivo, sino que también mantiene activado el modo de cambio de nombre (como si presionaras F2 en cada archivo).
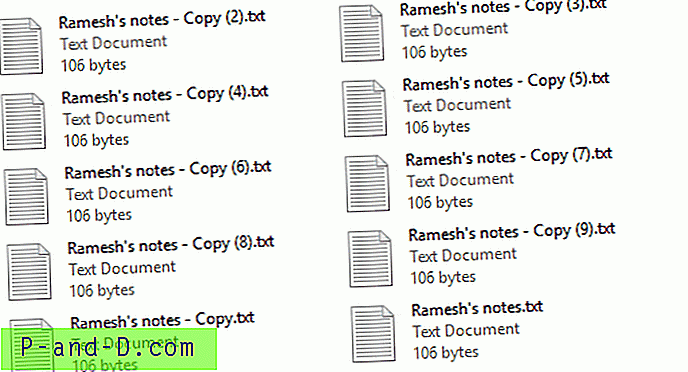
Imagine la cantidad de pulsaciones de teclas o clics del mouse que puede guardar con este método, especialmente cuando tiene una gran cantidad de archivos en una carpeta.
Opción 2: archivos de selección múltiple y renombrarlos (agrega sufijo de número)
Para cambiar el nombre de un conjunto de archivos en una carpeta en una sola operación, seleccione el primer archivo haciendo clic en él. Presione Ctrl + A para seleccionar todos los archivos en la carpeta.
Presione F2 y cambie el nombre del primer archivo. Esto también cambia los nombres de los otros archivos, pero se agregará automáticamente un número adicional (incrementado para cada archivo posterior) al nombre del archivo.
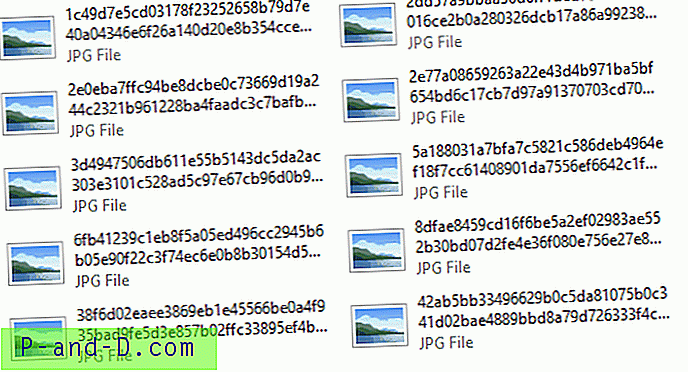
Por ejemplo, si nombra el primer archivo como image.jpg, el sistema lo renombrará como image (1) .jpg, el siguiente archivo será image (2) .jpg y así sucesivamente. Esta opción puede ser útil cuando guarda sus imágenes de Windows Spotlight de la carpeta Activos y desea dar nombres amigables para esos archivos.