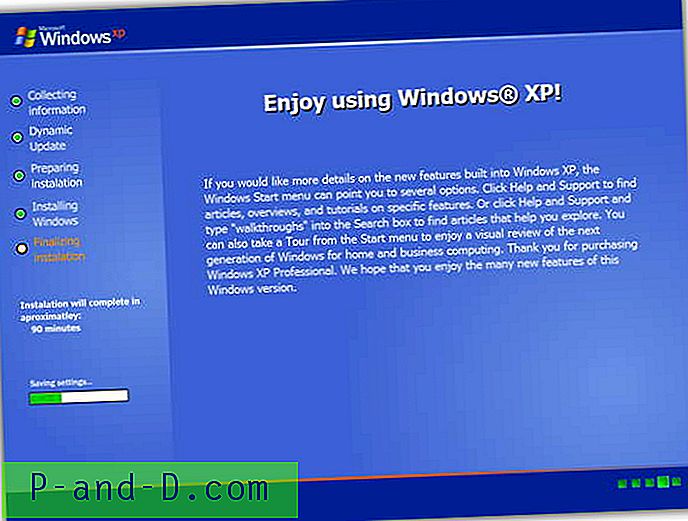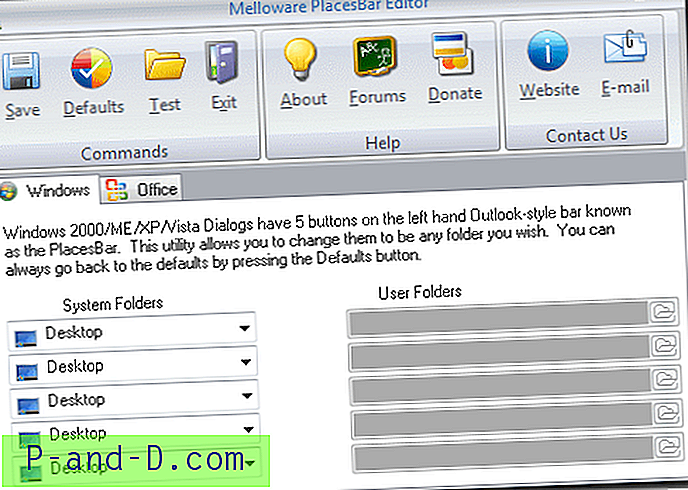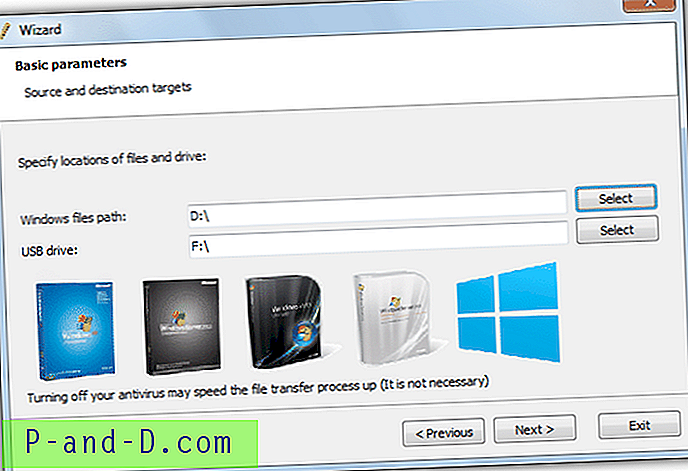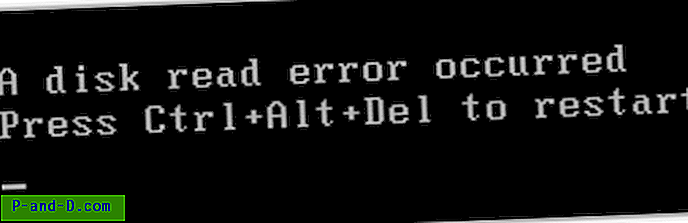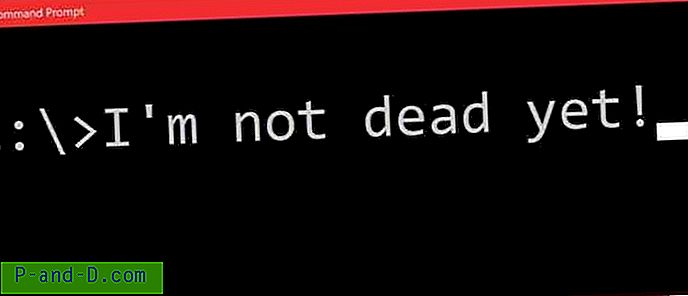YouTube, la plataforma de intercambio de videos más popular del mundo, ofrece a todos su dosis diaria de refrescos. Teniendo en cuenta la gran cantidad de videos que contempla el sitio, Google hace un trabajo bastante sólido al mantener sus servidores en funcionamiento 24 × 7. Sin embargo, aún así, puede enfrentar algunos errores al reproducir videos o al iniciar la aplicación / sitio web. Los más comunes incluyen "Se ha producido un error". Por favor, inténtelo de nuevo más tarde." Además de eso, algunos otros problemas comunes incluyen el código de error de YouTube 201, 501, 504, 137, 150 y 400.
Bueno, todos estos tipos de errores, la mayoría de las veces, podrían rectificarse fácilmente desde nuestro propio fin. En esta guía, enumeraremos todas las posibles soluciones de YouTube para su dispositivo y PC. Y no se preocupe, no hay tecnicismos involucrados al llevar a cabo estas soluciones. Simplemente siga los pasos mencionados a continuación y YouTube volverá a estar en funcionamiento. Comenzaremos por detallar los pasos para la aplicación de YouTube seguidos de las correcciones para la PC (sitio web). Entonces, sin más preámbulos, comencemos.
Correcciones para la aplicación de Android YouTube
Reinicia tu dispositivo
La solución más fácil que con frecuencia rectifica la mayoría de los problemas. Reiniciar su dispositivo cierra todas las aplicaciones y procesos en segundo plano. Por lo tanto, para hacerlo, mantenga presionada la tecla Encendido y toque Reiniciar. Espere hasta que su dispositivo se reinicie, abra la aplicación y vea si se reproduce el video.
Comprobar la conectividad a internet
Su internet podría estar caído. Puede suceder que su dispositivo aún muestre que está conectado a una red, pero Internet aún puede estar inactivo. La mejor manera es hacer una búsqueda en Google, si la página no se carga, entonces hay algo mal con Internet. Esto es lo que puedes hacer
- Intente cambiar entre WiFi y Datos (red celular) y vea si puede acceder a la aplicación.
- Reinicia tu enrutador. O apáguelo, retire el cable de Ethernet, vuelva a enchufarlo y enciéndalo.
- Si los dos consejos anteriores no logran que la conexión esté en funcionamiento, póngase en contacto con su ISP.
Actualiza la aplicación
Puede suceder que haya desactivado la función de actualización automática de Play Store y, por lo tanto, podría estar utilizando una versión anterior de la aplicación. Por lo tanto, dirígete a Play Store, busca la aplicación de YouTube y, si la opción Actualizar está allí, hazlo en ese momento.
Borrar caché y datos
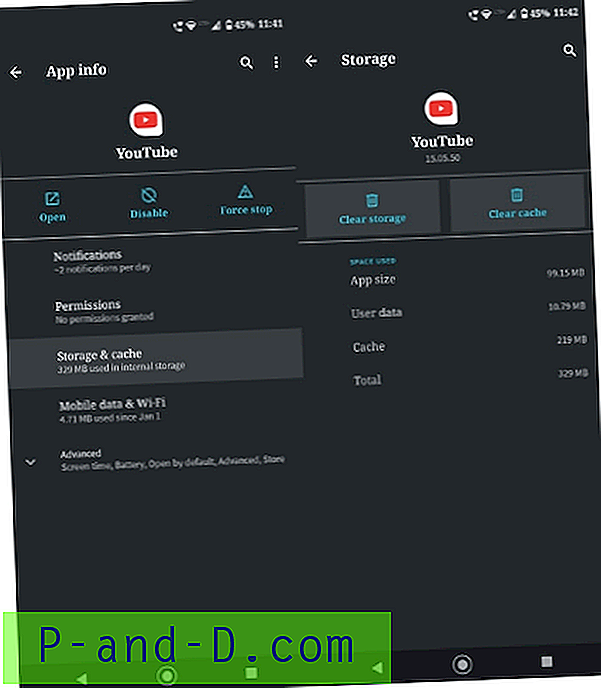
Bueno, si nada funciona, considere esto como un último esfuerzo. Para esta solución alternativa, deberá borrar todo el caché y los datos de la aplicación de YouTube. Así que aquí está esto podría hacerse. Dirígete a Configuración en tu dispositivo Android. Luego vaya a Aplicaciones y notificaciones y busque la aplicación de YouTube.
En su página de Información de la aplicación, toque Almacenamiento y caché y toque Borrar caché. Minimice el menú, diríjase a la aplicación de YouTube y vea si funciona. De lo contrario, regrese a la página de información de la aplicación y esta vez toque Borrar datos. Esta vez todo debería estar en funcionamiento.
Prueba cualquier aplicación alternativa de YouTube
La aplicación convencional de YouTube de Google es una gran aplicación de utilidad para transmitir videos con una conexión de datos. Alberga algunas buenas características para ejecutarse en todas las velocidades de red diferentes. Pero carecen de algunas características que son muy necesarias y esto puede lograrse con algunas buenas alternativas a la aplicación de YouTube. La aplicación de YouTube tiene muchas características útiles, pero carece de muchas más que se necesitan. No hay ninguna opción para reproducir los videos en segundo plano y tampoco puede crear una ventana emergente para la multitarea. No obtendrá ninguna opción para descargar el video debido a las Políticas de Google. Y muchos de los videos están restringidos por edad, contenido o región.
Las mejores aplicaciones alternativas gratuitas de YouTube para Android con funciones adicionales
Error de reproducción solucionado
Para Android Lollipop y usuarios superiores, si la reproducción de video y / o servicios de transmisión en línea como YouTube están causando problemas. Puede probar este método potencial, vaya a Configuración> Acerca del teléfono, toque 7 veces en Versión de compilación para desbloquear la opción de desarrolladores en la configuración .
Desplácese hacia abajo en la opción de desarrolladores hasta que vea una entrada en los medios llamada Use AwesomePlayer (en desuso) y habilítela. Si anteriormente se habilitó, deshabilítelo, reinicie su dispositivo para verificar la solución.
YT detenido | No responde | La fuerza se cierra
Reinicia el dispositivo una vez y actualiza YouTube. Si el problema no se resuelve, siga las soluciones a continuación.
Solución 1. Cambiar usuario de Android
- Despliegue la barra de notificaciones y aquí toque la cuenta de usuario (arriba a la derecha). Cambie al usuario Invitado, también puede encontrar la opción en Configuración de Android.
- Descargue WhatsApp
- Registre el número de usuario y verifique si la aplicación funciona normalmente. Si es así, algunas de las otras aplicaciones o dispositivos de almacenamiento son los culpables.
Solución 2. Actualice los servicios de Google Play
Además de actualizar YouTube, también actualiza la aplicación Google Play Services.
- Vaya a Configuración> Seleccionar seguridad> Administradores de dispositivos> Desactivar el Administrador de dispositivos Android.
- Vaya a Configuración> Aplicaciones> Todos> Servicios de Google Play> toque Desinstalar actualizaciones
- Play Services se actualiza automáticamente.
- Ahora, nuevamente, vaya a Configuración> Seleccionar seguridad> Administradores de dispositivos> Activar el Administrador de dispositivos Android
- Reinicia tu dispositivo.
Solución 3. Mantenga espacio libre
Muchas aplicaciones requieren memoria RAM y memoria libre para su funcionamiento normal y WhatsApp es una de ellas. Por lo tanto, asegúrese de que ninguna otra aplicación 'pesada' se esté ejecutando en segundo plano junto con WhatsApp. Mantenga una buena cantidad de espacio libre en el dispositivo.
Corregir errores de YouTube en PC
En esta guía, enumeraremos los pasos para solucionar los problemas de YouTube de videos que no se reproducen en su PC. Detallaremos los pasos en esta guía manteniendo a Chrome como el navegador. Sin embargo, los pasos para hacerlo serán casi idénticos en todos los principales navegadores. Dicho esto, estos son los pasos a seguir.
Conexión a Internet
Compruebe si su PC tiene una conexión a Internet activa. Puede hacer lo mismo abriendo cualquier página web. Si eso tampoco se abre, entonces algo está mal en Internet. Póngase en contacto con su proveedor de servicios de Internet y arreglelo.
Actualiza tu navegador
Vea si su navegador está ejecutando la última versión. Google Chrome reemplaza el icono de desbordamiento situado en la parte superior derecha con una flecha de actualización. O también puede hacer lo mismo yendo a Ayuda> Acerca de Google Chrome.
Habilitar Javascript
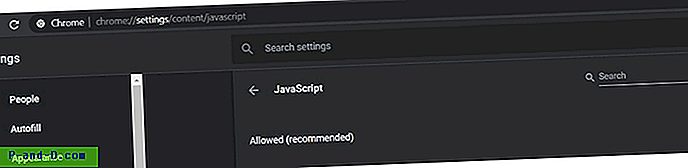
JavaScript es la necesidad absoluta para cargar páginas web dinámicas y flash. Para asegurarte de que esté habilitado en tu navegador, dirígete a Configuración de Chrome a través del menú de desbordamiento y desplázate a la sección Avanzado. A continuación, vaya a Privacidad y configuración y haga clic en Configuración del sitio. Finalmente, haga clic en la opción Javascript y vea si está configurado como Permitido (Recomendado) o no. Si no, hazlo de inmediato.
Deshabilitar extensiones
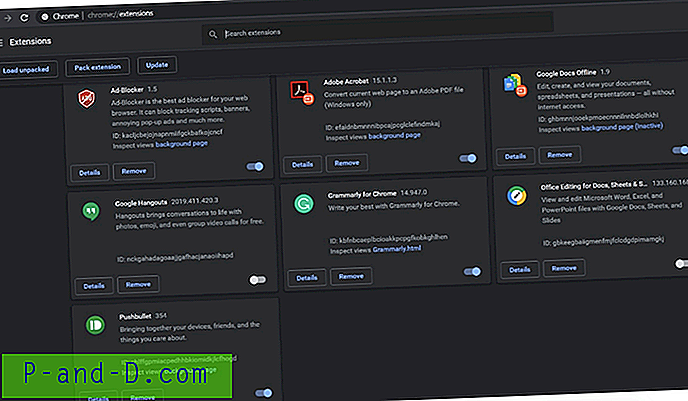
A veces, una extensión de terceros puede causar un problema y, por lo tanto, entrar en conflicto con la funcionalidad normal de varios navegadores. Esto es lo que puede hacer en esos casos. En su navegador Chrome, haga clic en tres puntos verticales presentes en la parte superior derecha y vaya a Más herramientas> Extensión. Deshabilita cada extensión e intenta cargar YouTube.
Una vez que encuentre al culpable, mantenga esa extensión deshabilitada y habilite todas las demás. Sin embargo, si esa extensión es demasiado importante y no puede mantenerla deshabilitada por mucho tiempo, entonces cambiar a un navegador completamente diferente es la única opción que queda.
Borrar caché y datos
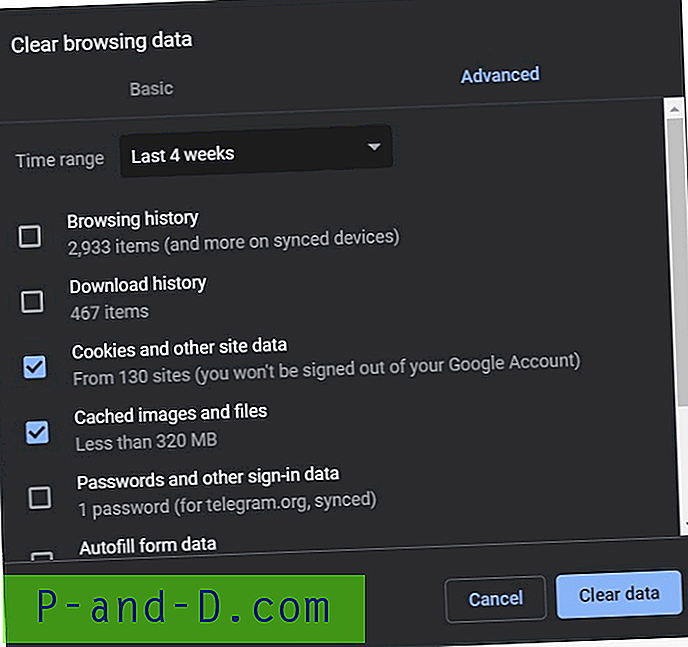
Si nada funciona, intente borrar la memoria caché y los datos del navegador. O antes de eso, también puedes intentar navegar en YouTube en modo incógnito. Para hacerlo, use la combinación de teclas de acceso directo Ctrl + Shift + N. Si funciona bien, entonces puede proceder a eliminar el caché y los datos del navegador.
Bueno, incluso podrías pensar por qué no puedes seguir navegando en modo incógnito en lugar de borrar el caché y los datos. Para ser sincero, definitivamente podría, pero en el modo de incógnito no puede iniciar sesión con su cuenta de Google. Por lo tanto, siempre obtendrás videos aleatorios en tus feeds.
Por lo tanto, si desea borrar el caché y los datos, siga estos pasos. En primer lugar, haga clic en el menú de desbordamiento de Chrome y diríjase a Configuración. Luego desplácese a la sección Avanzado. En Privacidad y seguridad, haga clic en Borrar datos de navegación y marque 'Cookies y otros datos de sitios' e 'Imágenes y archivos en caché' y haga clic en Borrar datos. Esto debería solucionar los errores de Youtube, no funciona.
Conclusión: eso es todo. Estas fueron las diversas soluciones para que YouTube no se cargara o sus videos no se reprodujeran. Cubrimos las soluciones tanto para la aplicación de YouTube como para la versión de su sitio web que se ejecuta en su PC. Háganos saber en los comentarios qué solución finalmente funcionó para usted.