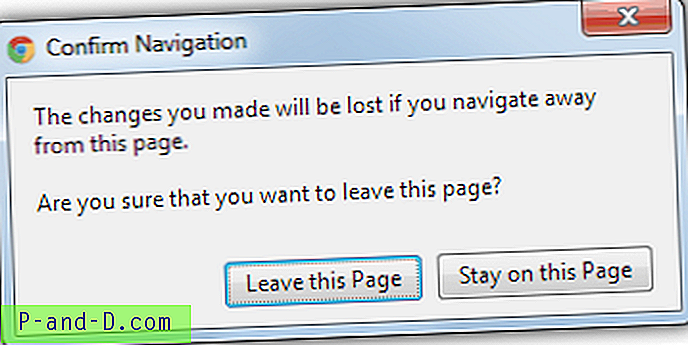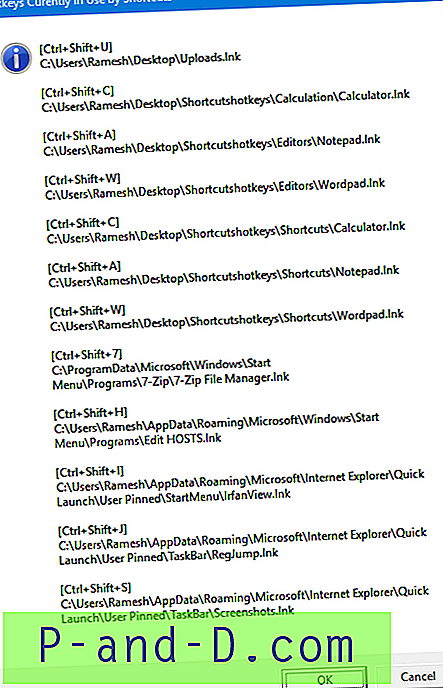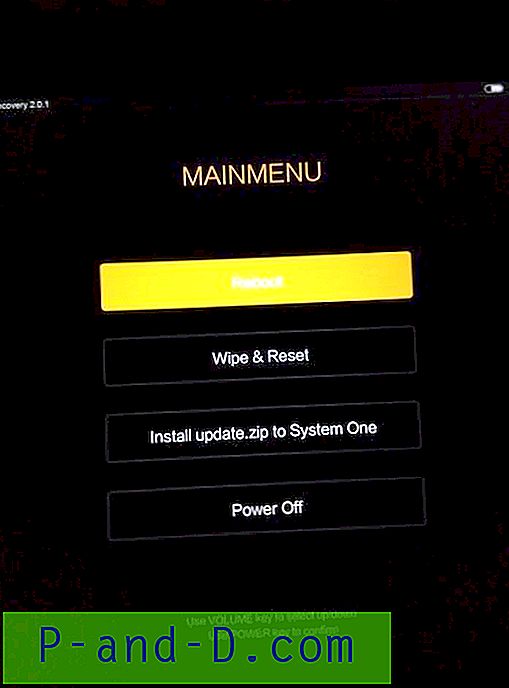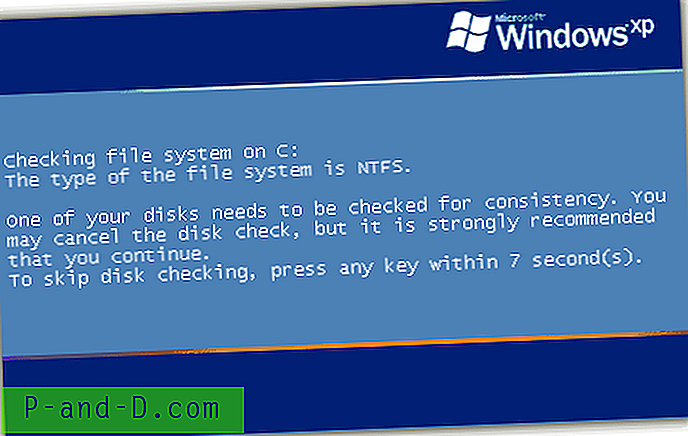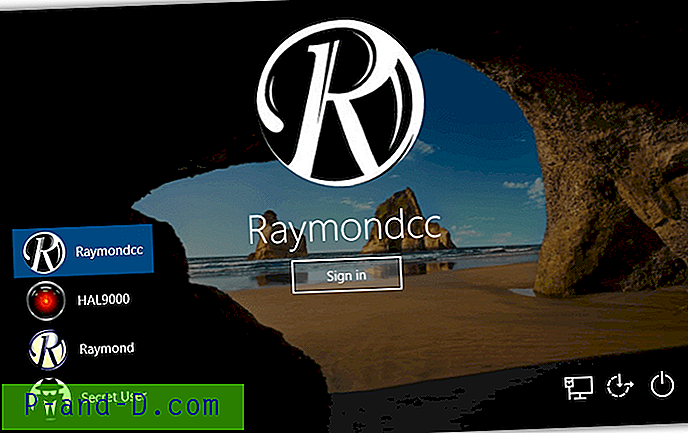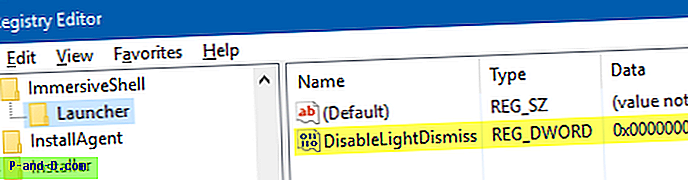Sé que suena pegadizo, pero en realidad puedes cifrar archivos PDF en Mac OS sin usar ningún software, todo lo que necesitas es un modo de vista previa en la máquina Mac OS, y el archivo protegido con contraseña se creará en poco tiempo.
El modo de vista previa no está disponible en el sistema operativo Windows ya que es una característica incorporada de Mac OS. La vista previa ayuda a previsualizar música, videos, imágenes, etc. sin ejecutar el software del programa. También puede convertir el tipo de archivo de imágenes de JPG a PNG, PNG a GIF y cualquier otra combinación de formatos de imagen.
Incluso puede cifrar y bloquear archivos PDF con el software Adobe Acrobat, sin embargo, esta opción de vista previa me parece realmente rápida, simple y fácil de usar sin un uso intensivo del software.
Comencemos bloqueando un archivo PDF.
Proteger con contraseña el archivo PDF en Mac OS
Para esta demostración, necesitará un archivo PDF estándar en su máquina. Asegúrese de que aún no esté encriptado y siga los pasos mencionados.
- Abra cualquier archivo PDF en modo de vista previa en Mac OS
- Presione el comando Archivo desde la barra de menú
- Seleccione la opción Exportar a PDF del menú desplegable
- Haga clic en "Mostrar detalles"
- Habilite la casilla de verificación Opción Cifrar
- Ingrese una contraseña y verifique nuevamente
- Presione el botón Guardar para crear un archivo PDF cifrado en la ubicación deseada
Ahora puede abrir un archivo PDF encriptado desde Finder, y le pedirá que ingrese la contraseña para desbloquear y ver.

Video: ¿Cómo cifrar PDF en Mac OS?
También creé una demostración completa de los pasos anteriores y publiqué una demostración de video en mi canal de YouTube restoreBin. La demostración también incluye un consejo sobre cómo imprimir y guardar las páginas web como archivos PDF utilizando el navegador Chrome. Espero que encuentres esto útil.
Proteja con contraseña rápidamente archivos PDF en Mac OS sin ningún software
Mira este video en YouTube
Suscríbase en YouTube
Cambiar el engranaje para cambiar la contraseña PDF encriptada a algo diferente.
Básicamente, incluso este consejo no requiere la instalación de ningún paquete de software o aplicación en su Mac OS. Utilizaremos la misma función de Vista previa incorporada en Mac OS.
Sin más preámbulos, comencemos con pasos simples.
Cambiar contraseña de PDF en Mac OS
Primero, debe tener un archivo PDF con protección de contraseña habilitada, es decir, un archivo PDF bloqueado con la contraseña. Y también debe tener una contraseña existente, ya que necesita desbloquear el archivo PDF antes de cambiar la contraseña.
- Haga doble clic o presione enter para abrir el archivo PDF bloqueado en Vista previa
- Ingrese la contraseña existente para desbloquear el archivo: el archivo ahora está abierto
- Vaya a Archivo y presione el comando 'Exportar como PDF' desde la barra de menú
- Cambiar el nombre del archivo PDF exportador
- Presione el botón 'Mostrar detalles' para mostrar las opciones avanzadas
- Active la casilla de verificación 'Cifrar' e ingrese una nueva contraseña
- Verifique la nueva contraseña y presione el botón Guardar
- Voila! ya terminaste
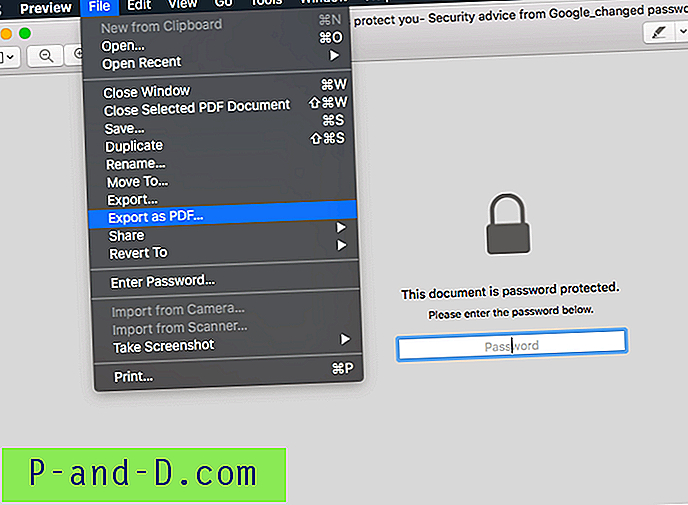
Visite la ubicación donde se guardó la nueva exportación de PDF. Compruebe si la nueva exportación se desbloquea con una contraseña anterior (estoy 101% seguro de que no). Y luego intente desbloquear con la nueva contraseña.
Tendrás los dos archivos con una contraseña diferente, puedes descartar el archivo PDF con la contraseña anterior para continuar usando la contraseña recién modificada.
Video: ¿Cómo cambiar la contraseña de PDF en Mac OS?
Creé una demostración de video de captura de pantalla para cambiar la contraseña de PDF y también la compartí en el canal de YouTube restoreBin. Seguí los mismos pasos que mencioné anteriormente.
Espero que encuentres útil este video.
¿Cómo cambiar la contraseña de PDF en Mac OS sin ningún software?
Mira este video en YouTube
Suscríbase en YouTube
Comparta su experiencia con el cifrado de PDF
Este método me parece realmente útil y fácil de seguir. No hay dolor de cabeza al instalar software o aplicaciones de terceros.
Me siento productivo en Mac OS y es realmente simple y estas pocas características incorporadas lo hacen aún mejor. Revisé en Microsoft Windows OS 10 para el cifrado de PDF o la función de protección con contraseña, pero no puedo encontrar ninguna opción.
Comparta su experiencia de lo útil que le resulta proteger con contraseña el archivo PDF en modo de vista previa sin software. Además, ingrese los comentarios a continuación si enfrenta algún problema o desafío.