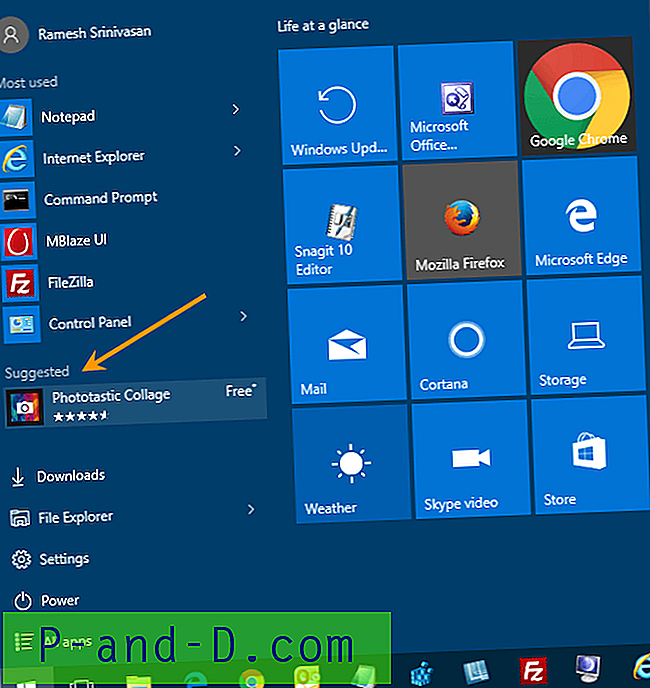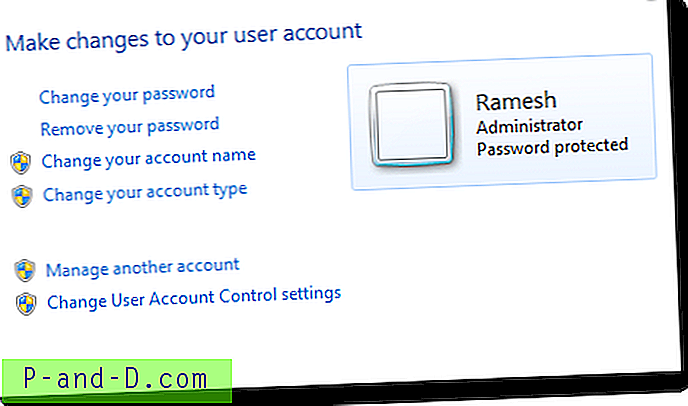El Centro de acción de Windows 10 muestra notificaciones de aplicaciones y sistemas y proporciona botones de acciones rápidas para que los usuarios puedan acceder fácilmente a las páginas de configuración de uso común.
De manera predeterminada, el panel del Centro de actividades de Windows 10 se cierra automáticamente una vez que pierde el foco de la ventana activa, cuando el usuario hace clic en una ventana del programa o en cualquier otro lugar. Aquí hay un hack de registro que hace que el panel del Centro de actividades permanezca siempre en la pantalla hasta que lo cierre manualmente.
Cuando trabajaba con Process Monitor, me encontré con un valor de registro llamado "DisableLightDismiss" que, cuando se establece en 1, hace que el Centro de acción permanezca en la pantalla después de que lo inicie una vez.
Si se está preguntando acerca de la valía de esta edición del registro, debe tener en cuenta que hay personas a las que les gusta que el panel del Centro de actividades se fije siempre en el lado derecho de la pantalla. He visto un par de solicitudes de este tipo por parte de los usuarios, y de ahí esta publicación.
Hacer que el Centro de acción permanezca siempre abierto
Inicie Regedit.exe y vaya a:
HKEY_LOCAL_MACHINE \ SOFTWARE \ Microsoft \ Windows \ CurrentVersion \ ImmersiveShell \ Launcher
Cree un valor DWORD llamado DisableLightDismiss y establezca sus datos de valor en 1
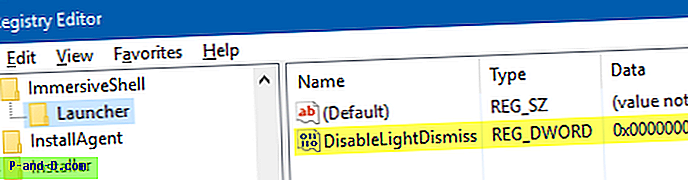
Salga del Editor del registro.
Ahora, abra el panel del Centro de actividades presionando WinKey + A o haciendo clic en el icono del área de notificaciones. Haga clic en el botón Inicio o en cualquier lugar fuera del Centro de actividades. Verá que el panel del Centro de actividades permanecerá abierto en la pantalla incluso si pierde el foco de la ventana.
Permanece en la pantalla como un panel flotante, en lugar de estar acoplado o anclado; lo que significa que alguna parte de las ventanas de su programa permanecerá oculta detrás del panel del Centro de actividades. Eso es un gran inconveniente.
Para cerrar el Centro de actividades, realice una de estas cosas:
- Haga clic en el panel Centro de actividades y presione {ESC}
- Presione WinKey + A
- Haga clic en el icono del Centro de actividades en el área de notificación que actúa como un interruptor de palanca.
Esta edición del registro funciona en Windows 10 v1607 (Actualización de aniversario), pero no tuve la oportunidad de probarla en v1511.
![Descargar KineMaster para PC | Windows [10/8 / 8.1 / 7] y Mac](http://p-and-d.com/img/software-apps/679/download-kinemaster.png)