Si tiene una conexión lenta o limitada, es esencial vigilar las descargas que podrían estar ocurriendo en segundo plano. Esta publicación explica cómo encontrar qué programas están accediendo actualmente a Internet o transfiriendo datos hacia y desde un servidor remoto, y a qué velocidad. La herramienta incorporada, muy útil, y probablemente no tan prominente entre los usuarios finales, Resource Monitor le muestra la información que necesita.
Uso del Monitor de recursos para buscar actividad de red / Internet
Abra el Administrador de tareas y haga clic en la pestaña Rendimiento.
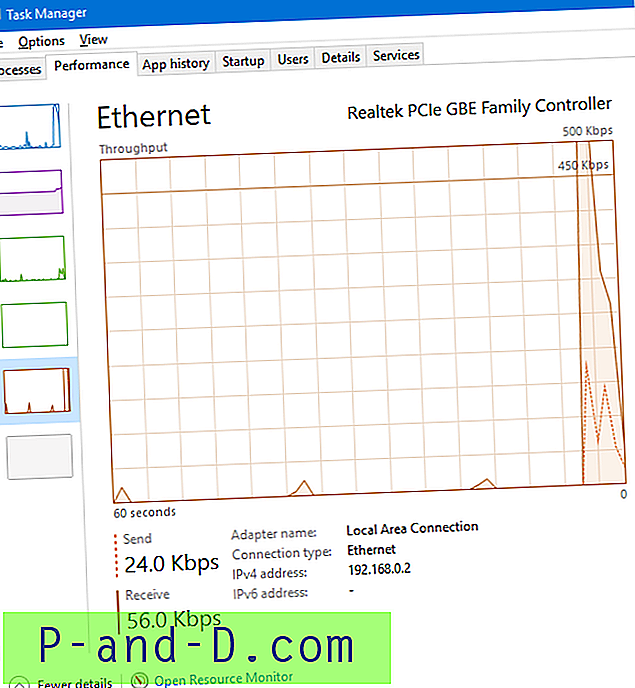
Allí se muestran las velocidades de transferencia de datos en tiempo real, pero necesitamos profundizar más en la información. Por lo tanto, haga clic en el enlace Abrir Monitor de recursos a continuación, que inicia resmon.exe . Así es como se ve la interfaz del Monitor de recursos:
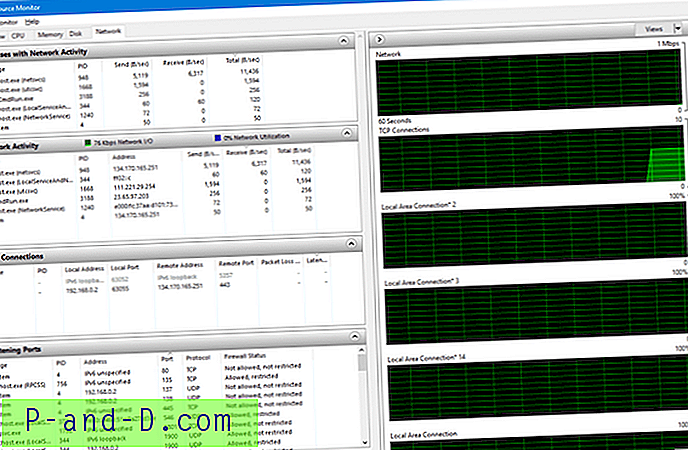
(Click para agrandar)
Procesos con actividad de red
La primera sección, "Procesos con actividad de red" muestra el nombre del proceso, la ID del proceso, la información de envío, recepción y total (bytes / seg). La columna Recibir (B / seg) le muestra a qué velocidad un proceso está descargando algo.
Para filtrar los resultados por proceso, haga clic en la casilla de verificación para ese proceso.
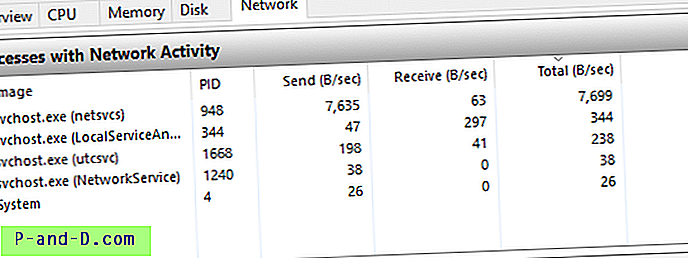
Excepto Svchost.exe, ningún otro programa está accediendo a Internet en este momento. Para obtener más información sobre una instancia particular de svchost.exe (que puede alojar múltiples servicios), ejecute el comando tasklist / svc desde el símbolo del sistema. O utilice el Administrador de tareas para ver los Servicios que ejecutan cada instancia de Svchost.exe. Haga coincidir la ID de proceso que ve en la salida y verifique los servicios que se ejecutan en esa instancia particular de Svchost. Lo más probable es que sea Windows Update ( wuauserv ) o Servicio de transferencia inteligente en segundo plano ( BITS ).
Consejo rápido: para saber qué se está descargando exactamente, haga clic en la pestaña Disco e inspeccione las entradas en Actividad del disco . Alternativamente, puede usar Process Monitor.
Actividad de red
La siguiente sección muestra información adicional, como la dirección remota, para cada proceso que haya establecido una conexión remota. Si las direcciones IP no se resuelven a nombre de dominio, puede hacer una búsqueda de IP en la web para averiguar qué compañía posee esa dirección IP.
Si un programa extraño se está conectando a Internet, desconéctese de Internet de inmediato, haga una copia de seguridad de sus cosas y realice una revisión exhaustiva de malware.
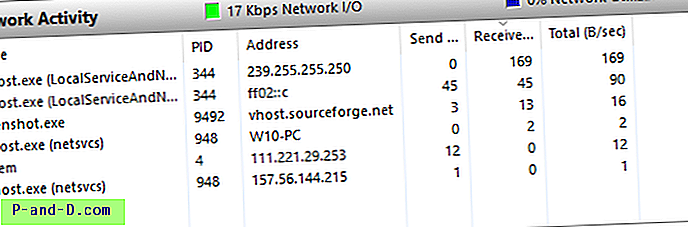
Nota: Solo para aclarar ... Greenshot.exe no apareció cuando tomé la primera captura de pantalla; el proceso inició una conexión saliente solo más tarde.
Conexiones TCP
La tercera sección muestra la dirección local, el puerto local, el acceso remoto, el puerto remoto, la pérdida de paquetes y la latencia, de forma predeterminada. Los bytes de envío / recepción no se muestran de forma predeterminada, ya que las dos secciones anteriores ya muestran esa información. Pero si lo necesita, puede agregar columnas adicionales haciendo clic con el botón derecho en el encabezado de la columna, haga clic en Seleccionar columnas y active Enviar, Recibir y Total.
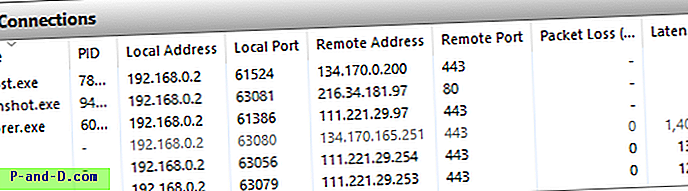
Esto es similar al resultado que se obtiene al ejecutar "netstat -ao" desde el símbolo del sistema.
Puertos de escucha
La última sección muestra los puertos de escucha de cada proceso, esperando una conexión entrante.
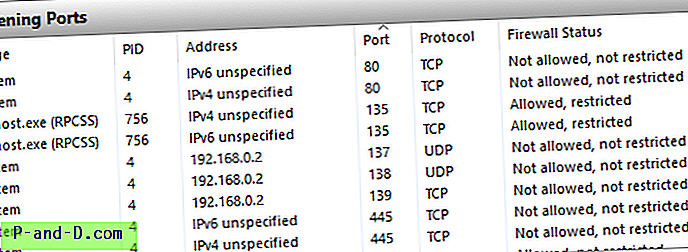
Para copiar la información de cualquiera de estas secciones, seleccione todas las entradas y presione CTRL + C. La lista se copia en el portapapeles en formato separado por pestañas.
Firewall de Windows con su configuración predeterminada, no tiene control de las conexiones salientes a un servidor remoto y descargas en segundo plano, a menos que configure las reglas de salida apropiadas utilizando el complemento Firewall de Windows (con seguridad avanzada). Una vez sucedió en mi caso después de instalar Google Drive en mi computadora para verificar la configuración de alguien, se consumieron 3 GB + de datos en una hora sin que yo hiciera nada.
Más tarde, encontré qué consumía exactamente mi ancho de banda. Resultó que tenía una copia de Windows 10 ISO en mi Google Drive almacenada hace unos meses, y el software Google Drive la descargó (sincronizó) a mi sistema automáticamente.
Si cree que algún programa está consumiendo su ancho de banda de manera desproporcionada, use el Monitor de recursos para averiguarlo.
¡Eso es! Como nota al margen, el Administrador de tareas muestra el consumo de ancho de banda por aplicación (solo aplicaciones modernas), en la pestaña Historial de aplicaciones. Si muestra la aplicación Fotos como el mayor consumidor de ancho de banda, entonces probablemente haya habilitado la opción OneDrive en la configuración de la aplicación Fotos.
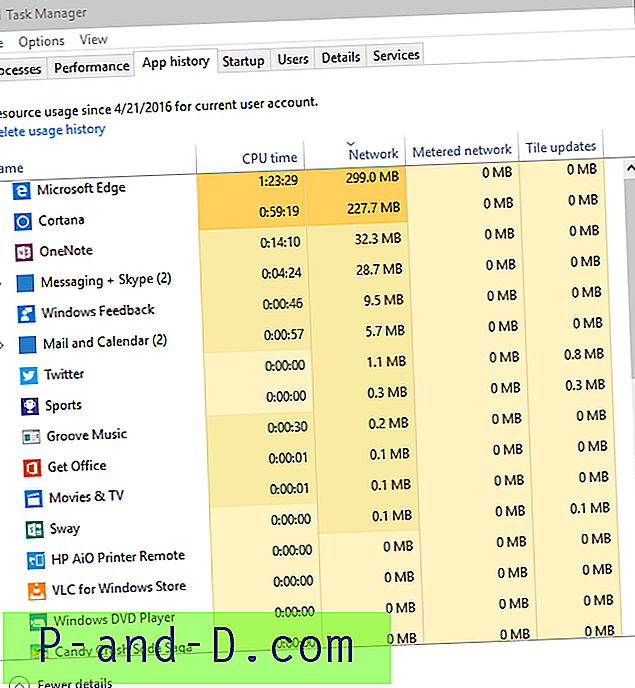
Eso es todo lo que pueden hacer las herramientas integradas, y es más que suficiente para los usuarios finales. Si necesita hacer un análisis mucho más profundo, eche un vistazo a WireShark.
[Relacionado]
¿Aparece el mensaje "Carpeta / archivo en uso" cuando intenta eliminar un archivo o carpeta? Resource Monitor puede averiguar qué programa está usando un archivo actualmente. Consulte Cómo usar el Monitor de recursos para encontrar qué proceso ha bloqueado un archivo determinado en Windows.

![¡Descargue la aplicación móvil Samsung Smart Switch gratis! [2020 actualizado]](http://p-and-d.com/img/tech-tips/101/download-samsung-smart-switch-mobile-app.png)
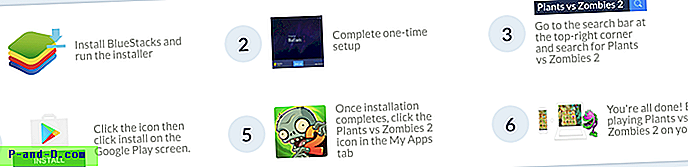
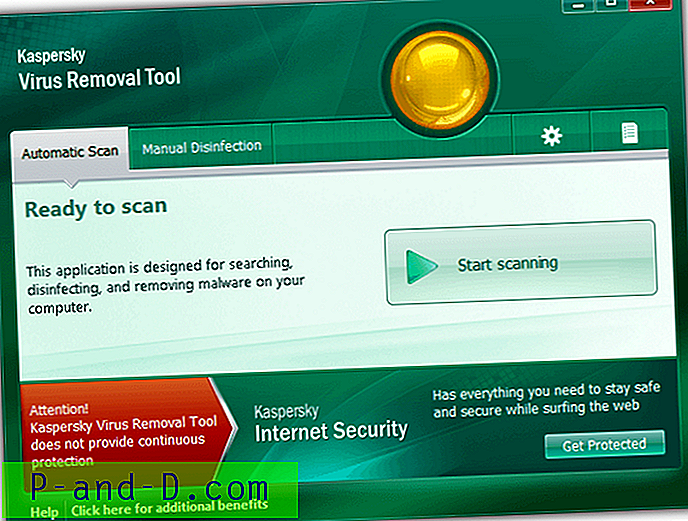
!["Volver con retroceso" restaura la navegación de la página anterior utilizando la tecla Retroceso [Chrome]](http://p-and-d.com/img/general/397/go-back-with-backspace-restores-previous-page-navigation-using-backspace-key.jpg)
![[Solución] El desplazamiento del mouse no funciona en el menú Inicio Todas las aplicaciones en Windows 10](http://p-and-d.com/img/microsoft/923/mouse-scroll-not-working-start-menu-all-apps-windows-10.jpg)